 文案作者:圣殿骑士
文案作者:圣殿骑士软件简介
云骑士U盘装系统装机大师 v11.7.2.5530 尊享版是一款系统重装软件,云骑士装机大师操作简单,兼容性强,一个电脑小白就可以轻轻松松的自己把心爱的电脑系统进行重装,是你维护电脑最好的辅助工具。
更新日志
1、全新内核改进,功能性增强,全新清爽洁面
2、一键检测并显示系统和硬件状态
3、增加资料备份/还原资料,安全可靠,快速
4、增加系统备份/还原系统以及增量备份,全新的备份/还原软件
5、修复U盘无法制作问题,增强PE性能
6、新增用户引导,引导用户使用
7、新增杀毒模式
8、修改U盘制作NTFS问题
9、增加原版系统重装
软件使用方法
1、在官网上下载云骑士装机大师软件。
2、打开云骑士装机大师软件,将U盘插入电脑USB口后点击界面上启动U盘按钮。
3、软件会自动检测U盘的型号,点击制作U盘启动盘。
4、这里有Windows xp/7/8/10各个系统的版本可供选择,这里选win10系统为例,点击开始制作按钮。
5、接着会弹出提示框,点击确定。
6、接下来会下载PE系统和系统镜像文件,请耐心等待一会。
7、U盘启动盘已经制作成功后点击预览可立即模拟的U盘启动PE系统界面。记住界面提示的U盘启动快捷键。
8、重新启动并不断按下启动U盘快捷键,选择有USB字样的选项并回车重启电脑,之后选择YunQiShi PE进入系统。
9、在列表里选择系统并点安装。
10、点击开始安装。
11、云骑士自动打开进行安装系统,这里耐心等待即可。
12、安装完成后拔掉U盘,然后点击立即重启。
13、重启过程中,选择Windows 10系统进入,进行安装。
14、再次重启电脑时选择windows 10回车进入系统,耐心等待系统自动升级优化。
15、等待优化完成,重启进入系统即可完成系统重装。
软件使用操作步骤
01在官网上https://m.yunqishi.net下载云骑士装机大师软件。
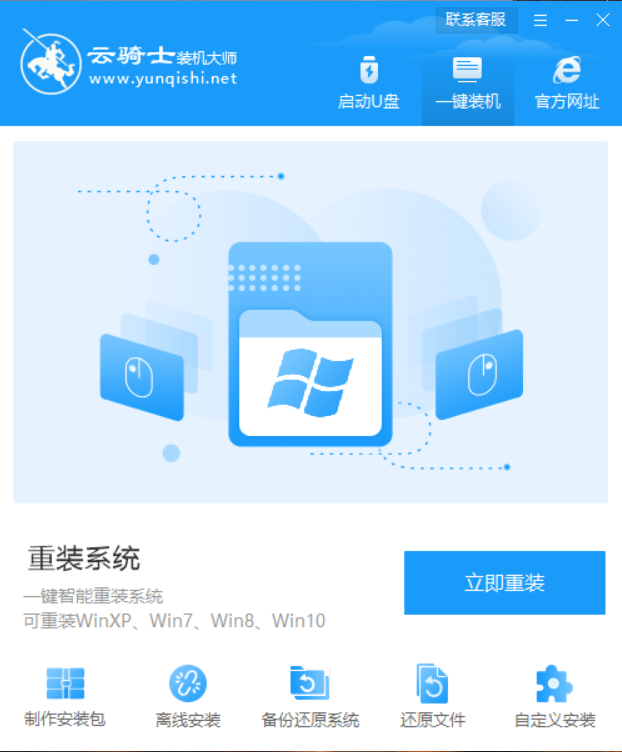
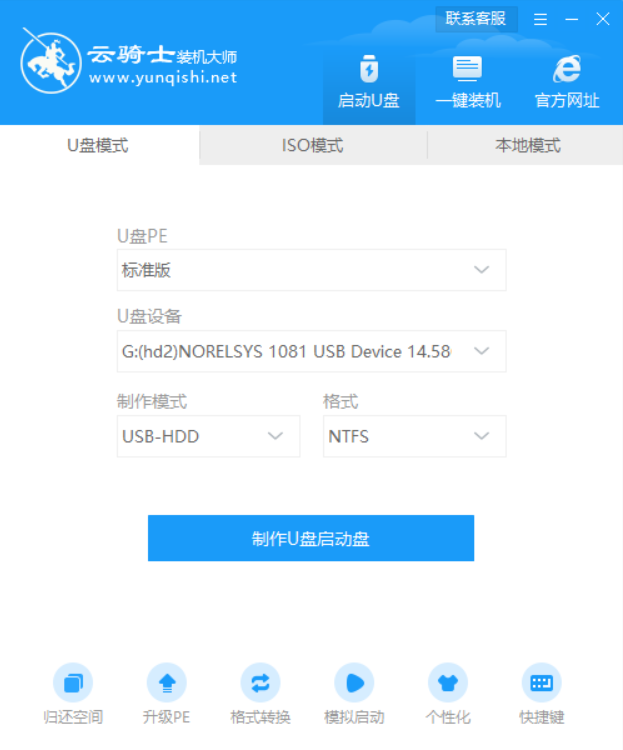
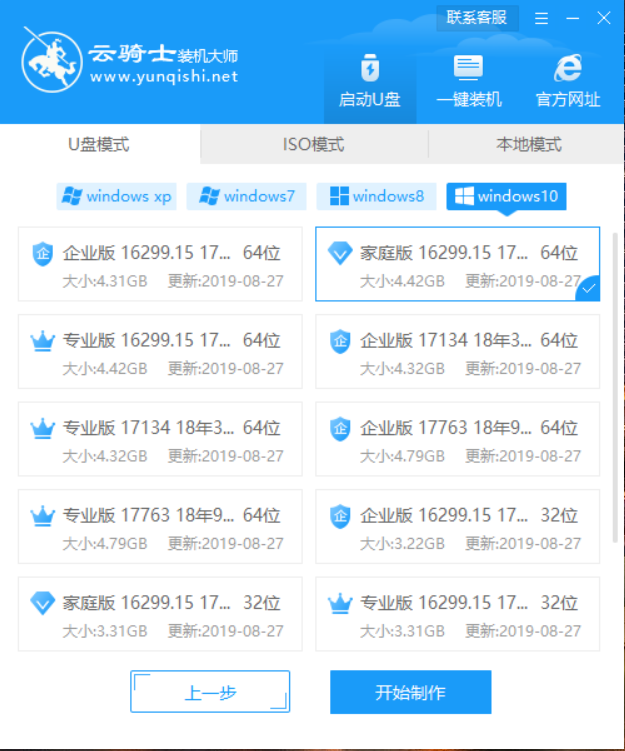
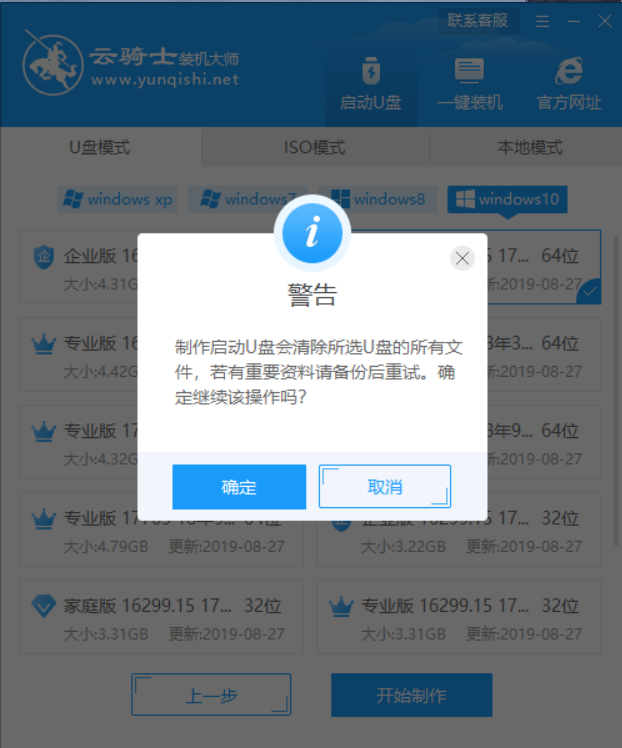

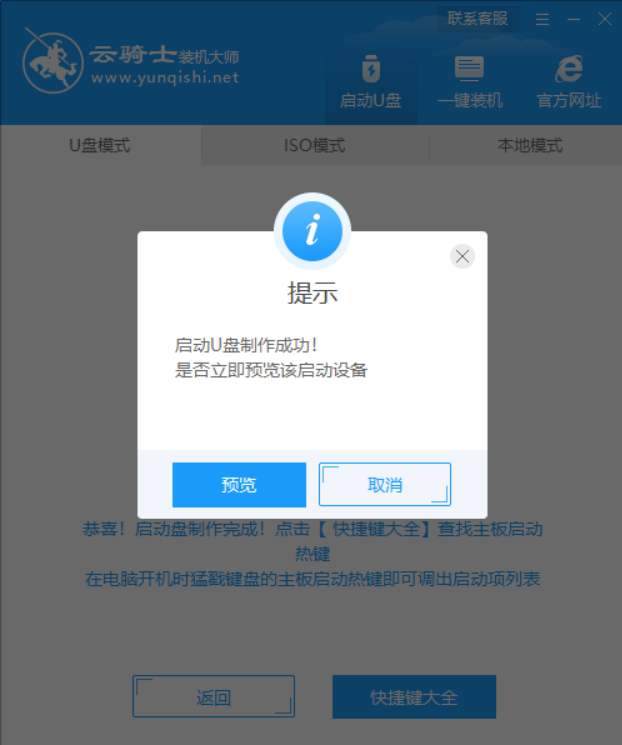

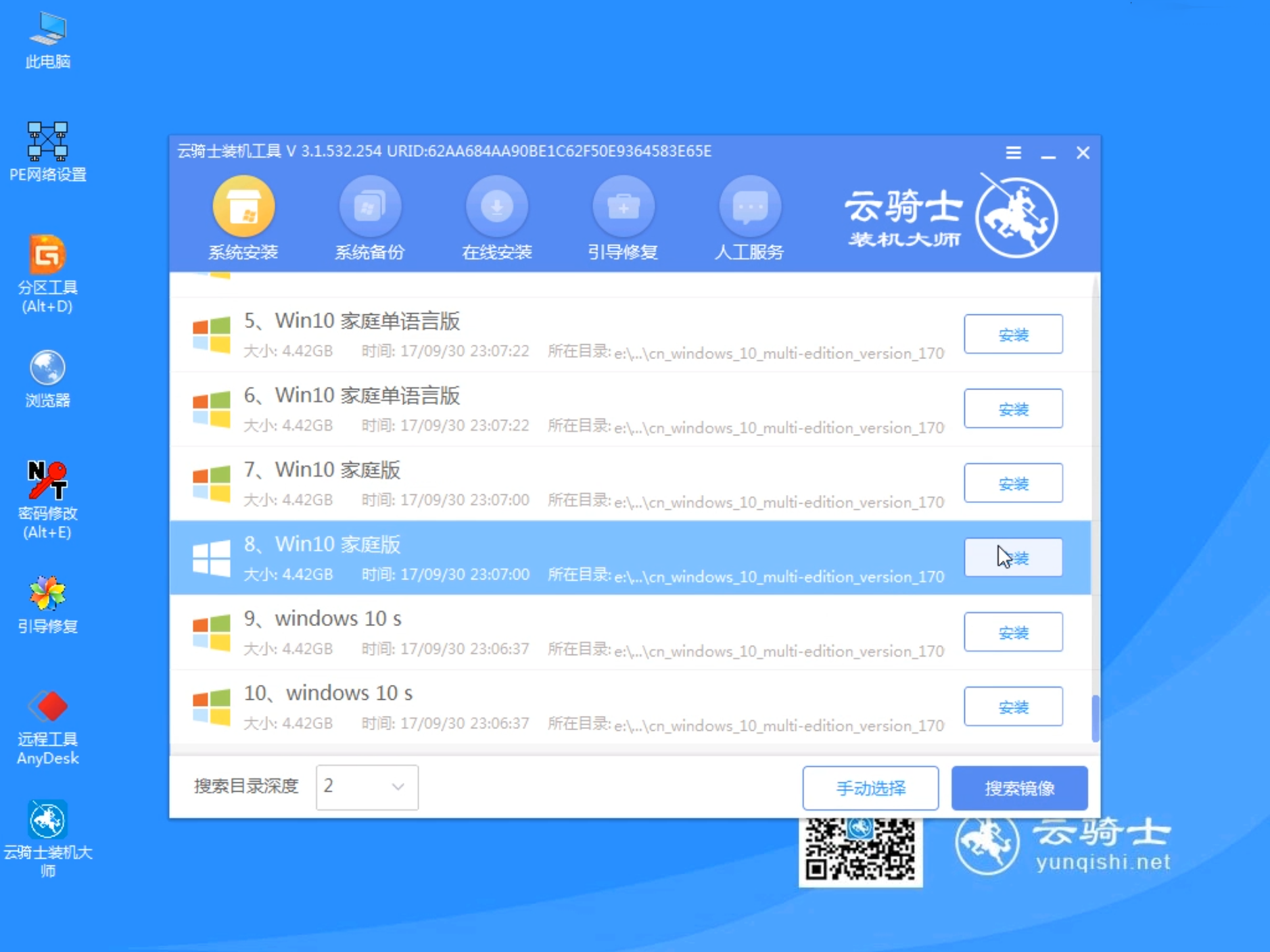
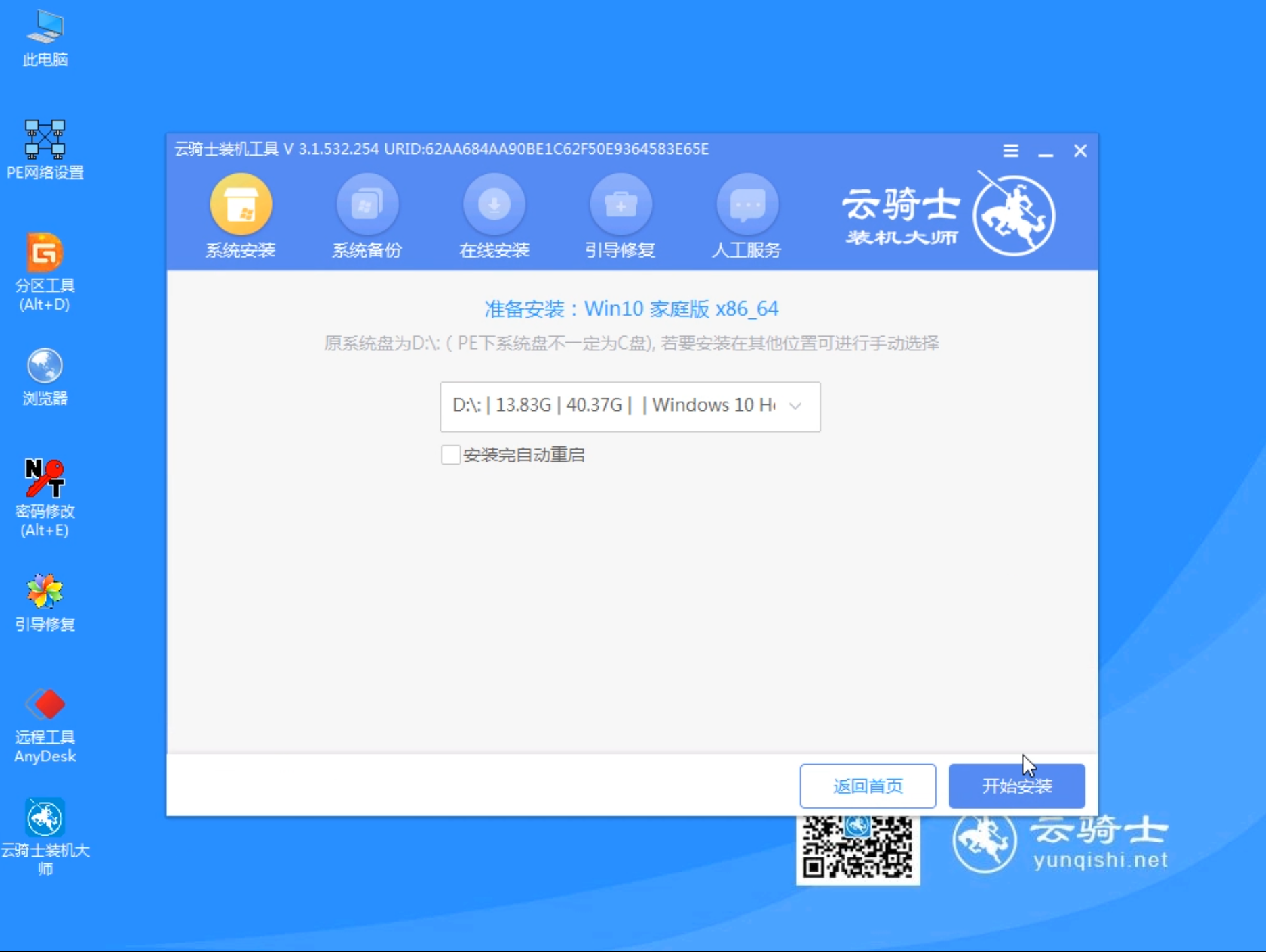
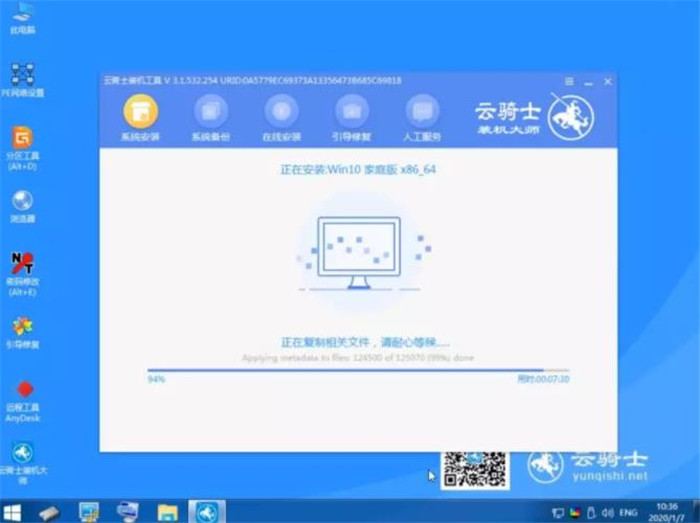
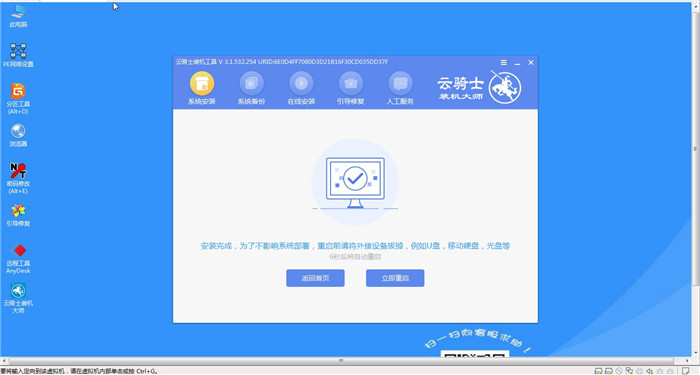

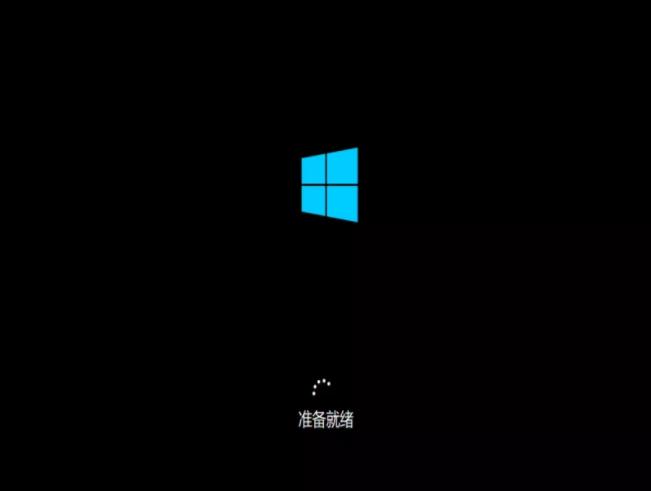
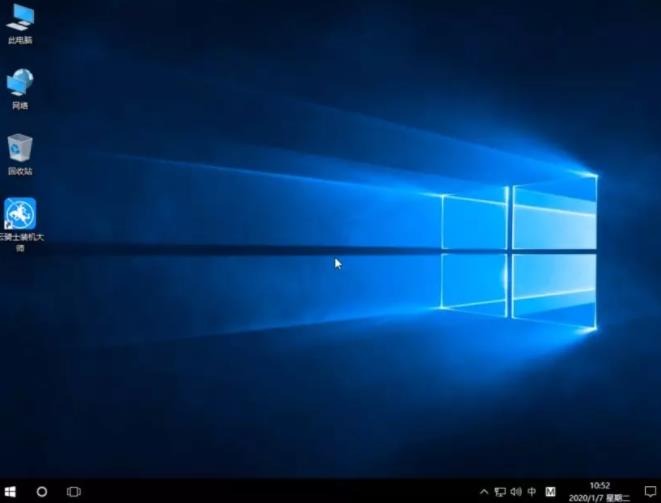
我们日常办公的时候需要用到电脑,但是系统用久了之后会导致系统的卡顿,这个时候使用U盘来重装系统就可以很好的解决卡顿的问题,那么系统的重装有什么步骤呢?有很多朋友也许还不太清楚,所以,小编今天给大家带来了u盘重装系统的教程,接下来我们一起来学习一下u盘winpe启动盘的制作过程吧。

电脑出现卡顿问题的时候,很多人第一时间都会想到使用U盘给电脑的系统重装,但是还有很多人可能还不知道怎么使用U盘来重装系统,那我们应该如何使用u盘安装系统呢?接着我们就一起来看看u盘安装系统的方法吧。

用户评论
匿名用户:做了启动盘,还没装系统,系统怎么样不知道,软件是真好用,启动盘也是一键制作完成的,跟着引导走把启动盘做成功了。一劳永逸,以后装系统都很方便了
匿名用户:自动备份文件功能真的很人性化,不用自己动手一个一个的复制粘贴了,非常的方便,系统也很好用
匿名用户:操作简单,功能很强大,没多久就装好了,装的win10很好用,比之前的win7流畅多了






