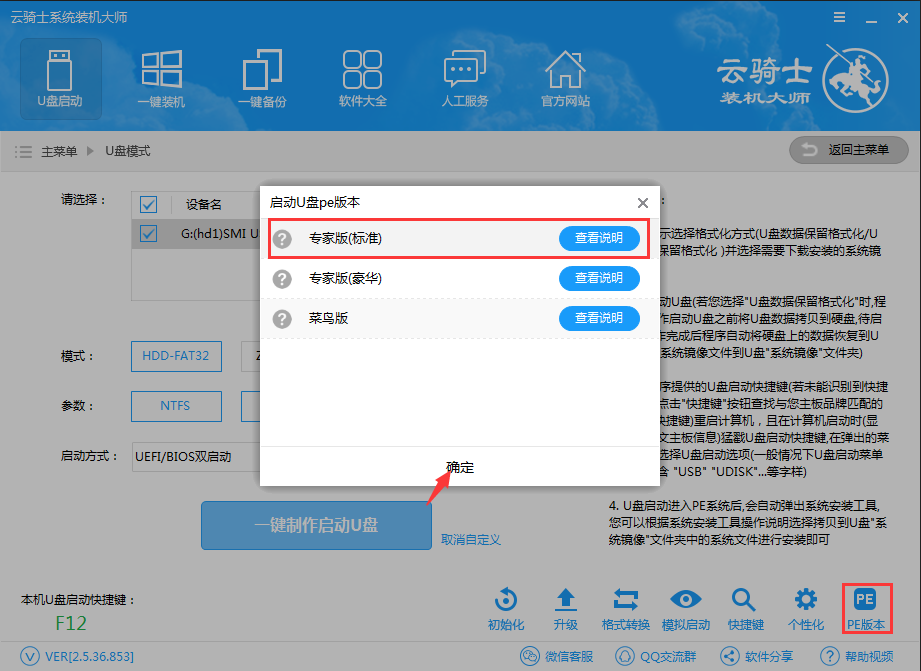无论在生活中还是在工作上电脑都已经是必不可少的工具,当电脑出现问题或者卡顿的时候就需要重装系统了,当前重装系统最流行的就是使用U盘启动盘重装,下面以云骑士重装win10系统为例,教大家u盘安装系统的方法。
u盘安装系统步骤阅读
1、使用云骑士U盘制作工具制作U盘启动盘,插入U盘启动盘。
2、重新启动并不断按下启动U盘快捷键,在启动菜单中选择有USB字样的选项并回车重启电脑,之后选择YunQiShi PE进入PE系统。
3、在镜像列表里选择系统并点击安装。
4、点击开始安装。
5、进入系统后无需操作,云骑士会自动打开进行安装系统,这里耐心等待即可。
6、安装完成后,把U盘拔掉之后点击立即重启。
7、重启过程中,选择Windows 10系统进入,进行安装。
8、再次重启电脑时,选择windows 10,回车进入系统,用户无需操作,耐心等待系统自动升级优化。
9、等待优化完成,重启进入系统即可完成系统重装。
u盘安装系统操作步骤
1.首先到云骑士官网:www.yunqishi.net 下载并安装云骑士装机大师软件,然后准备一个空的U盘并插入电脑USB接口,接着要制作一个U盘启动盘来安装系统,接着用新做好的U盘启动盘来装系统。

2.重新启动并不断按下启动U盘快捷键,在启动菜单中选择有USB字样的选项并回车重启电脑,之后选择YunQiShi PE进入PE系统。
3.在镜像列表里选择系统并点击安装。
4.点击开始安装。
5.进入系统后无需操作,云骑士会自动打开进行安装系统,这里耐心等待即可。
6.安装完成后,把U盘拔掉之后点击立即重启。
7.重启过程中,选择Windows 10系统进入,进行安装。
8.再次重启电脑时,选择windows 10,回车进入系统,用户无需操作,耐心等待系统自动升级优化。
9.等待优化完成,重启进入系统即可完成系统重装。
PS:以上详细的介绍了怎么使用U盘安装系统。ping是windows下的一个命令,如遇网络故障问题可以用ping命令来检查是否能远程连接和网络通畅。默认下win7系统是不允许被ping的,但是有些用户重装系统后想要检查网络要用到Ping,下面就来分享一下win7系统怎么ping的教程。
win7系统怎么ping
1.首先在开始菜单的搜索框中输入“高级安全windows防火墙”,然后打开它,接着鼠标右击入站规则选择“新建规则”项。
2.接着选择“自定义”,然后点击下一步按钮。
3.然后点击左侧的协议和端口,然后点击协议类型后面的下拉按钮,选择“TCMPv4”项,接着点击左侧的“作用域”,选择为任何ip地址,点击左侧的“操作”,然后选择“允许连接”。
4.之后点击“名称”,输入以下名称,然后即可完成了。
制作u盘win7系统安装盘
办公的时候是越来越离不开电脑,然而电脑使用时间长了会越来越卡,很多人都会在这时选择重装回原来的系统,但是重装系统势必要制作u盘启动盘,有一些小伙伴都还不知道怎么制作u盘启动盘。下面一起来看看用u盘启动盘制作系统盘的方法吧。

u盘做系统的方法
使用U盘安装系统,可以根据需要安装不同的操作系统。比起之前使用光碟安装,更加的方便快捷高效,所以在这里就教大家如何使用U盘制作启动盘安装系统

用u盘如何装xp系统教程
电脑中途突然崩溃怎么办呢 ?很多用户会选择重装系统,现在依然有不少用户习惯使用XP系统。那今天就来推荐大家如何使用云骑士装机大师一键制作U盘安装xp系统的方法,习惯使用xp系统的朋友们赶紧来看看吧!
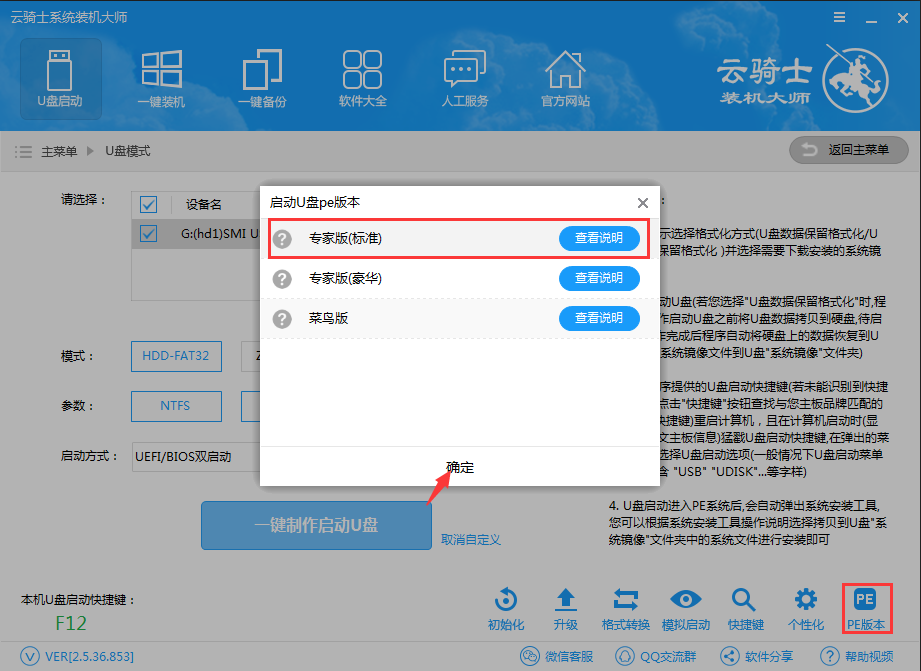
网友评论
网上的云骑士装机大师靠谱吗?
热心网友:云骑士装机大师新版加入很多人性化的功能,考虑了很多用户的需求,装机变得越来越简单。
云骑士装机大师怎么样?
热心网友:简单易懂,其界面清晰,重装系统时只需按照提示点击即可完成,复杂的电脑操作步骤软件帮忙搞定,真正解决了电脑新手的问题。