u盘装系统分区步骤。当我们换新硬盘或者用u盘给新电脑安装操作系统的时候,需要对硬盘进行分区。那么,每个人对硬盘大小的需求是不一样的,这时候我们可以自行给硬盘分区。硬盘分区的操作步骤是什么呢?怎样给硬盘分区呢?接下来小编就跟大家讲解u盘装系统分区步骤,希望可以帮助到更多的人。
准备一个1GB以上的U盘,利用云骑士u盘装机大师把U盘制成启动盘,插入主机,进入Bios设置,将U盘设置为第一启动项目,完成后,保存并退出,重启电脑即进入PE系统。
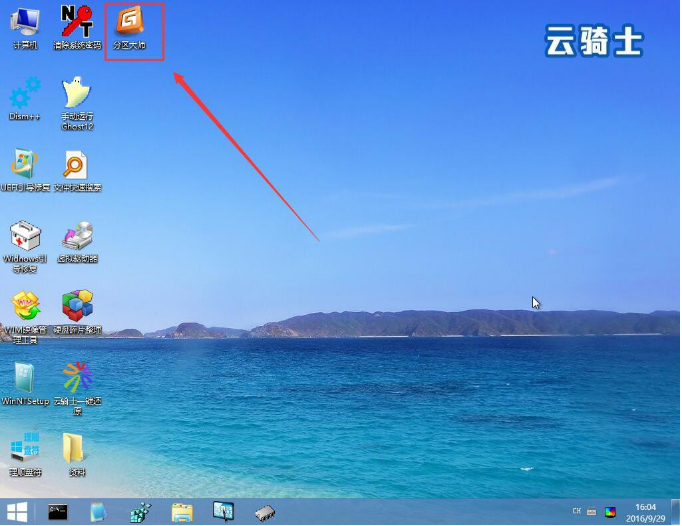
双击桌面上的“DiskGenius分区工具”,运行分区工具,打开如下:
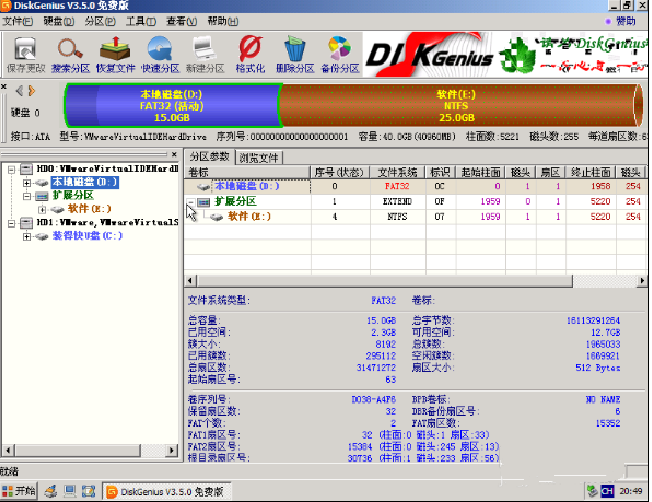
注意事项:
1.检查所需要分区的硬盘容量大小,以免误分其它硬盘.
2.查看所需要分区硬盘的位置,看清楚品牌容量.
3.选择需要分区的硬盘(左边空白区域内显示的磁盘),鼠标单击。然后点击“快速分区”按钮,界面如下:
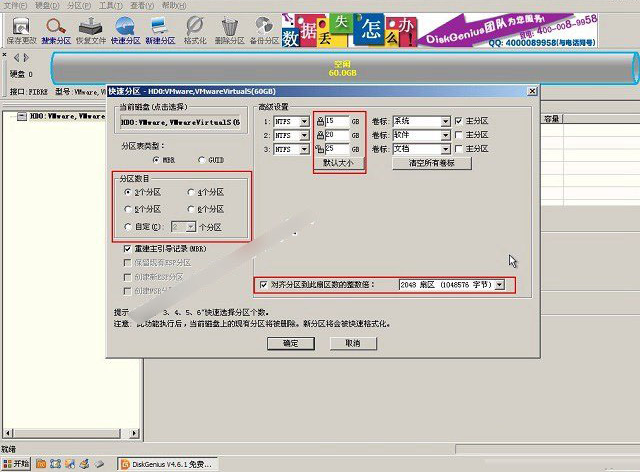
选择所需要分区的数目或手动选择硬盘分区数目,并“重建引导记录”保持不变,硬盘主分区默认不变,鼠标单击主分区容量大小区域,修改系统所在盘C盘容量(建议XP系统大于20G,window7系统大于30G)。修改分区数目的容量大小。并点击其它分区容量空白处,自动调整全部容量。
设置分区容量完毕,点击确定。然后硬盘自动格式化,分区就算完成了。
以上就是u盘装系统分区步骤,有想要给硬盘分区的朋友们不妨试试上面的方法哦!
点击阅读全文