
用u盘装系统的操作全程图解,一起来了解一下。
1、用U盘重装系统需要先制作一个U盘PE启动盘。在云骑士官网下载云骑士一键重装系统软件。
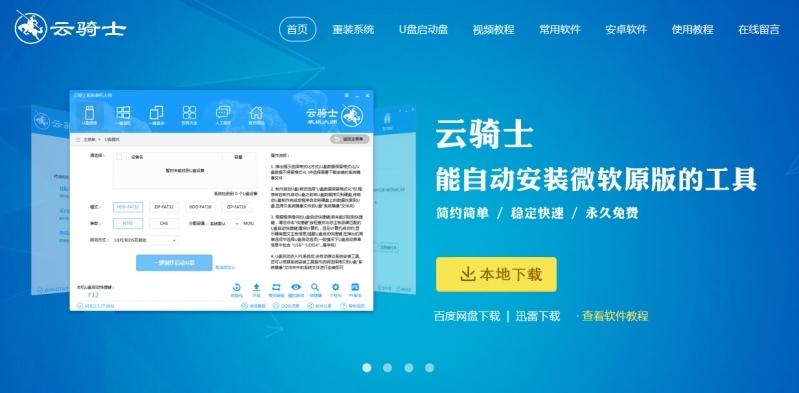
2、下载好以后打开云骑士装机大师,选择启动U盘界面。并且在电脑上插入U盘。点击制作U盘启动盘。
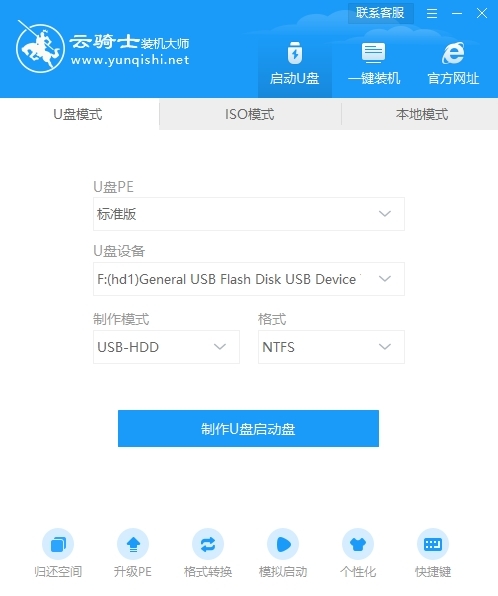
3、接着就进入了选择系统的界面,在这里可以看到有各种版本的选项,这里以windows7 旗舰版32位系统为例,然后点击开始制作。
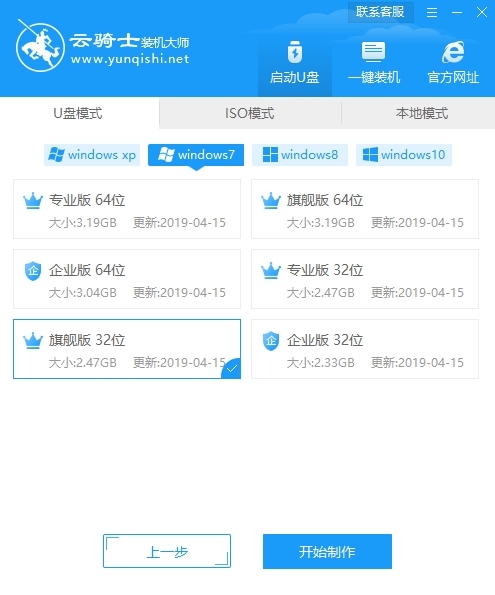
4、制作U盘启动盘需要清除所选U盘的所有文件,若有资料,则先自行备份文件再开始制作。备份完成后回到制作画面,点击确定。
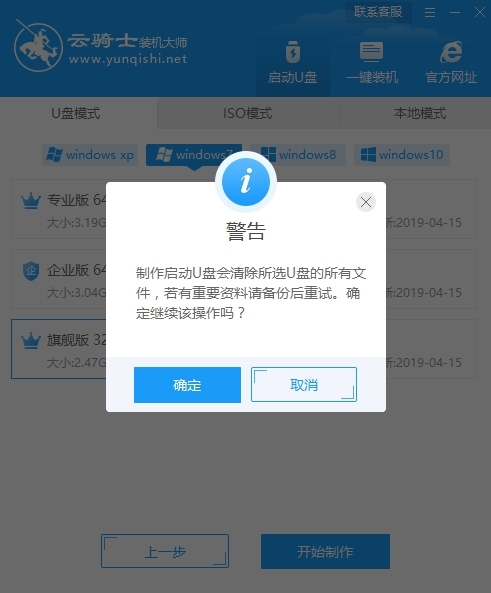
5、接下来云骑士就开始进行系统的下载。同时,若想换一个系统下载,则可以点击取消制作,进行取消更换。在这里下载的系统文件较大,请大家耐心等待。
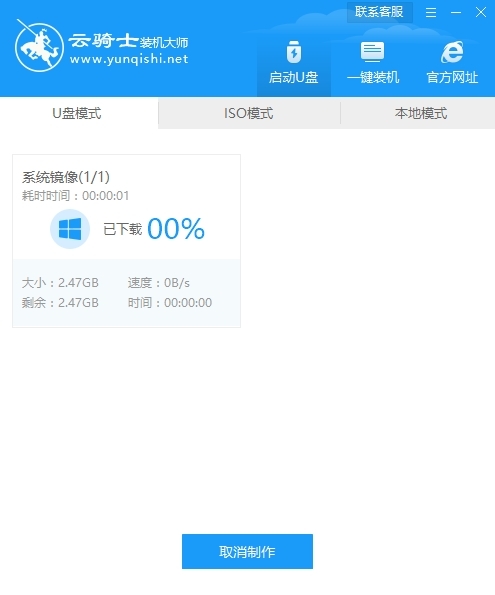
6、制作完成后可以点击预览,模拟U盘启动界面。记下云骑士界面提示的U盘启动快捷键。即U盘启动盘制作成功。

7、在需要重装的电脑上插入U盘,开机并不断按下U盘启动快捷键。

8、在进入系统启动菜单中选择带有USB字样的选项并回车。
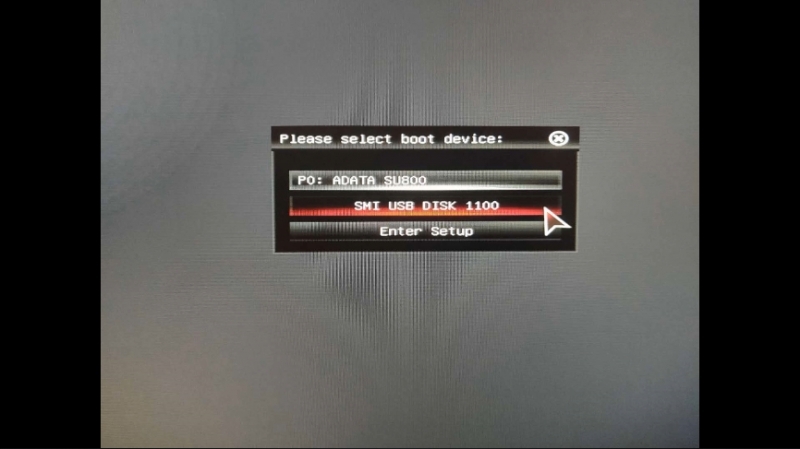
9、进入系统引导选项界面,选择Windows 10 PE进入系统。
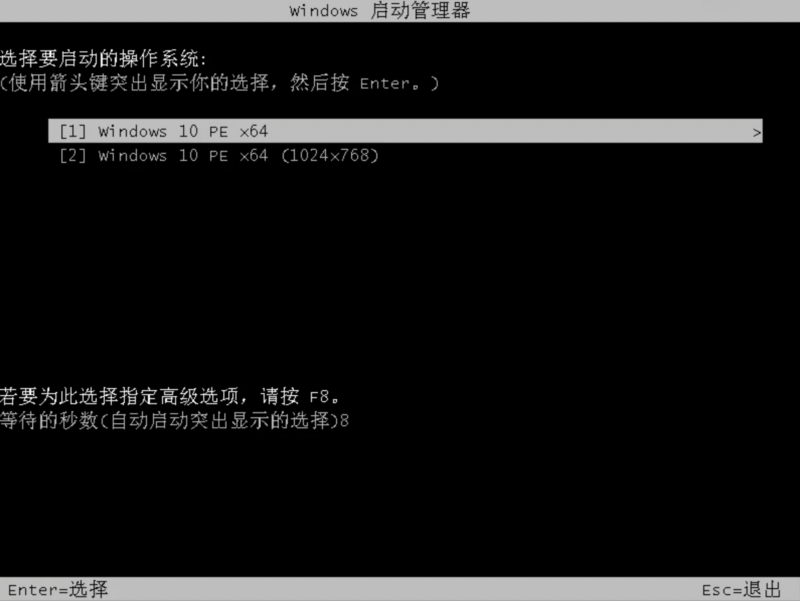
10、进入系统后,云骑士软件会自动打开搜索系统镜像,找到镜像,点击安装。准备安装界面中无需更改,点击开始安装,选择继续。等待安装。
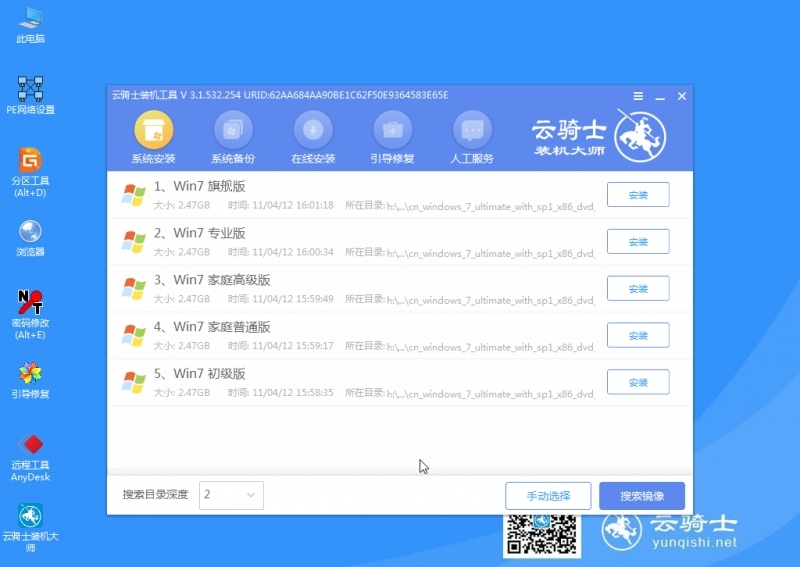
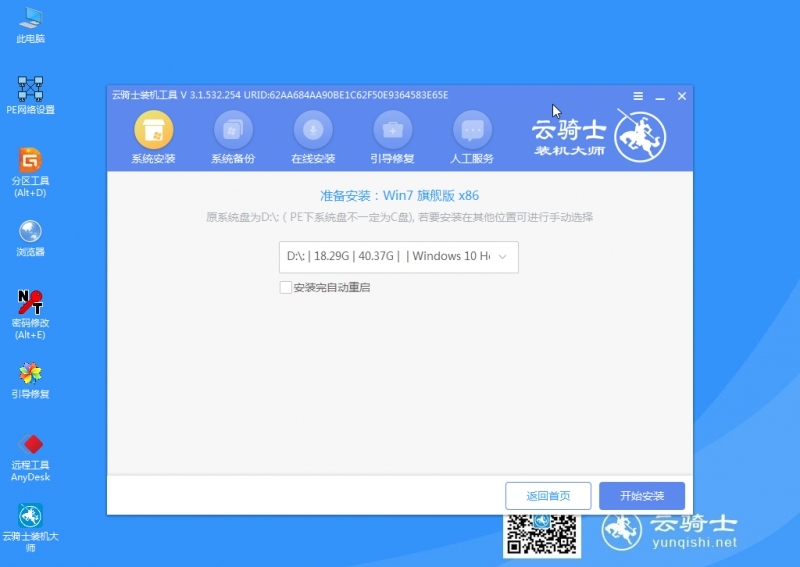
11、安装完成后,拔除U盘,点击立即重启。
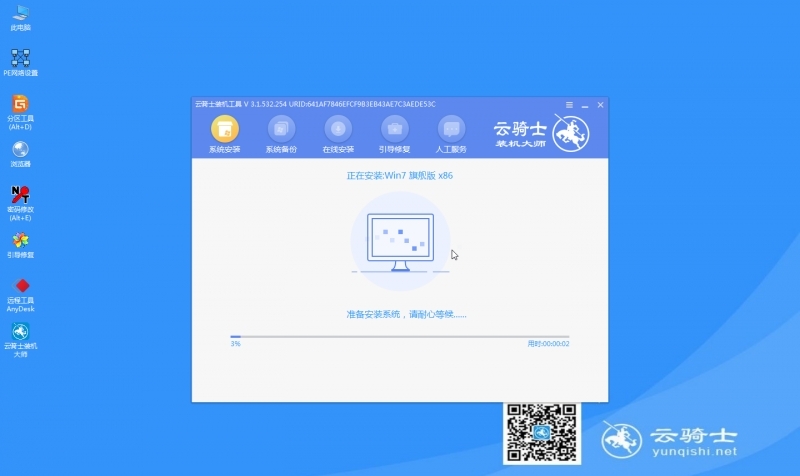
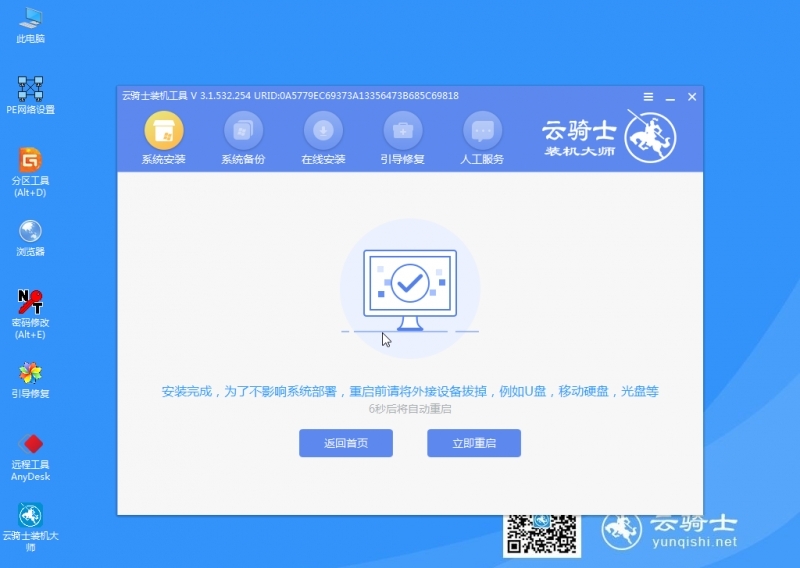
12、接着无需操作,耐心等待系统安装即可。
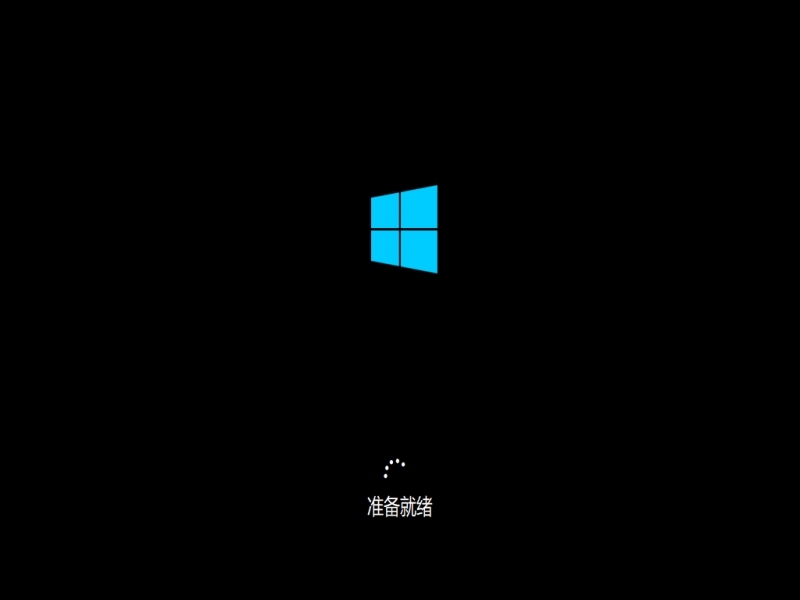
13、安装完成后,进入系统即完成重装。
