电脑已经成为日常生活中必备的工具之一。无论是学习还是办公,都离不开电脑。但在联想Miix510笔记本电脑出现问题的时候,我们无法修复,就需要重装系统了。重装系统是使用电脑的用户绕不开的一道坎,不过很多用户都没有重装系统的经验。这种情况下U盘就起到至关重要的经验了。通过云骑士装机大师制作U盘启动盘就能为电脑重装系统win10。那么下面就让小编为大家带来联想Miix510笔记本U盘启动重装系统win10攻略。
一、重装须知:
第一步:如果是预装win8/win10机型,需要uefi U盘重装win8/win10 64位
第二步:如果要改成win7,需要改BIOS和硬盘分区表
二、重装准备:
1.4G以上的U盘一个
2.云骑士装机大师软件
3.在可以联网的电脑上将U盘制作为启动盘
三、重装步骤:
1. 在联想笔记本上插入云骑士启动盘,重启后不停按F12启动快捷键,调出启动菜单对话框,选择识别到的U盘选项,一般是USB HDD选项,选择之后按回车。
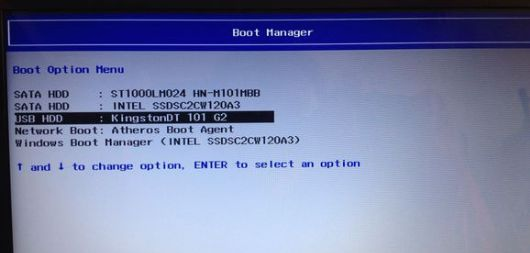
2.接下来选择【02】WindowsPE/RamOS(新机型),按回车进入PE系统。
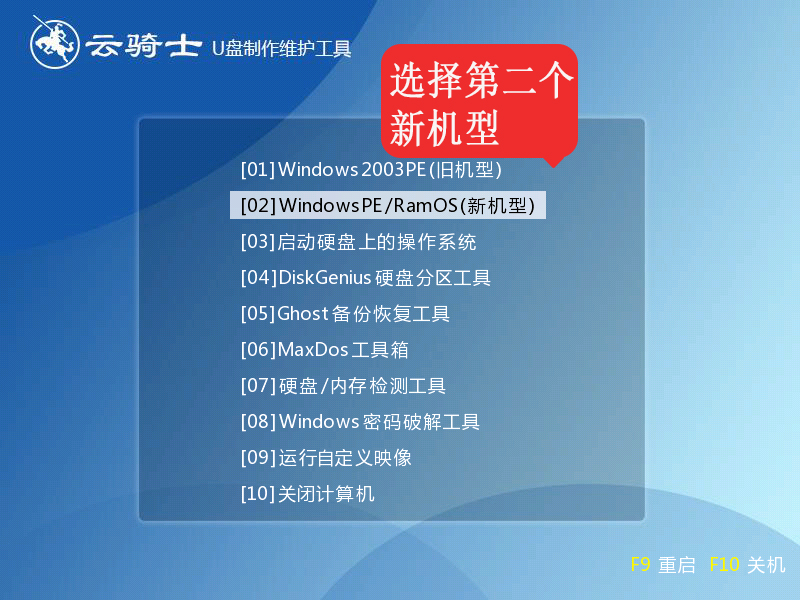
3.进入PE系统后,会自动弹出云骑士PE装机工具,若没有弹出,可以在桌面打开。之后会选中U盘内的系统,C盘作为安装分区,点击安装系统开始镜像系统的安装。
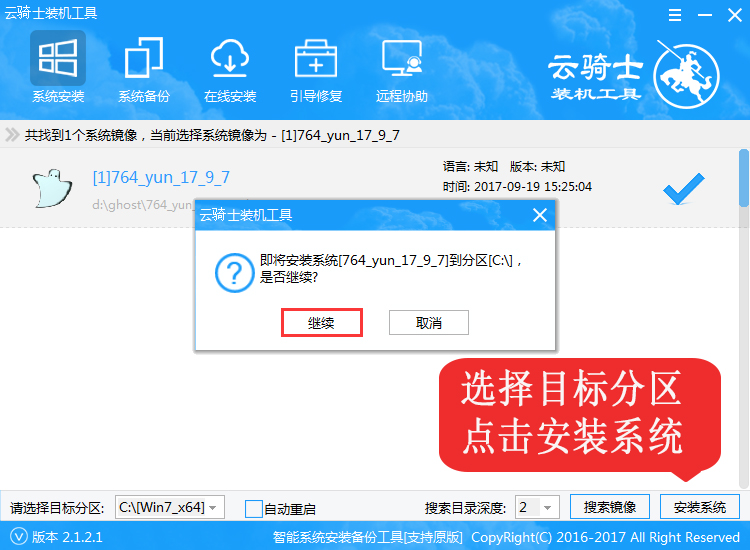
4.接下来请耐心等待系统安装完成,之后先拔掉U盘再进行系统的重启。
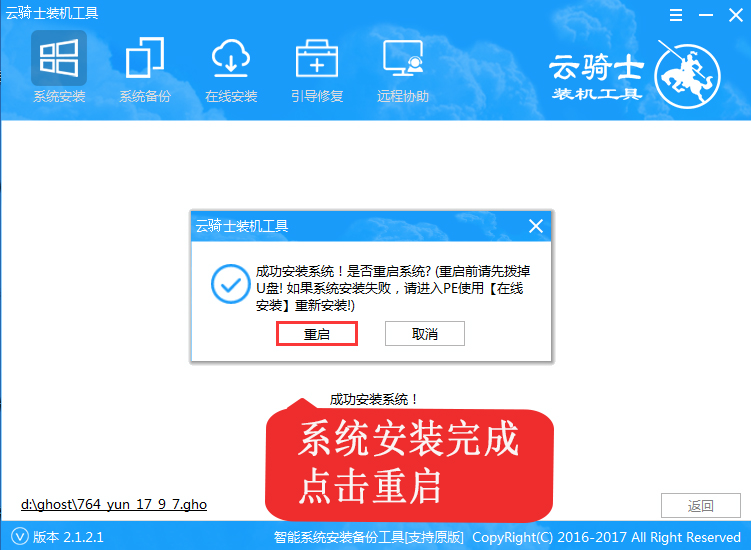
5.之后重启进行系统部署,安装驱动并激活系统。
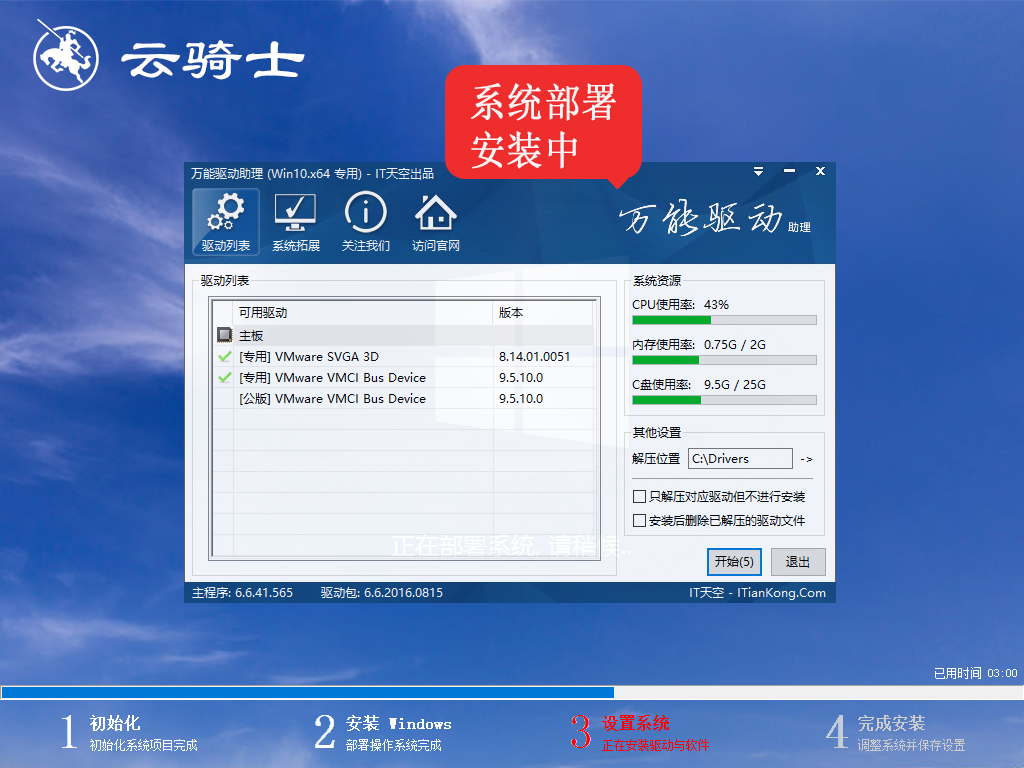
6.然后会进行最后的重启,正常进入win10系统桌面。
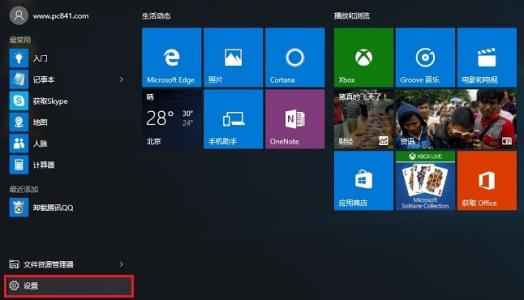
以上就是小编为大家带来的联想Miix510笔记本U盘启动重装系统win10攻略。通过云骑士装机大师制作的U盘重装系统,可以不用进入本地系统即可重装,非常方便。
点击阅读全文