现在日常办公的时候需要用到电脑,但是系统用久了之后会导致系统的卡顿,这个时候使用U盘来重装系统就可以很好的解决卡顿的问题,那么系统的重装有什么步骤呢?有很多朋友也许还不太清楚,所以,今天给大家带来了u盘重装系统的教程,接下来一起来学习一下u盘winpe启动盘的制作过程吧。
u盘winpe制作操作步骤
01 在云骑士官网下载云骑士装机大师。

02 打开云骑士装机大师,插入U盘并点击右上角的启动U盘按钮。
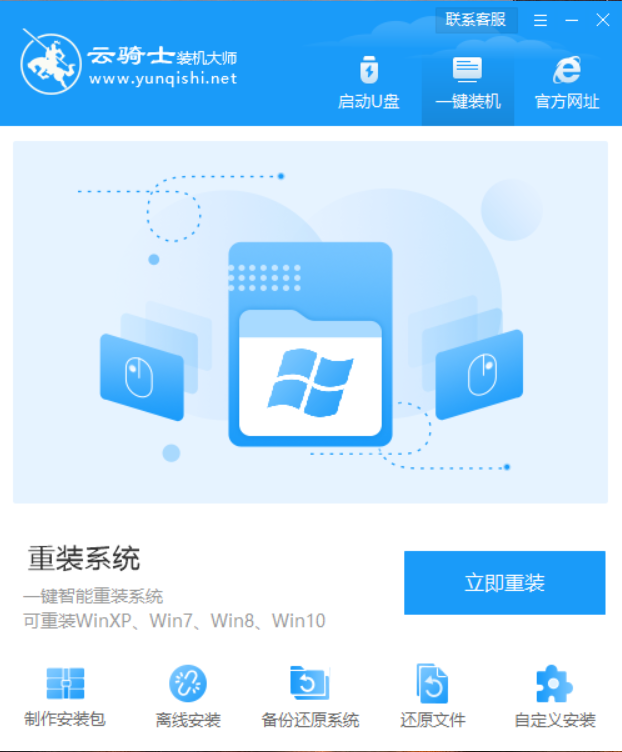
03 打开U盘模式后,软件会自动检测U盘的型号,之后点击制作U盘启动盘。
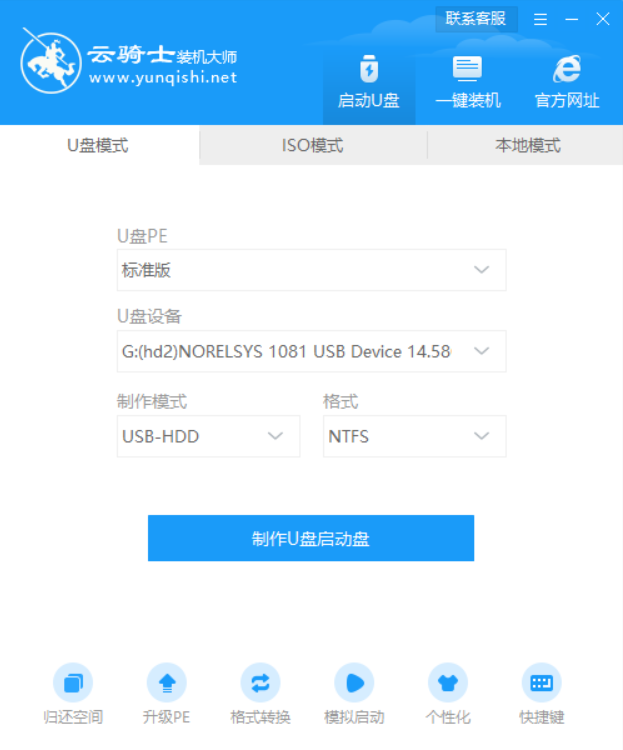
04 选择想要装的系统,这里选64位win7系统为例,点击开始制作。
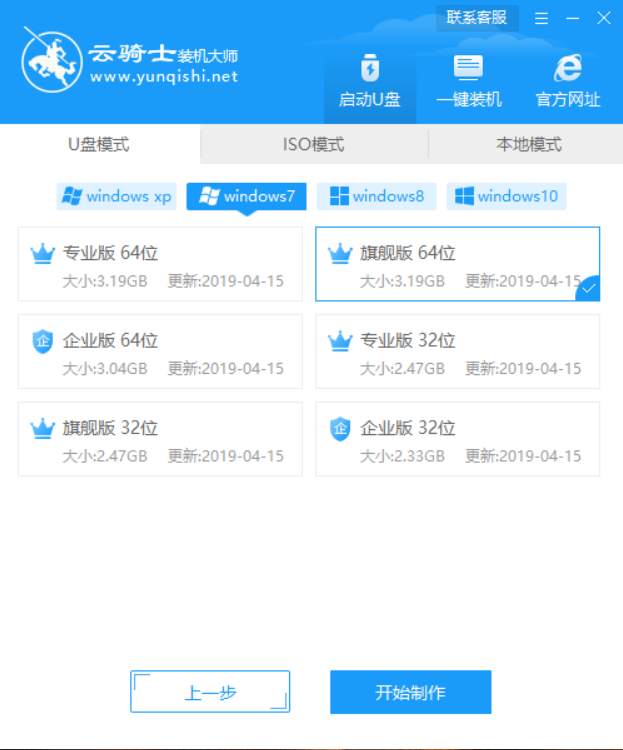
05 接着会弹出一个提示框,点击确定。
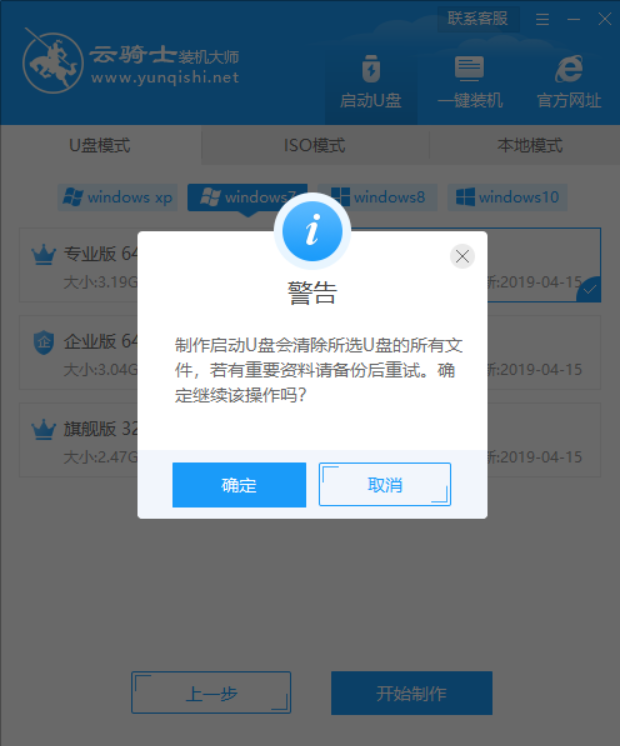
06 接下来会下载U盘PE系统和镜像,这里需要耐心等待一会。
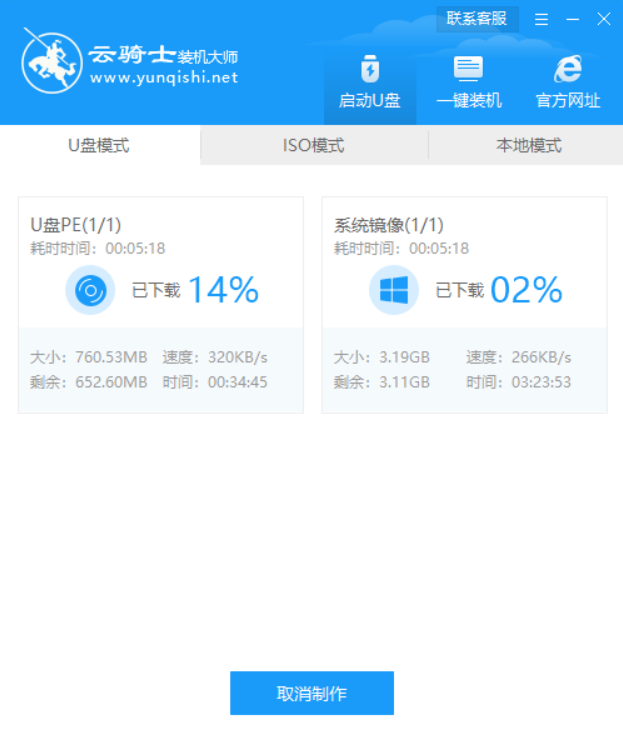
07 制作完成后弹出提示窗口,说明U盘启动盘已经制作成功,接下来记住U盘启动快捷键,记得先不要拔出U盘,重启电脑。启动时长按U盘启动快捷键进入U盘启动界面。
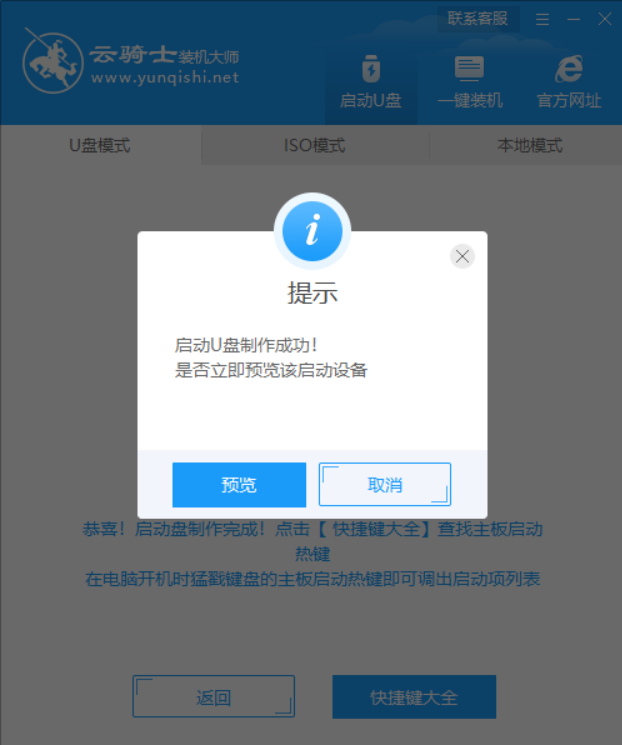
08 如果遇到有显示Please select boot device选择界面,则选择UEFI的USB启动项进入系统引导选项界面,选择windows 10 PE进入系统。
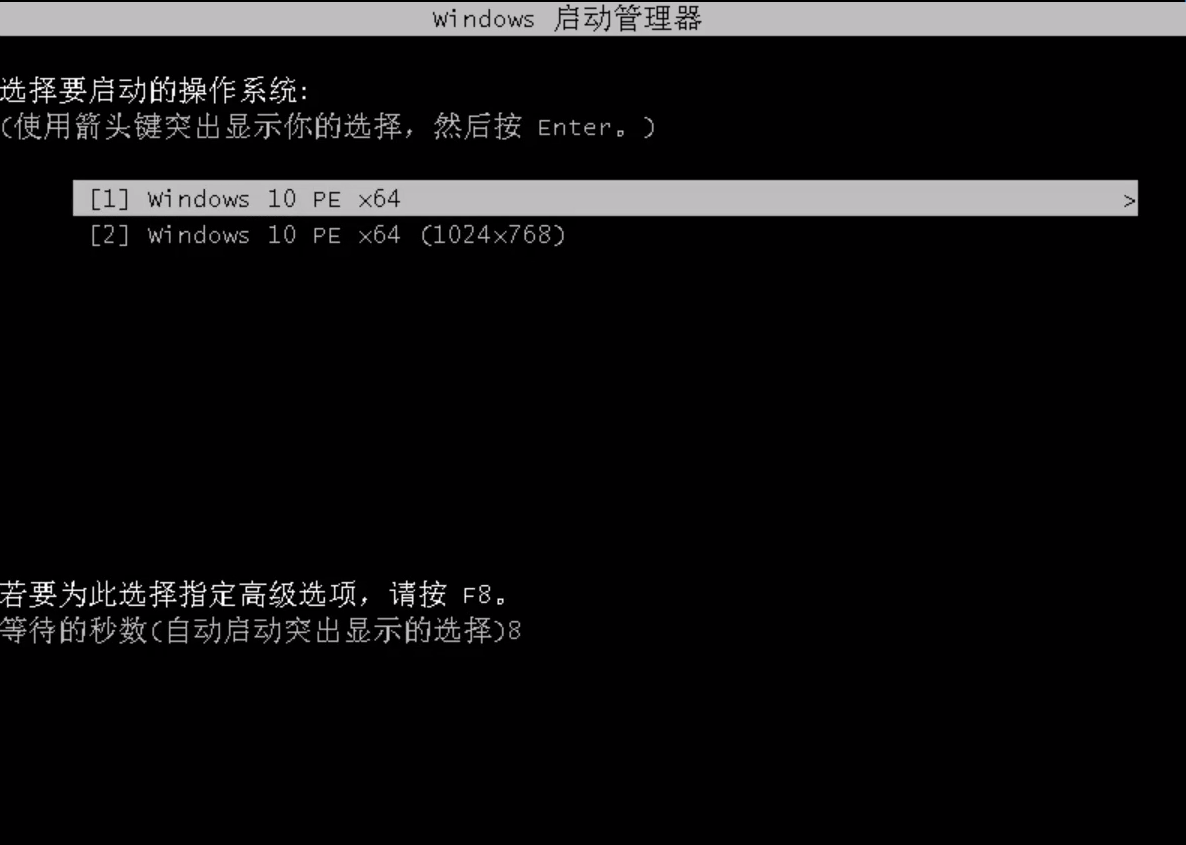
09 进入系统后云骑士软件会自动搜索系统镜像打开,选择win7系统镜像后点击安装。
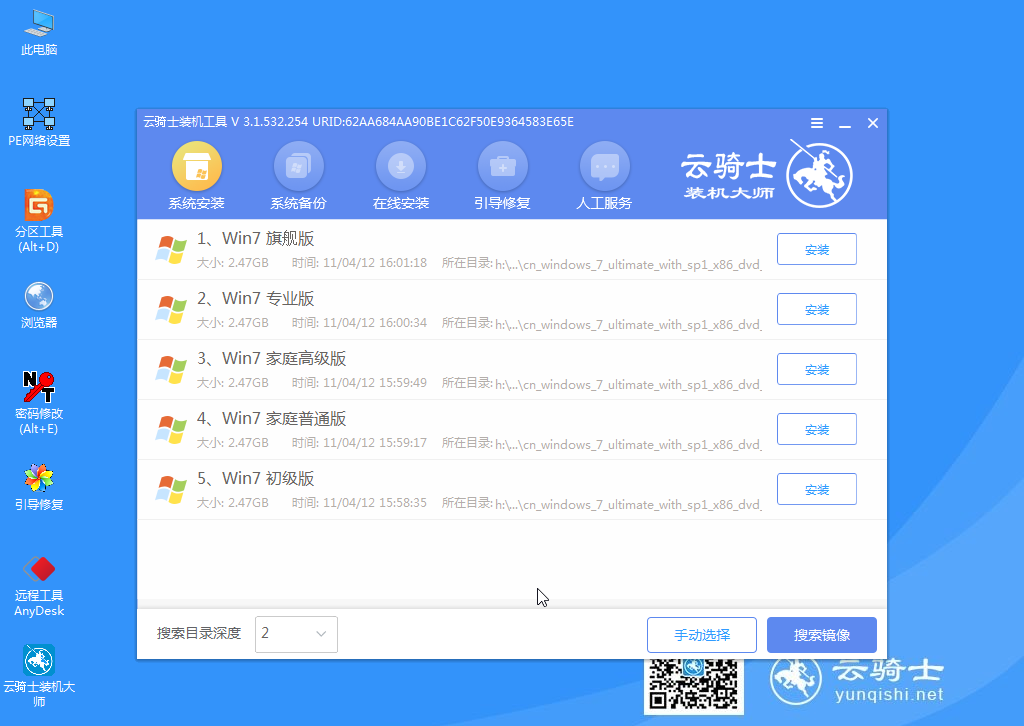
10 点击开始安装。
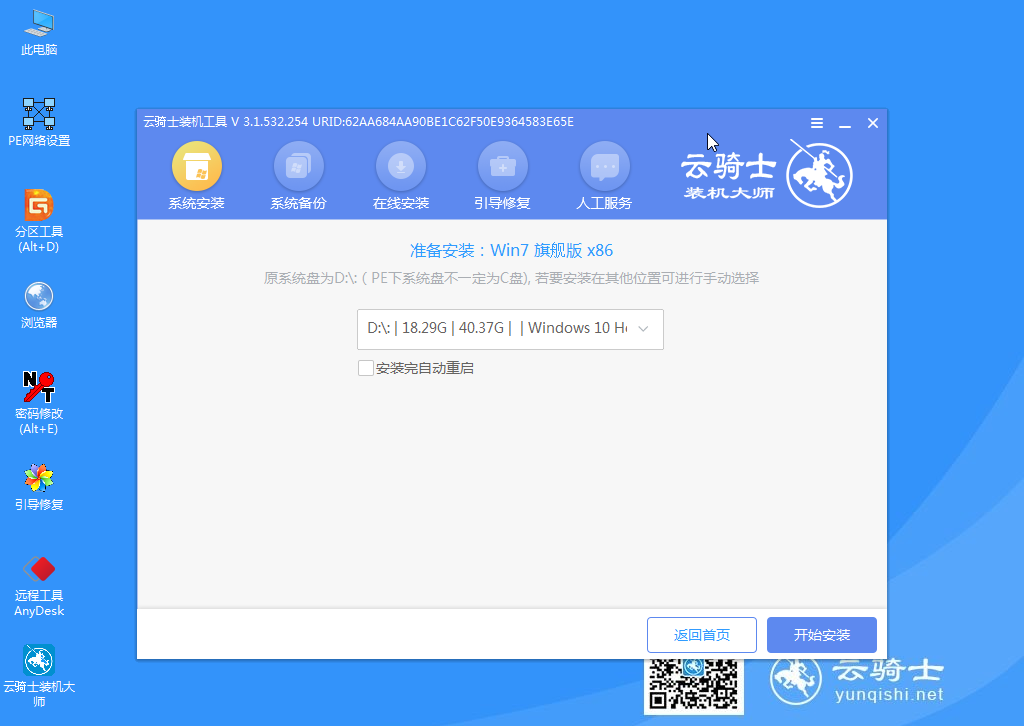
11 这里稍作等待,软件自动安装系统。
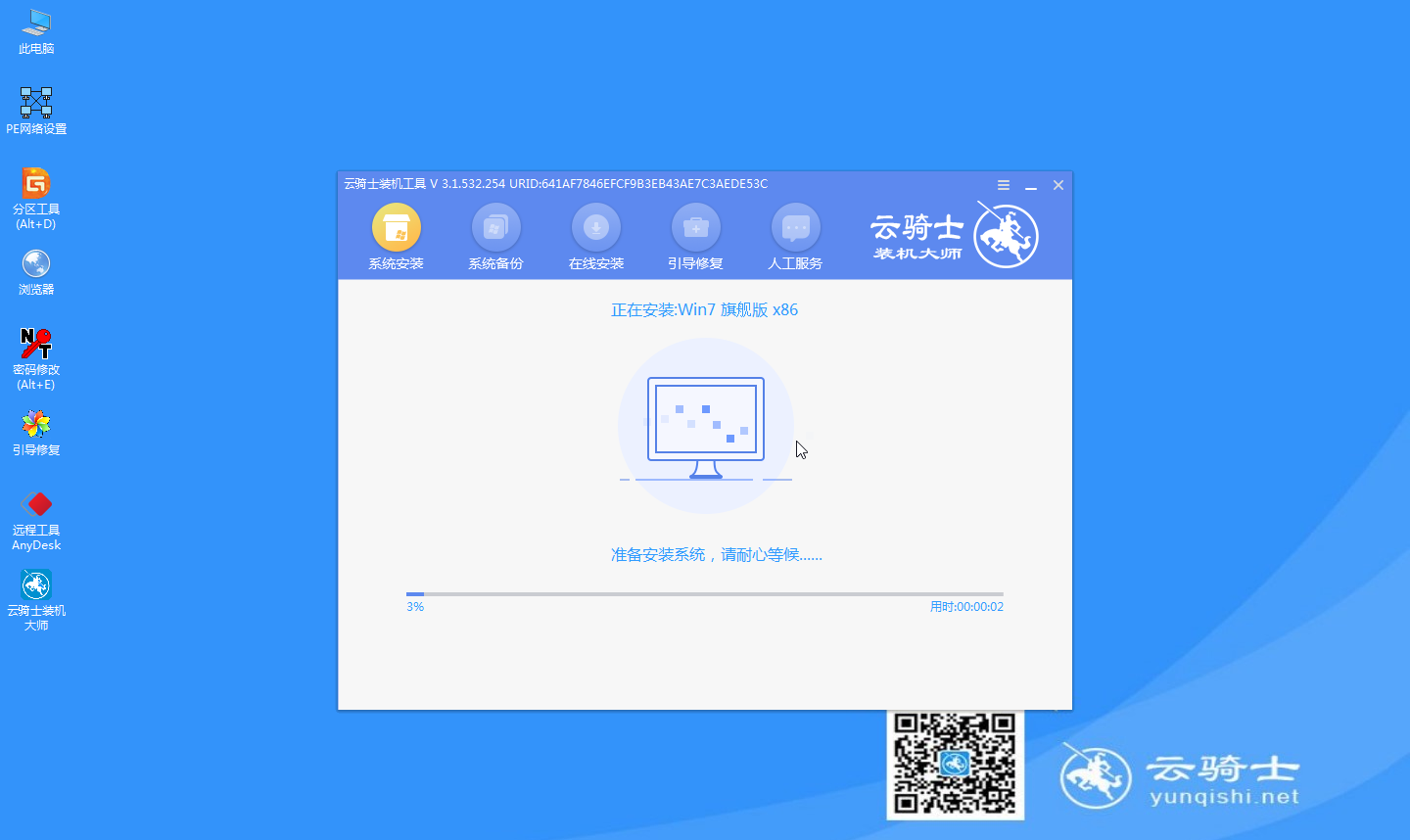
12 安装完成之后点击立即重启并拔出U盘。
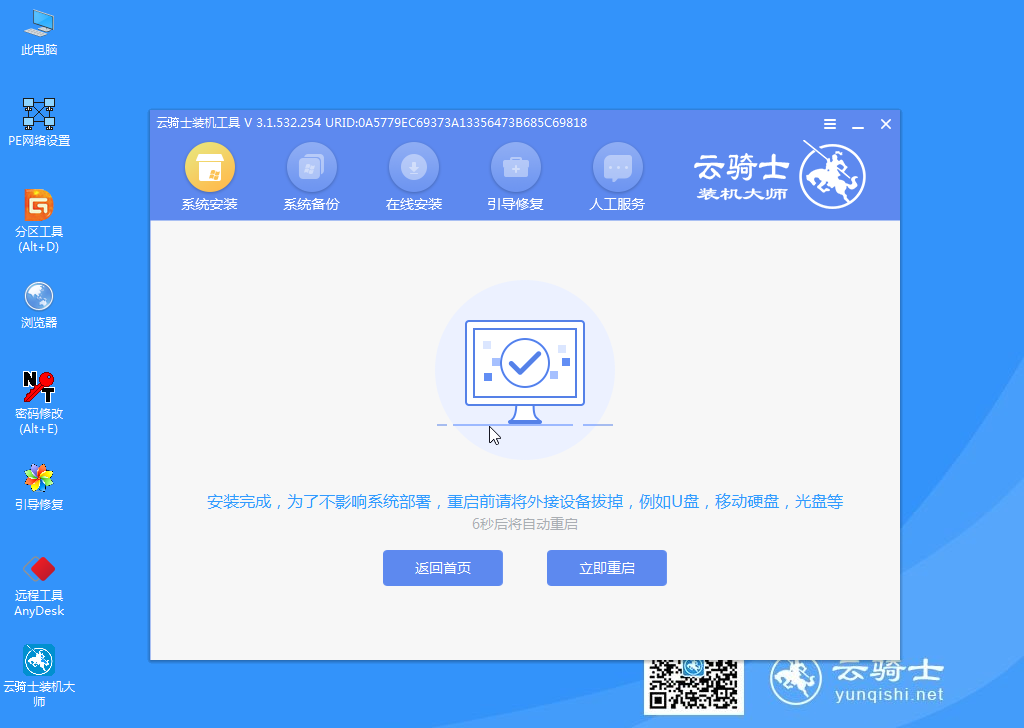
13 之后无需操作等待系统自动安装,进入桌面即可完成系统重装。

以上就是u盘winpe启动盘的制作过程和使用方法,有些用户还不清楚PE系统究竟是什么,接下来给大家科普一下电脑中的PE系统是什么。
PE系统是什么
Windows PE是Windows预安装环境,是带有有限服务的最小Win32子系统,基于以保护模式运行的Windows XP Professional及以上内核。它包括运行Windows安装程序及脚本、连接网络共享、自动化基本过程以及执行硬件验证所需的最小功能。Windows PE启动相当快捷,而且对启动环境要求不高,其功能几乎相当于安装了一个 Windows 的命令行版本。因此,对于个人计算机用户,只要将其写入U盘,便可放心地修改密码,重装系统之类的操作。

上面文章给大家介绍了PE系统是什么,制作PE系统启动盘需要用U盘来制作,那么电脑无法读取插入的U盘该怎么办呢?下面分享一下无法读取U盘的具体解决方法。
电脑无法读取u盘怎么办
1、先拿出U盘,在USB接口反复插拔几次,确定不是U盘硬件问题。

2、确认不是U盘受损之后,点击电脑右下角,安全删除硬件并弹出媒体按钮。

3、右击,点击打开设备和打印机。

4、进入设备和打印机页面之后,找到自己的U盘。

5、找到U盘之后,右击然后点击属性,进入属性页面。

6、进入属性页面之后,选择硬件页面。

7、找到USB大容量存储设备,然后点击属性。

8、点击属性之后,点击驱动程序。

9、点击禁用设备,点击确定。

10、禁用设备之后,回到这个页面。再点击启用设备即可。

11、然后就可以发现U盘已经被电脑读取并识别了。

点击阅读全文