微软推出win10系统后,深受众多用户的支持。不过,重装win10系统是为了解决系统问题或者更换系统的方法,它最大的优点是不破坏系统分区的情况下来执行系统安装操作。那么今天我们就和大家分享怎么使用u盘装机大师装win10系统教程。
准备工作:
①、制作一个U盘装机大师启动u盘。
②、下载一个win10系统iso镜像文件(当前使用的是ghost版win10系统iso镜像文件),并保存到制作好的U盘装机大师u盘启动盘。
③、更改电脑硬盘模式为AHCI模式(如果当前电脑是win7及以上版本系统就可以不需要重新设置),避免硬盘模式错误导致蓝屏现象发生。
④、一键u盘启动快捷键使用方法。
U盘装机大师u盘重装win10系统操作教程:
1、进入U盘装机大师主菜单界面,选择【01】运行U盘装机大师win8pe防蓝屏版,按回车键确认选择。
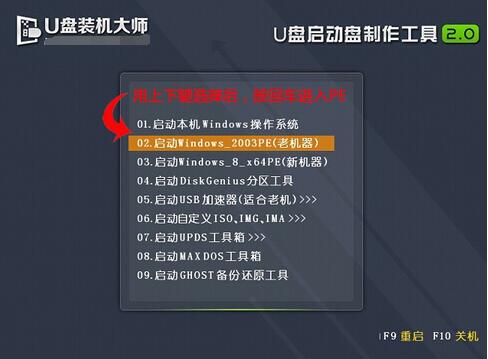
2、进入U盘装机大师win10pe系统后,U盘装机大师pe一键装机工具会自动开启并加载win10系统iso镜像文件gho安装程序,单击选择c盘为系统安装盘,再点击“确定”按钮继续。
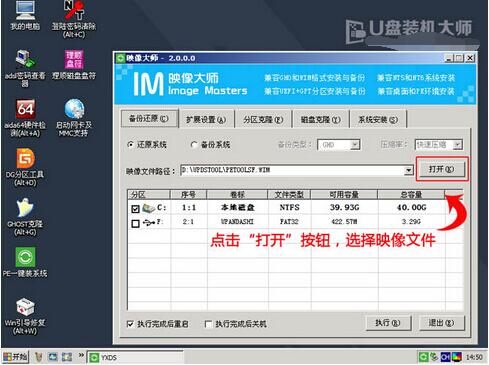
3、随后弹出讯问题是窗口,点击“确定”按钮继续操作。
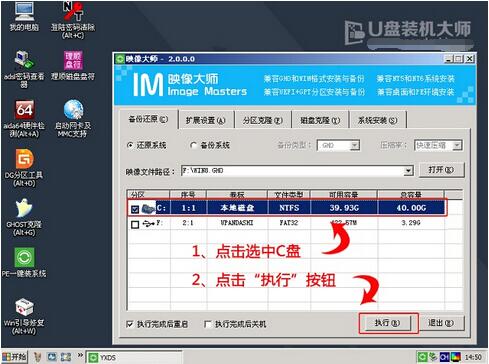
4、等待win10系统iso镜像文件gho安装程序释放完成并自动重启电脑。
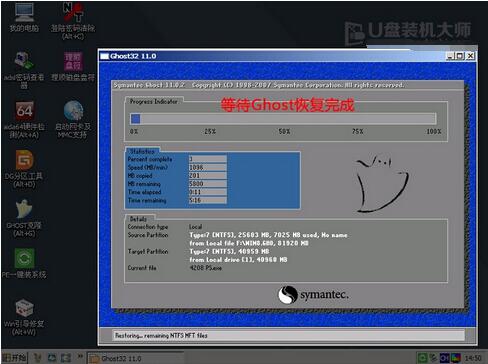
5、电脑重启后会自动系统后续程序安装,并设置相关账户参数即可,直到进入win10应用选择界面,点击左下角“桌面”应用,此时即可进入到win10桌面。
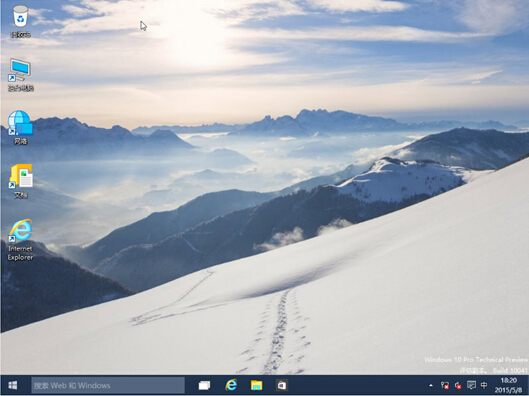
点击阅读全文