U盘装机大师u盘启动盘制作工具已推出一段时间,这时期有许多用户都有尝试使用U盘装机大师启动u盘装系统,虽然操作简单。但是对于电脑小白来讲,实际运作起来还是有点难度的。下面为大家详细介绍下u盘装机大师装win8系统教程。
1、插入U盘启动盘,重启电脑,在开机界面出现的时候快速按下开机快捷键。进入U盘大师界面后,选择第一项:[01]运行U盘大师Win10PE(X64)UEFI版(首选),回车进入。
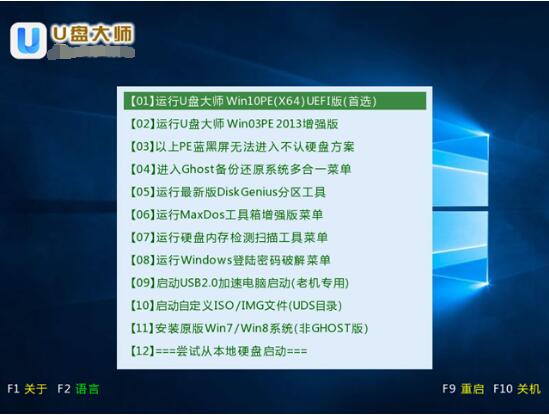
2、然后等待U盘装机大师PE系统桌面的启动。

3、启动进入桌面后,双击打开【U盘大师一键装机】。

4、进入软件后,点击【打开】去选择我们拷贝在U盘中的系统。

5、在弹出的界面中,找到我们下载好的win8系统。选择好以后点击下方的【打开】。
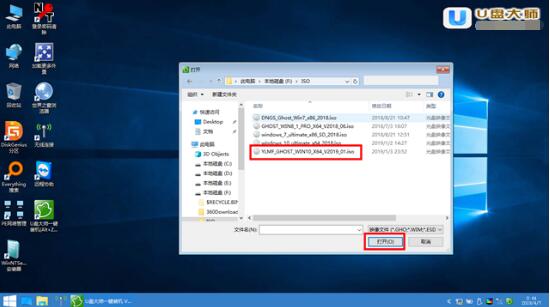
6、系统文件格式如果为GHO的请略过此步骤:在弹出的窗口界面,鼠标单击选中WIN8.GHO文件。选中后,点击【执行】。

7、然后选择自己要恢复的分区,默认选择C盘,然后点击【执行】。

8、然后会给出提示框,确认没有问题以后,点击【是】开始装机。
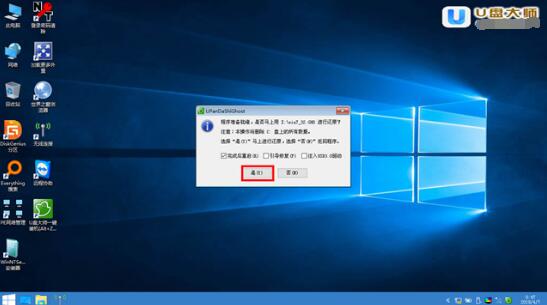
9、系统正在还原界面,进行自动安装win8系统。安装完成,我们就能够直接使用了。

点击阅读全文