 文案作者:叶子猪
文案作者:叶子猪战神Z7-KP7S1采用最新的NVIDIA 6GB显存的GTX1060显卡以及8GB DDR4的内存,256GB的SSD和1TB的硬盘配置,在配置上非常强悍,基本都采用最新的硬件技术,完全可以达到满意的游戏效果。那么这款笔记本如何一键安装win7系统?下面就来介绍一下神舟战神z7-kp7s1装系统教程。
神舟战神z7-kp7s1装系统步骤阅读
1、打开浏览器搜索云骑士官网,找到云骑士官网并点击打开。
2、在官网下载云骑士一键重装系统软件,下载好以后打开云骑士装机大师。
3、打开后云骑士会自动配置用户的电脑信息,点击一键装机页面下的立即重装。
4、云骑士会优先检测本地环境是否符合装机条件,等检测完毕后点击下一步。
5、接着就进入了选择系统的界面,选择安装旗舰版32位系统,点击下一步。
6、云骑士会为推荐装机常用软件,选择的软件可帮助用户在重装时一并安装。
7、进入资料备份环节,建议备份一下文件,选择备份的文件后点击开始安装。
8、接下来开始进行系统镜像、系统软件、设备驱动、驱动备份的下载。
9、同时想换一个系统下载,则可以点击重选系统,进行取消更换。
10、下载完成后,重启电脑,选择YunQiShi PE进入系统。
11、等待进入系统后无需操作,云骑士会自动打开进行安装系统。
12、安装过程中弹出引导修复工具,进行写入引导文件,点击确定。
13、提示检测到PE文件,点击确定进行PE引导菜单回写。
14、安装完成后拔掉所有外接设备,如U盘、移动硬盘、光盘等,点击立即重启。
15、重启过程中,选择Windows 7系统进入,等待安装。
16、弹出自动还原驱动文件,点击是,还原本地存在的驱动备份文件。
17、弹出选择操作系统界面,选择windows7,回车进入系统。
18、之后无需操作,耐心等待系统准备就绪,升级优化。
19、升级优化过程中弹出宽带连接提示窗口,点击立即创建。
20、同时有软件管家工具,可以自行选择常用的软件,一键安装即可。
21、等待优化完成,重启进入系统,即完成重装。
神舟战神z7-kp7s1装系统操作步骤
01 打开浏览器搜索云骑士官网,找到云骑士官网并点击打开。

02 在官网下载云骑士一键重装系统软件,下载好以后打开云骑士装机大师。
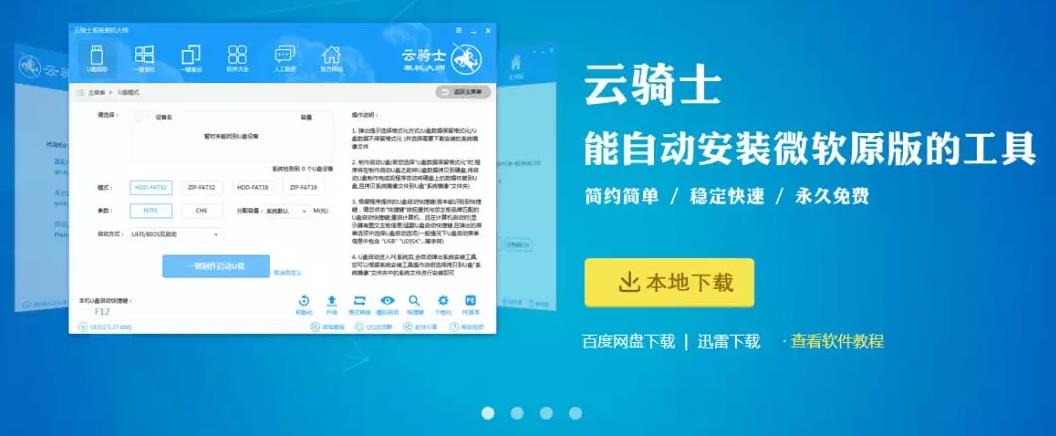
03 打开后云骑士会自动配置用户的电脑信息,点击一键装机页面下的立即重装。

04 然后云骑士会优先检测本地环境是否符合装机条件,等检测完毕以后点击右下角的下一步。

05 接着就进入了选择系统的界面,在这里可以看到有windows xp、windows7、windows8、windows10各种版本的选项,这里以windows7为例,在选项中有各版本的系统给用户选择,在这里选择安装 旗舰版 32位系统,然后点击下一步。

06 云骑士会为推荐装机常用软件,可以自由选择软件,选择的软件可以帮助用户在重装时一并安装。

07 接着就进入了资料备份环节,建议用户备份一下自己需要保留的文件,或者自行备份到其他盘,因为系统重装以后C盘的文件会丢失,选择备份的文件以后点击右下角的开始安装。

08 接下来云骑士就开始进行系统镜像、系统软件、设备驱动、驱动备份的下载。同时,若想换一个系统下载,则可以点击重选系统,进行取消更换。在这里下载的系统文件较大,请大家耐心等待。

09 下载完成后,重启电脑,选择YunQiShi PE进入系统。

10 等待进入系统后,无需操作,云骑士会自动打开进行安装系统,大家耐心等待即可。

11 安装过程中弹出引导修复工具,进行写入引导文件,点击确定。

12 提示检测到PE文件,点击确定进行PE引导菜单回写。

13 安装完成后,拔掉所有外接设备,如U盘、移动硬盘、光盘等,然后点击立即重启。

14 重启过程中,选择Windows 7系统进入,等待安装。

15 弹出自动还原驱动文件,点击是,还原本地存在的驱动备份文件。

16 弹出选择操作系统界面,选择windows7,回车进入系统。

17 之后无需操作,耐心等待系统准备就绪,升级优化。

18 升级优化过程中,弹出宽带连接提示窗口,可以点击立即创建,创建宽带连接。同时有软件管家工具,可以自行选择常用的软件,一键安装即可。

19 等待优化完成,重启进入系统,即完成重装。

神舟笔记本电脑可以说是非常有性价比的品牌了,在同等价位的品牌笔记本中性能配置都是比较有优势的,购机预算没有那么宽裕的学生党和工作党都会优先考虑神舟。不过神舟再稳总有翻船的时候,电脑出现黑屏蓝屏问题、不喜欢预装的系统,这时候就需要用U盘重装系统win10了。但有的小白用户对重装系统不是很熟悉,不知道应该按哪个键设置U盘启动。接下来就让小编给大家分享神舟笔记本电脑重装电脑win10按哪个键设置U盘启动。

神舟笔记本开机键一般都在键盘最上方,神舟笔记本,又名神舟电脑,神舟电脑拥有世界一流的生产设备,年产200万台笔记本,100万台液晶显示器和50万台屏式电脑,巨大产能为神舟的腾飞打下了坚实的基础。

相关内容
- 云骑士装机大师软件 V11.7.1.7187 系统重装版
- 云骑士U盘装系统装机大师 V11.7.1.3178 极速版
- 云骑士U盘一键重装系统软件 V11.7.4.8818 官方正式版
- 云骑士一键重装大师软件 V11.7.1.9411 中文正式版
- 云骑士U盘一键重装系统软件 V11.7.3.1868 官方绿色版
常见问答
win7cpu使用率高怎么办?
方法一、
1、减少电脑启动服务项。点电脑桌面左下角的“开始”菜单,在运行内输入msconfig。
2、输入完之后按回车进入启动设置项,在这里找到启动,取消不需要的启动项。
方法二、
在任务管理器中结束相应的进程。同时按下Ctrl+Alt+Del组合键,打开任务管理器,在这里面查找所有启动的程序,看哪个内存占用率高就把这个程序结束。
方法三、
查看电脑是否中毒。电脑CPU使用率过高有可能是中毒后的症状,把你的杀毒软件升到最新版本后,然后断网全盘杀毒。
方法四、
1、关闭电脑的各种应用效果。右键点我的电脑,选择属性,在属性内选择“高级系统”设置。
2、在“高级系统”内选择“高级”选项,在性能下面选择“设置”。
3、在视觉效果下面取消一些没有用的特效就可以了。






