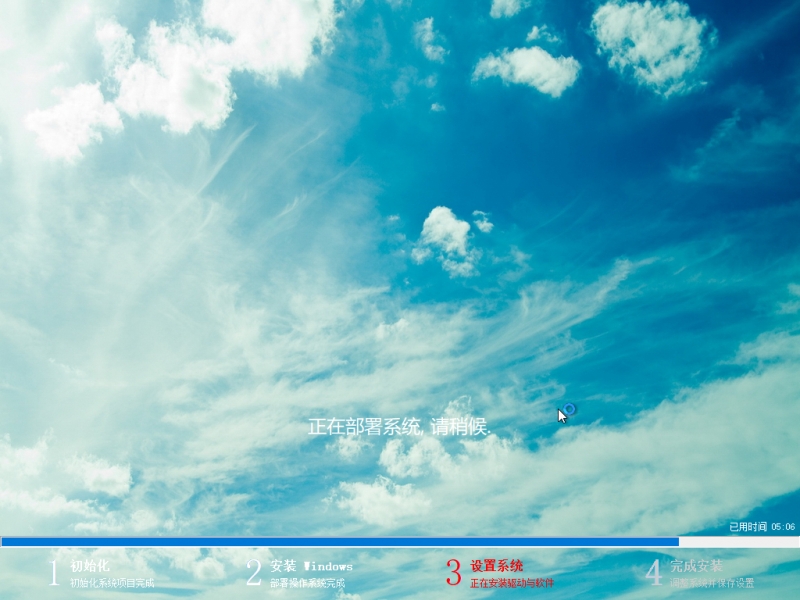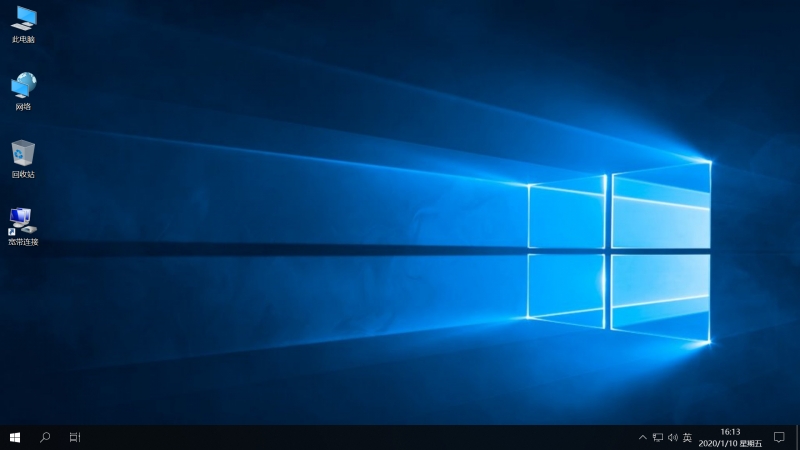现在人们越来越离不开电脑了,无论是工作需要还是生活娱乐都离不开对电脑的使用,不过电脑毕竟是电子产品,使用久了难免会出现一些毛病,如果找不到具体原因的话,那最好的办法就是重装系统。下面就来分享一下系统盘怎么重装系统,快来看看吧。
1、首先下载Win10系统镜像“Win10x64_2020”到本地硬盘上,解压所下载的“Win10x64_2020”镜像,鼠标右键“解压文件(A)”。
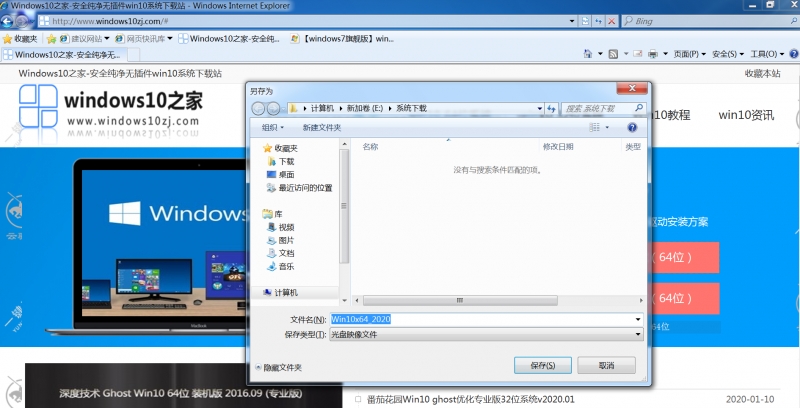
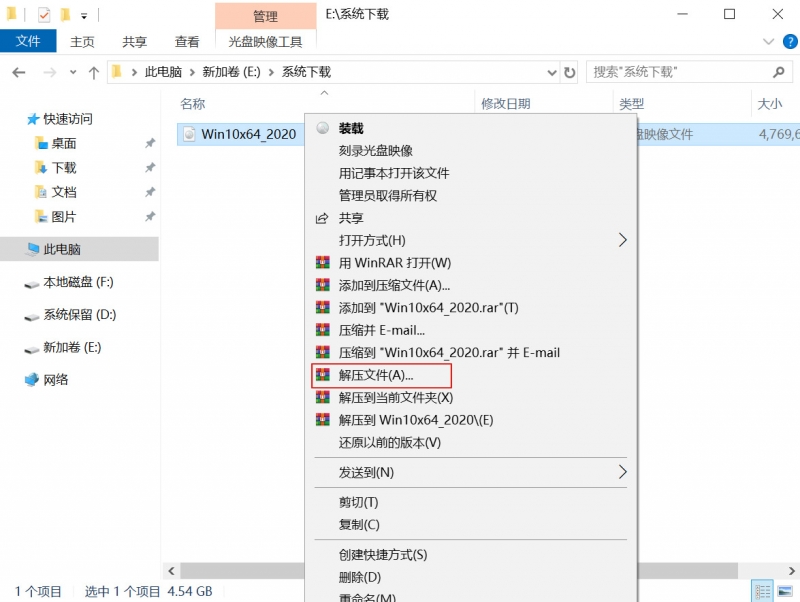
2、解压出来的文件夹是需要在磁盘根目录下才能进行下一步安装,注:系统镜像文件放在中文的文件夹里是运行不了,导致会安装系统失败!选择“本地硬盘安装”,鼠标右键“以管理员身份运行”。

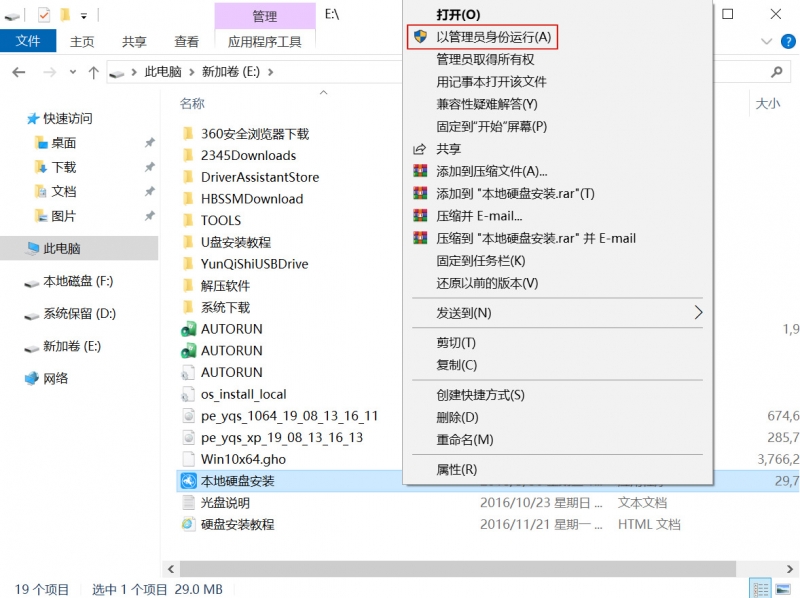
3、提示用户关闭一切杀毒软件来进行下面操作,点击下面“我知道了”。
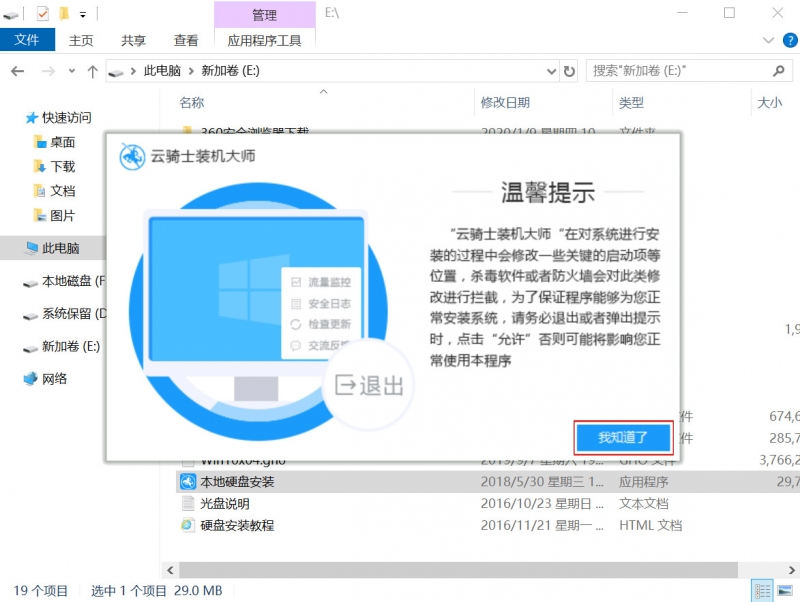
4、把我的文档、收藏夹、桌面上的数据备份下,方便重装后使用,点击“安装系统”。
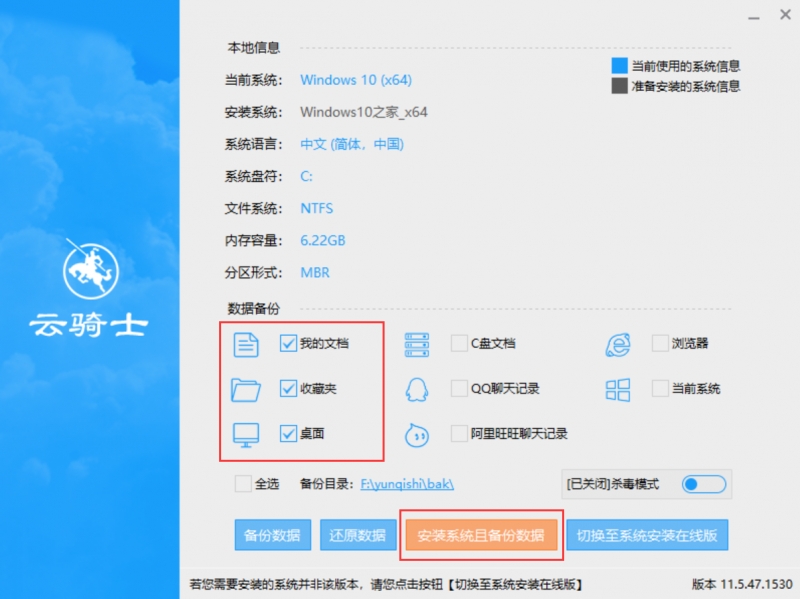
5、程序在备份用户数据并准备系统重装工作,点击“立即重启“之后,电脑会进入开机状态,电脑重启后,选择windows 8/10 PE的模式进入,进入PE后系统会自行打开安装。
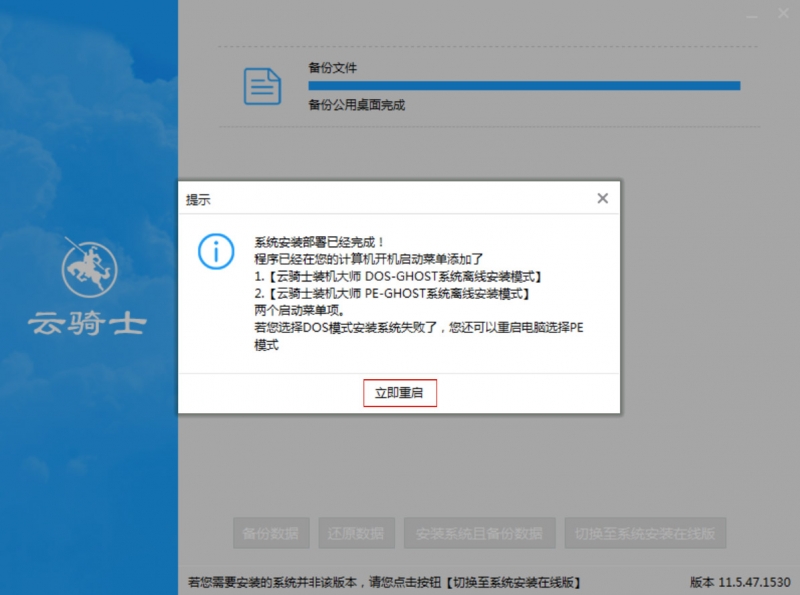
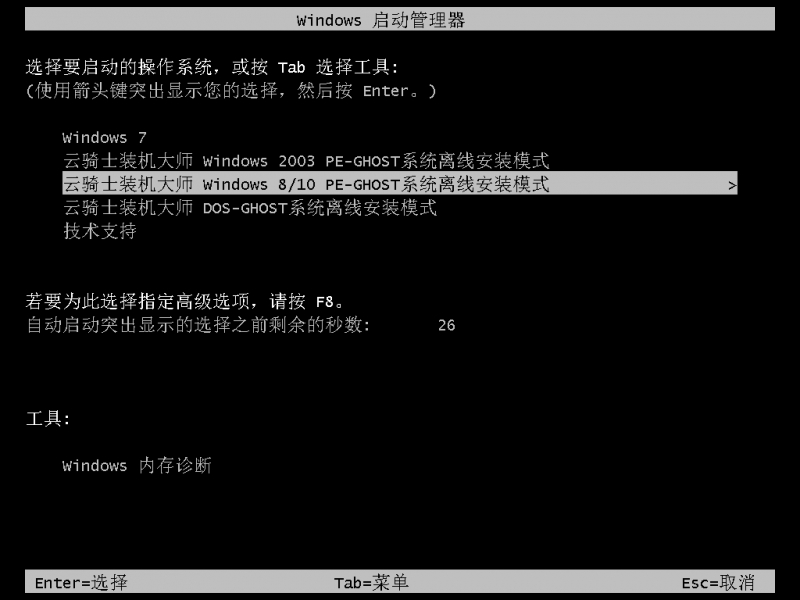
6、下面就是熟悉的系统安装界面,安装过程中会弹出引导修复选项,点击确定即可,GHOST恢复完,电脑自动重启。
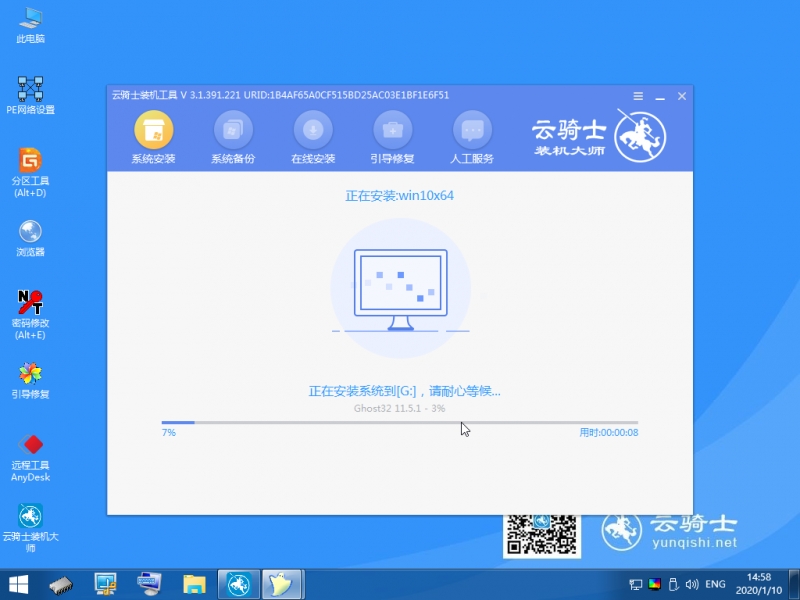
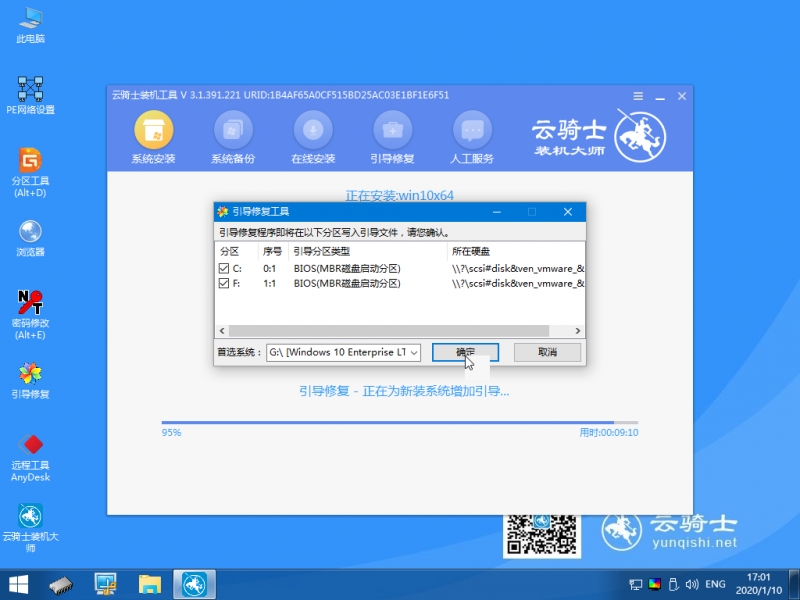
7、下面是一系列的Win10系统安装过程,等待完成安装后一个全新干净的Win10系统就出来了,欢迎使用。