笔记本怎么重装系统,是比较多用户都比较关心的吧。有时候心爱的笔记本电脑出现故障,花钱请专业的师傅安装系统,结果还是不知道笔记本怎么安装系统的,今天小编就以win10为例为大家介绍一下笔记本重装系统的办法,不会的朋友看一下下面的步骤吧。
步骤阅读
1、找到一键装机,看到三个选项,点左边系统重装
2、等检测完毕以后点击右下角的下一步
3、选择系统的界面,选择微软官方原版
4、点右边的安装此系统
5、用户备份一下自己需要保留的文件
6、弹出完成提示框,点击安装系统
7、系统下载完成后会自动重启进行系统重装
8、进入DOS界面 ,自动进入PE系统进行安装
9、安装成功以后 ,系统会自动重启进入win10安装界面
操作步骤
01 下载好以后我们找到上面的一键装机,在这里我们可以看到有三个选项,点击左边的系统重装
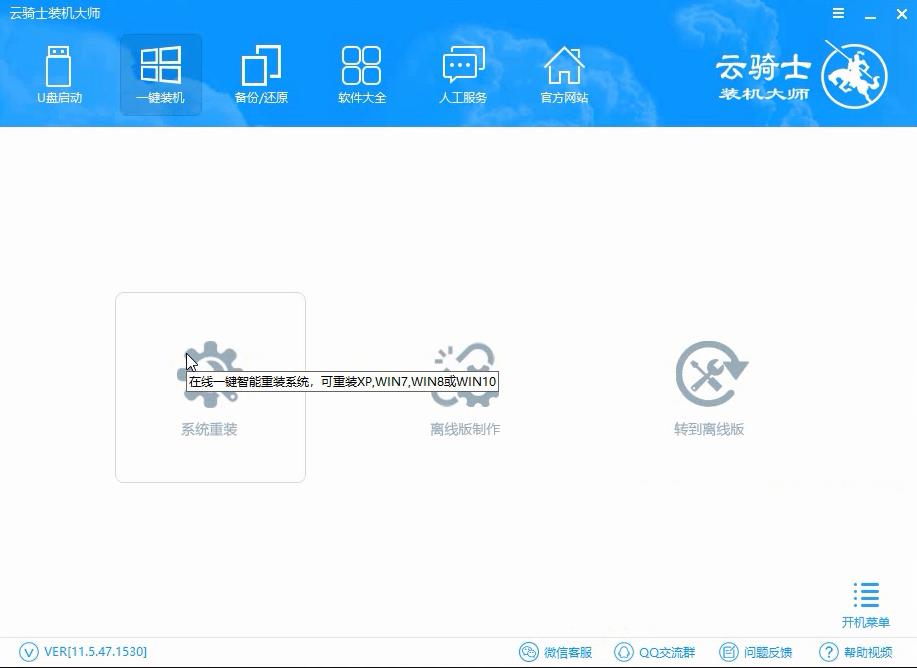
02 然后云骑士会优先检测本地环境是否符合装机条件,等检测完毕以后点击右下角的下一步
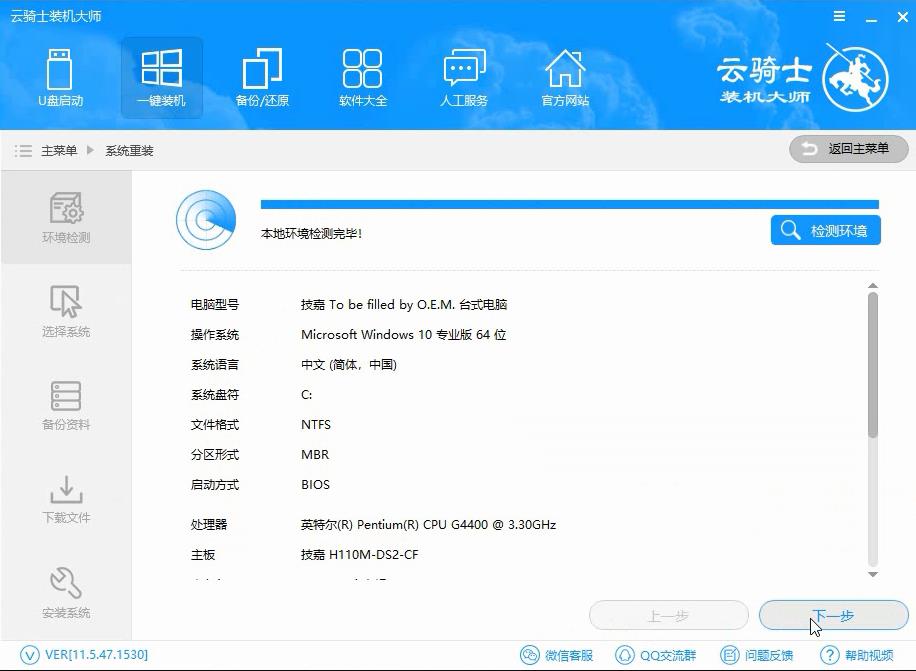
03 接着就进入了选择系统的界面,在这里可以看到有微软官方原版和GHOST版两个选项,我们选择微软官方原版,在选项中有各版本的系统给用户选择,在这里选择安装win10 64位系统,
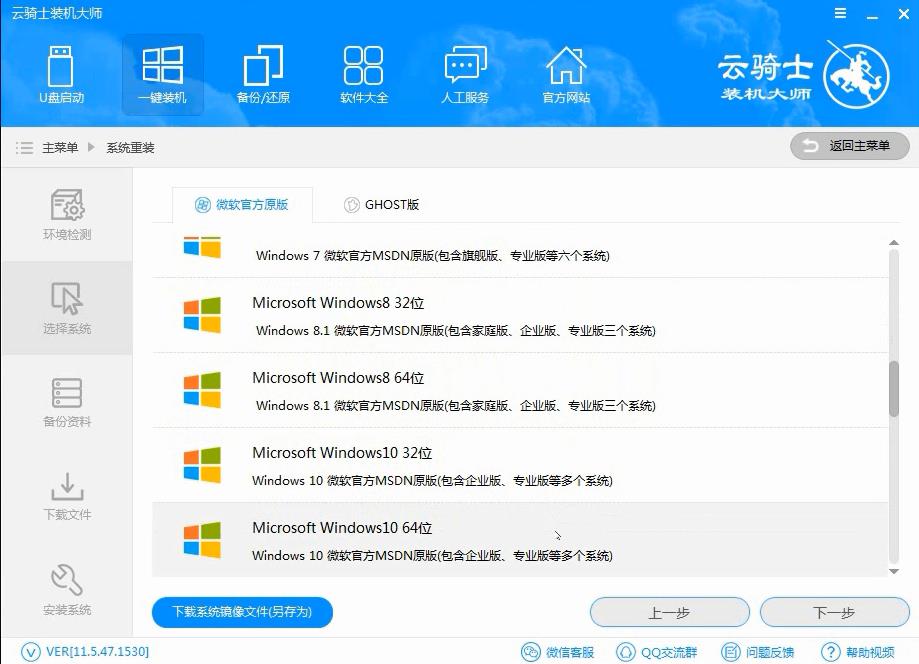
04 在选择了win10 64位系统以后会弹出一个下拉菜单,在这里我们选择安装最新的专业版,然后点击右边的安装此系统
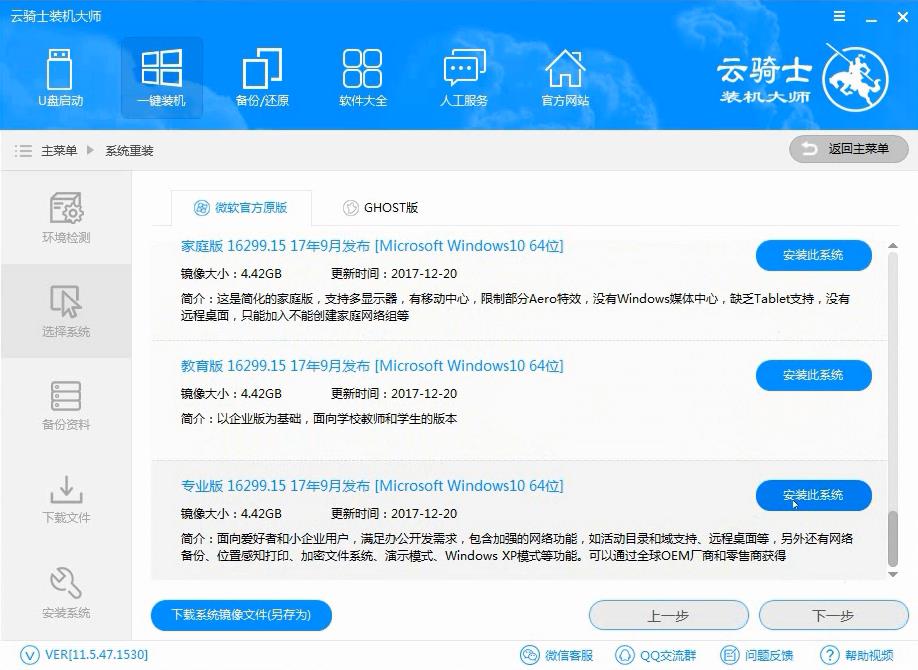
05 接着就进入了资料备份环节,建议用户备份一下自己需要保留的文件,因为系统重装以后C盘的文件会丢失,选择备份的文件以后点击右下角的下一步
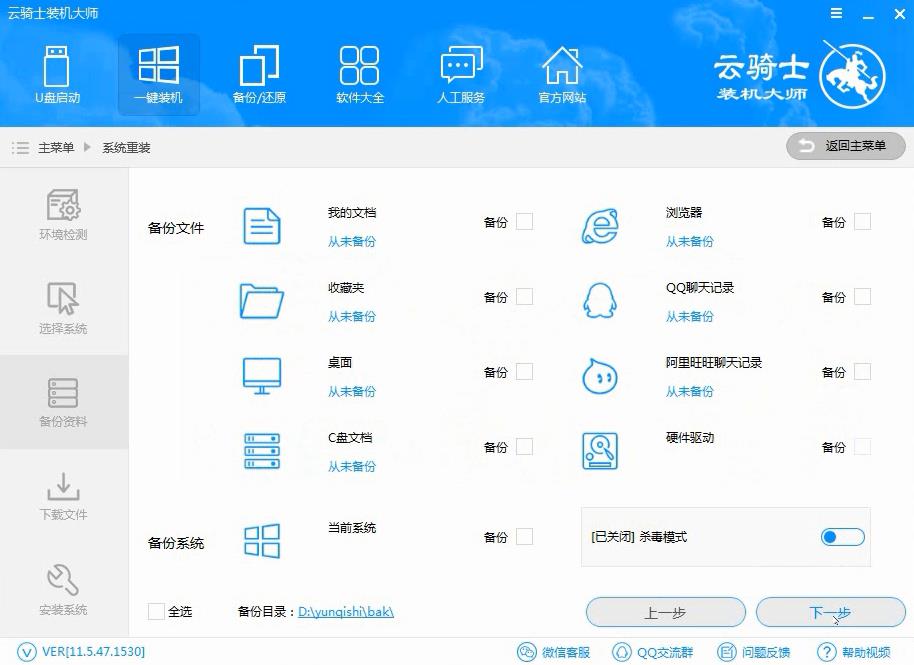
06 弹出完成提示框, 点击安装系统
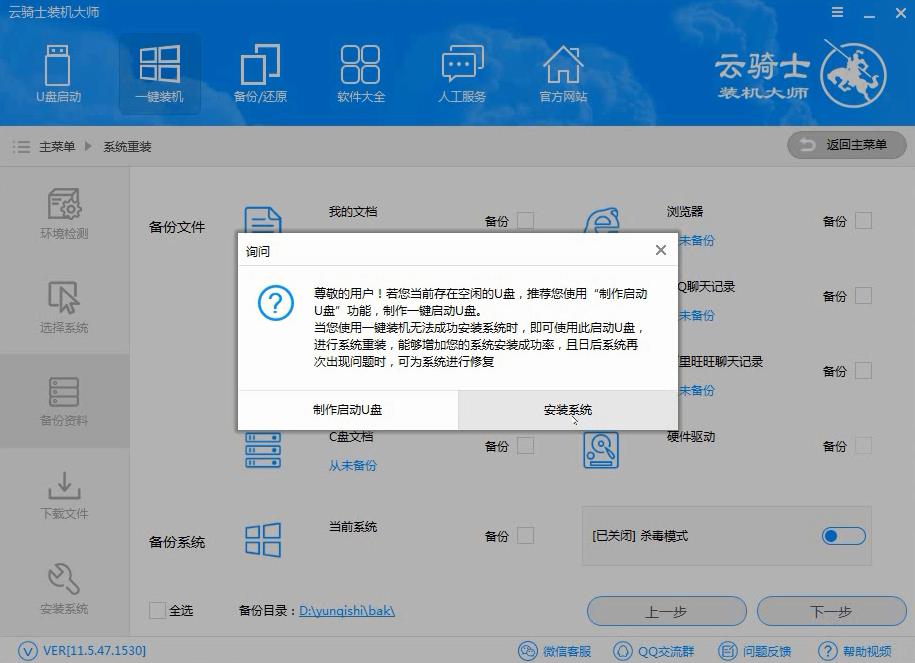
07 在这里下载的系统文件较大,大家耐心等待,系统下载完成后 云骑士将会进行第一阶段的安装,完成后会自动重启进行系统重装
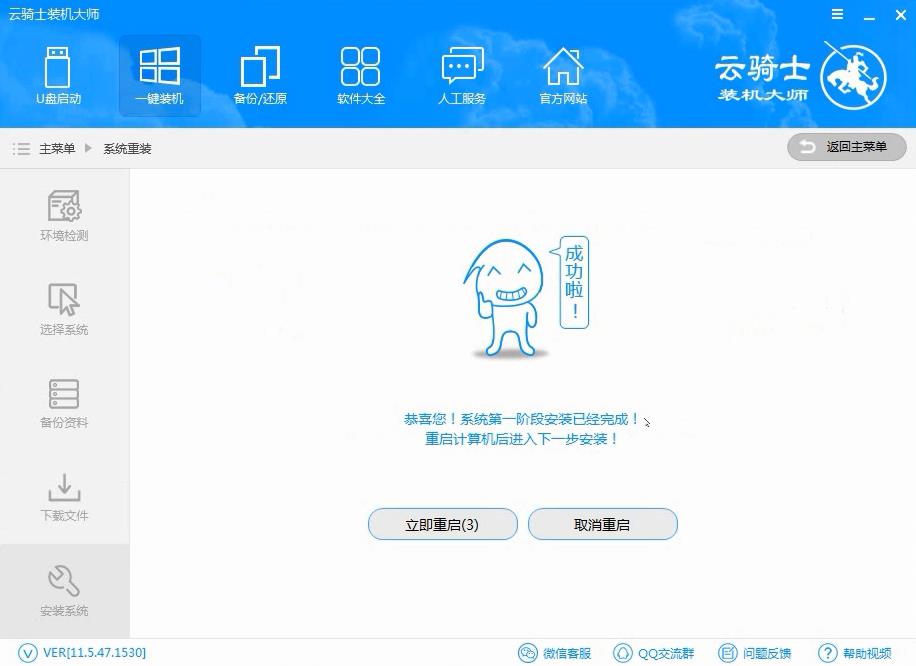
08 然后会进入DOS界面 ,云骑士装机大师会自动进入PE系统进行安装
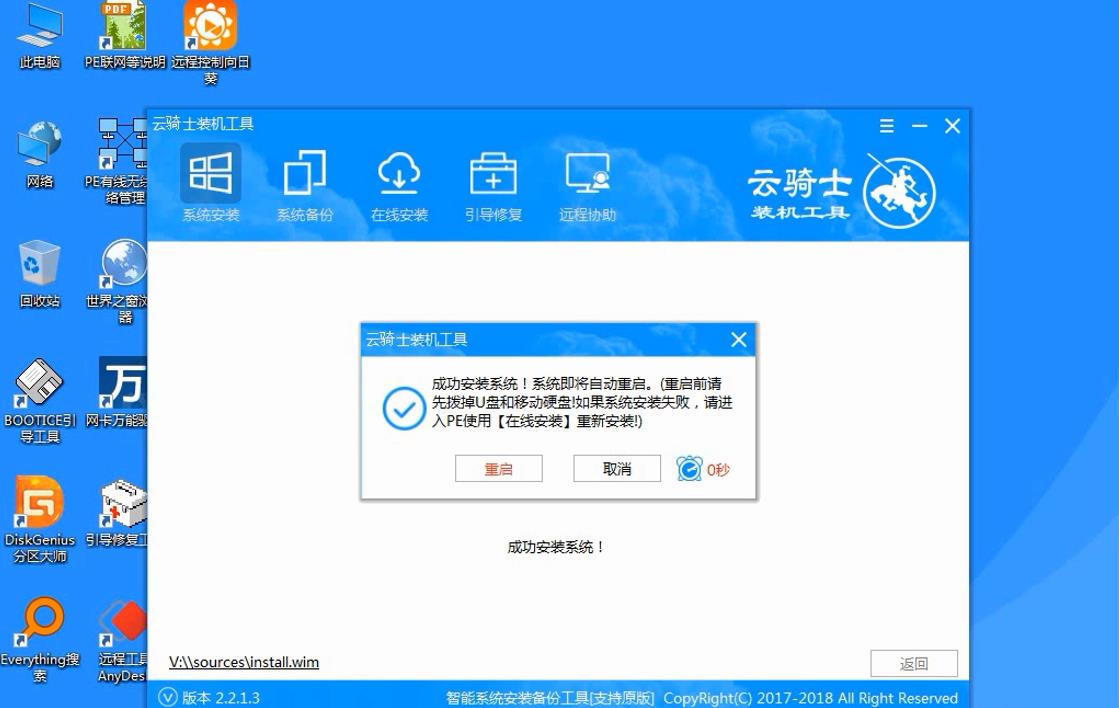
09 安装成功以后 ,系统会自动重启进入win10安装界面,在一系列熟悉的欢迎界面以后系统就安装完成了。
有时会遇到电脑突然崩溃需要重装系统的时候,那许多朋友还不清楚怎么用u盘重装系统。没关系,下面小编以用u盘重装win10系统为例来讲解一下,感兴趣的朋友们一起来看看吧!

相信许多小伙伴们都知道惠普这个牌子的笔记本电脑,有些朋友反映惠普电脑使用时间久了觉得速度慢了,用起来没那么流畅了。这时我们可以采取重装系统来解决问题,今天小编就以window7系统为例来分享下怎么给惠普笔记本重装的教程。

重装系统相关常见问题
点击阅读全文