
重装系统的方法多种多样,而最开始就是使用光盘进行重装系统的操作,当我们使用光盘进行重装时,需要借助电脑当中的光驱进行,很多小伙伴都不清楚怎么用光盘重装系统,没关系,下面将让小编跟大家说说电脑重装系统教程光盘安装步骤,大家一起来看看吧。
工具/原料:台式电脑,系统光盘
系统版本:windows7
品牌型号:联想
1、先要准备一个4.7G的DVD空盘,然后刻录一个系统win7(ios的文件格式)到你光盘上。若电脑系统本身没有光盘刻录功能,就需要利用软件进行光盘刻录。然后把刻录好的系统光盘放入电脑光驱中。打开“计算机”可以看到系统光盘。
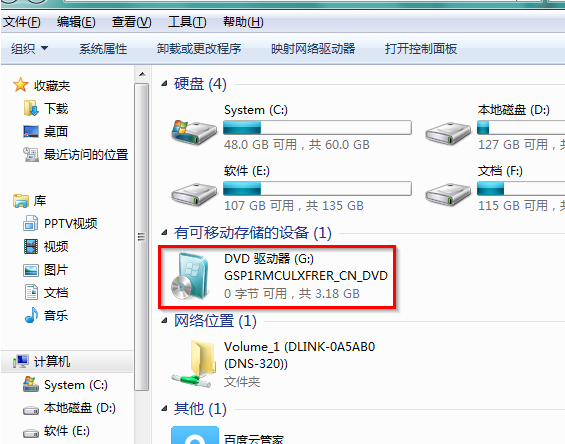
2、重启电脑进入BIOS,台式机我们按DEL键,如果是笔记本一般(按F1或F2或F11)等。用键盘上的“←”,“→”左右键选择BOOT。
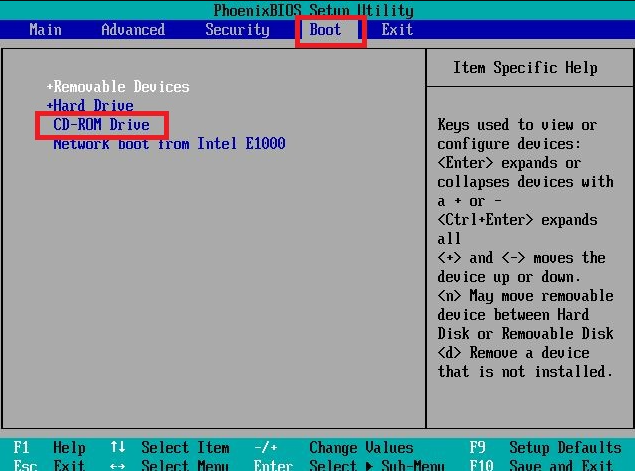
3、把第一启动项改成CDROM(有些可能是含有DVD的内容),按“+”键,把CD-ROM移动到第一项。
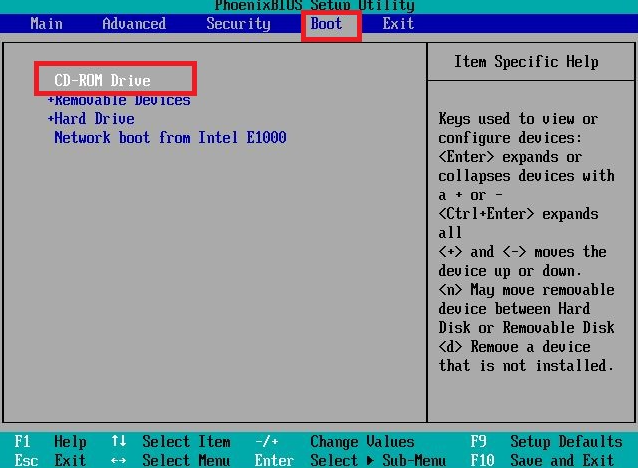
4、按“F10”,选择“Yes”,按下“回车键”,计算机将重启。
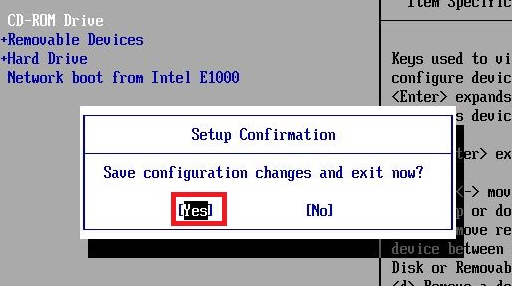
5、然后看到的是加载页面。
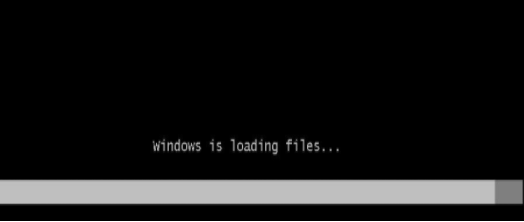
6、出现win7 安装界面,依次选择为中文(简体),中文(简体,中国),中文(简体)-美式键盘,选择好了点击“下一步”,然后点击现在安装。
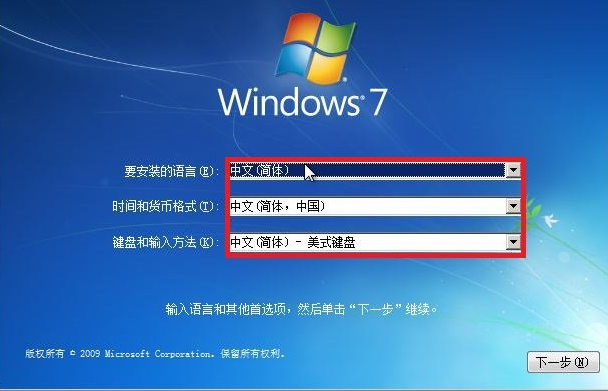

7、接着出现“安装程序正在启动...”的界面,我们耐心等待一下。

8、现在出现协议书,在“我接受许可条款”前的方框中打勾,然后点击“下一步”。
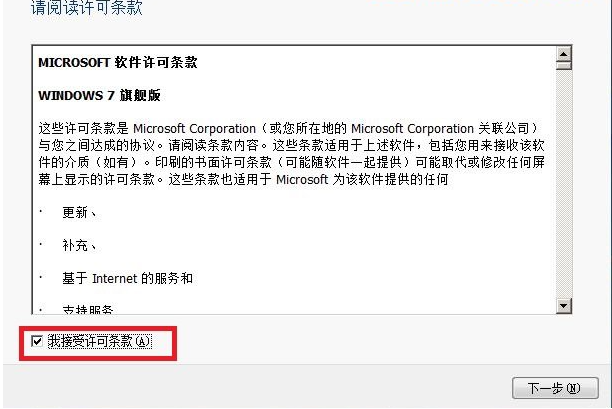
9、这里选择第一个分区,类型为系统,点击“确定”后,再点击下一步。
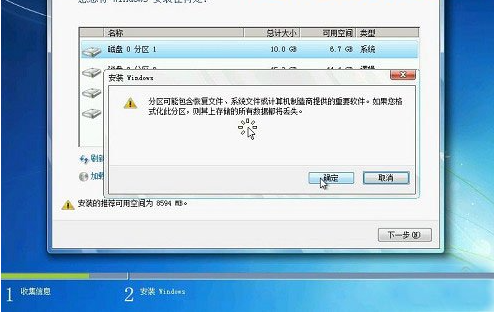
10、出现"正在安装windows..."的界面。等到电脑自动安装完成后会自动重启电脑,屏幕黑了后取出光盘,然后电脑就会自动开始安装系统了。
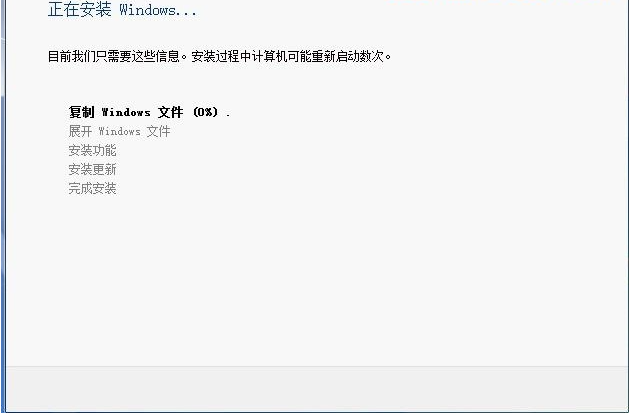
总结:
1、先要准备一个4.7G的DVD空盘,然后刻录一个系统win7(ios的文件格式)到你光盘上。打开“计算机”可以看到系统光盘。
2、重启电脑进入BIOS,台式机我们按DEL键,如果是笔记本一般(按F1或F2或F11)等。用键盘上的“←”,“→”左右键选择BOOT。
3、把第一启动项改成CDROM(有些可能是含有DVD的内容),按“+”键,把CD-ROM移动到第一项。
4、按“F10”,选择“Yes”,按下“回车键”,计算机将重启。
5、然后看到的是加载页面。
6、出现win7 安装界面,依次选择为中文(简体),中文(简体,中国),中文(简体)-美式键盘,选择好了点击“下一步”,然后点击现在安装。
7、接着出现“安装程序正在启动...”的界面,我们耐心等待一下。
8、现在出现协议书,在“我接受许可条款”前的方框中打勾,然后点击“下一步”。
9、这里选择第一个分区,类型为系统,点击“确定”后,再点击下一步。
10、出现"正在安装windows..."的界面。等到电脑自动安装完成后会自动重启电脑。
以上就是电脑重装系统教程光盘安装步骤啦,希望能帮助到大家。