VMware Workstation Player是一套免费的虚拟机器(Virtual Machine) 软体,它是VMware Workstation Pro(付费版本)的精简版,安装VMware Workstation Player之后,可以在你的电脑新增虚拟机器,在虚拟机器中可以安装Windows、Ubuntu…等不同的作业系统;也可以安装软体,就好像在使用实体电脑一样。VMware Workstation Player很适合用来练习硬碟的分割与调整、作业系统和软体的安装与测试、挂载和执行光碟映像档,不管你在虚拟电脑做任何的测试,完全不会影响电脑的正常运作。关于VMware Workstation Player的下载和安装详见:VMware Workstation Player下载与安装。
在VMware Player安装作业系统以后,必须安装「VMware Tools」虚拟电脑和真实电脑之间的整合工具,安装完成以后,才能共用复制的文字、滑鼠的整合、设定资料共享…等功能。本文说明在VMware Workstation Player安装Windows 10以后,如何安装VMware Tools:
1.对著桌面上的捷径图示连续按两下滑鼠左键,开启VMware Workstation 16 Player。

2.选择Windows 10虚拟机器,点选「Play virtual machine」,开启Windows 10虚拟机器。

3.点选「Install Tools」,准备下载和安装VMware Tools。
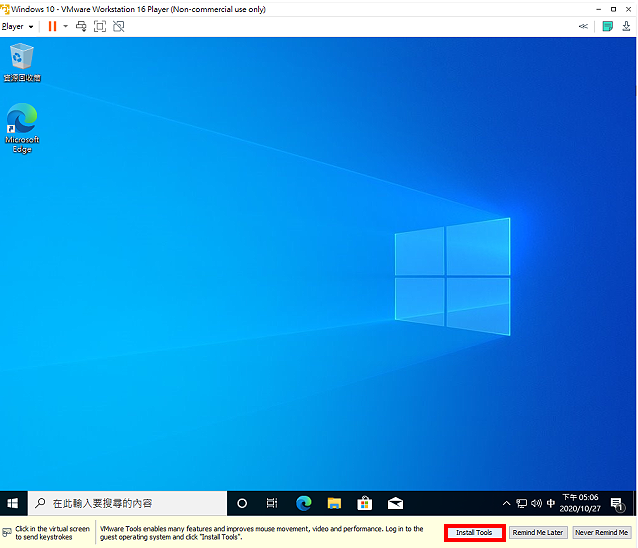
4.如果工作列没有显示按钮,就点选「Player\\Manage\\Install VMware Tools」。
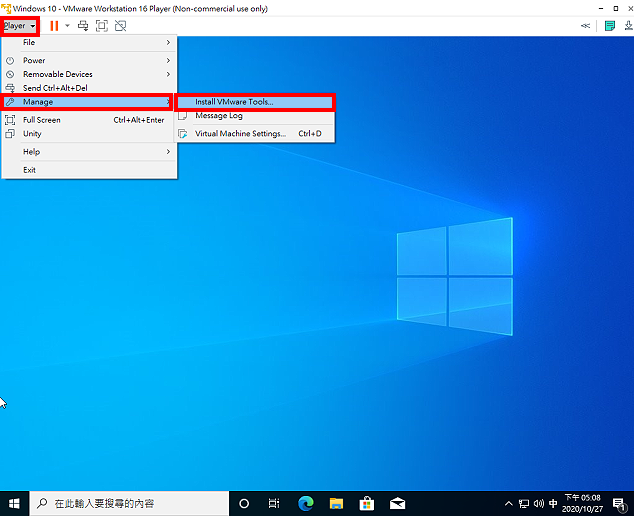
5.点选「Download and Install」。

6.正在下载安装程式。
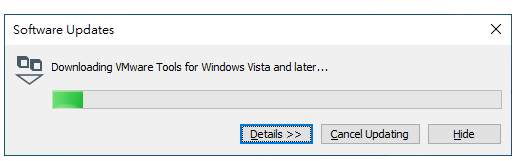
7.安装程式下载完成以后,会自动播放光碟,点选「DVD光碟机」。如果没有出现自动播放的画面,就开启「档案总管」,在DVD光碟机,对著档案setup64连续按两下滑鼠左键,开始安装程式。。

8.点选「执行setup64.exe」。
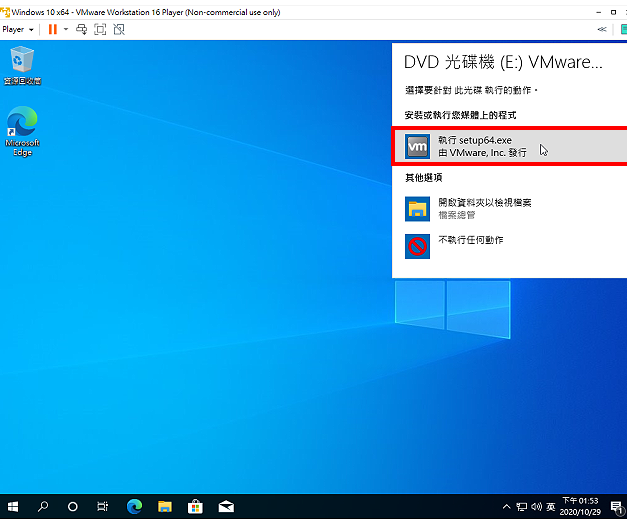
9.点选「是」。

10.点选「下一步」。

11.使用预设的选项,点选「下一步」。

12.点选「安装」。
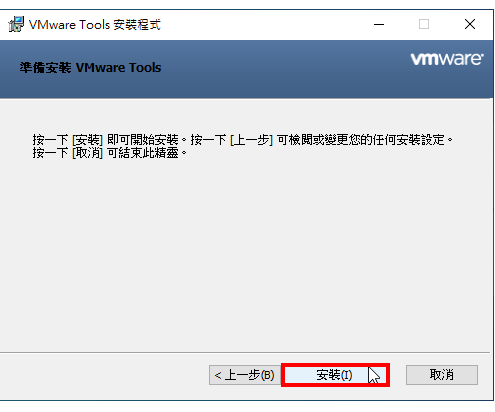
13.程式安装完毕,点选「完成」。
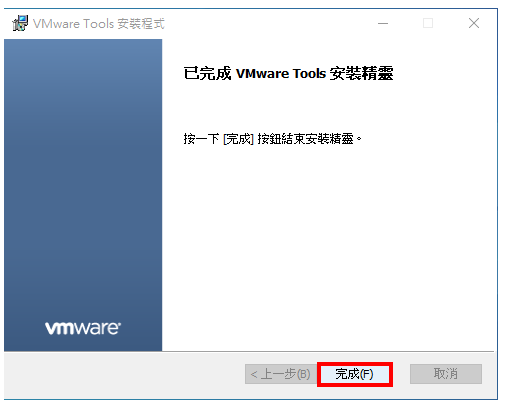
14.点选「是」,重新开机。

15.重开机以后,就可以开始使用虚拟电脑和真实电脑之间的整合工具。

点击阅读全文