 文案作者:圣殿骑士
文案作者:圣殿骑士软件简介
借助云骑士U盘一键重装系统软件 V11.7.4.8818 官方正式版,我们就可以非常有效地对多种电脑系统问题进行解决。此外,云骑士装机大师官方正式版还特别注重用户体验,它在设计上也是非常人性化的。另外,作为一款U盘启动盘制作工具的软件,它是专门解决电脑不能正常启动,或者黑屏、蓝屏等电脑问题的,云骑士装机大师提供的功能非常安全,而且稳定,操作起来特别简单,轻轻松松告别没有光驱带来的种种烦恼。 云骑士装机大师对U盘制作的成功率进行了修复,对U盘的制作性能进行了增强,大大提高了制作的效率。
官方正式版更新日志
1、全新内核改进,功能性增强,全新清爽洁面
2、一键检测并显示系统和硬件状态
3、增加资料备份/还原资料,安全可靠,快速
4、增加系统备份/还原系统以及增量备份,全新的备份/还原软件
5、修复U盘无法制作问题,增强PE性能
6、新增用户引导,引导用户使用
7、新增杀毒模式
8、修改U盘制作NTFS问题
9、增加原版系统重装
软件使用步骤阅读
1、先搜索到云骑士官网,在官网下载云骑士装机大师。2、双击打开云骑士装机大师,插入U盘并点击右上角的启动U盘按钮。
3、打开U盘模式后,系统会自动检测U盘型号,然后点击制作U盘启动盘。
4、选择想要装的系统,这里选64位win7系统为例,点击开始制作。
5、接着会弹出一个提示框,点击确定。
6、接下来会下载U盘PE系统和镜像,这里需要耐心等待一会。
7、制作完成后弹出提示窗口,说明U盘启动盘已经制作成功。
软件使用操作步骤
01先搜索到云骑士官网https://m.yunqishi.net,下载云骑士装机大师软件。
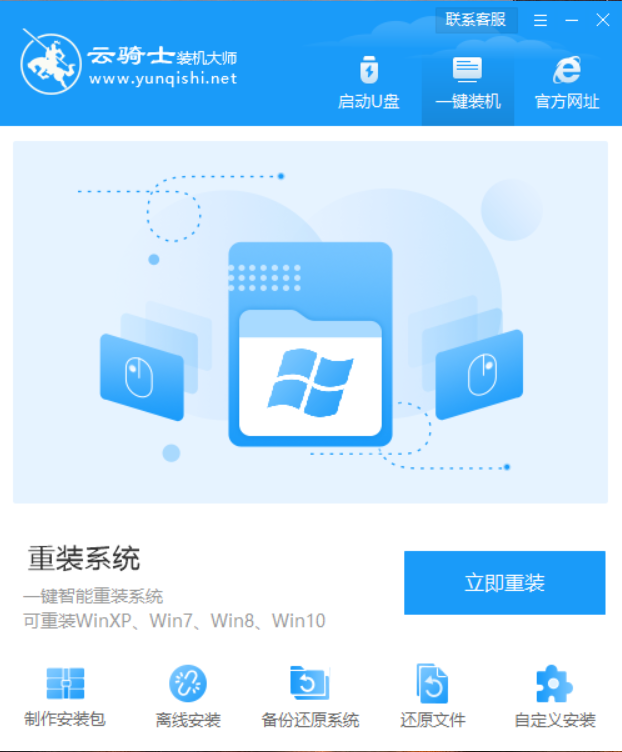
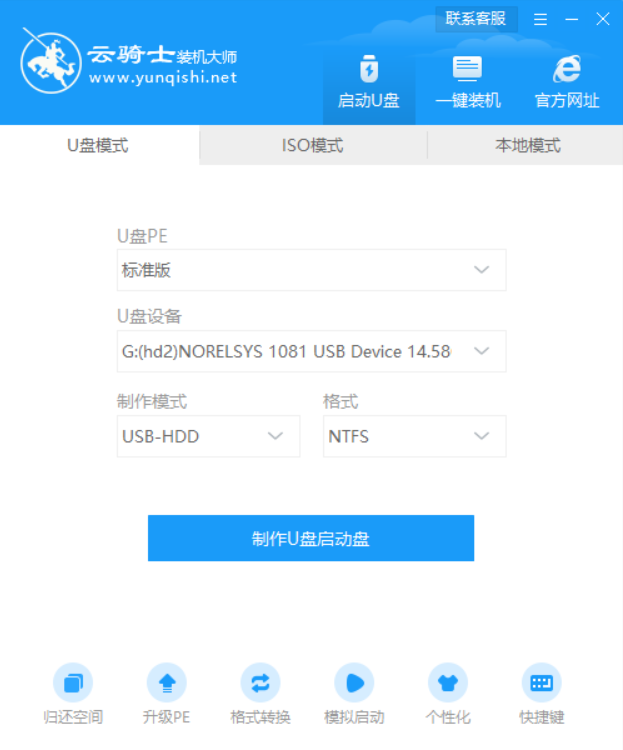
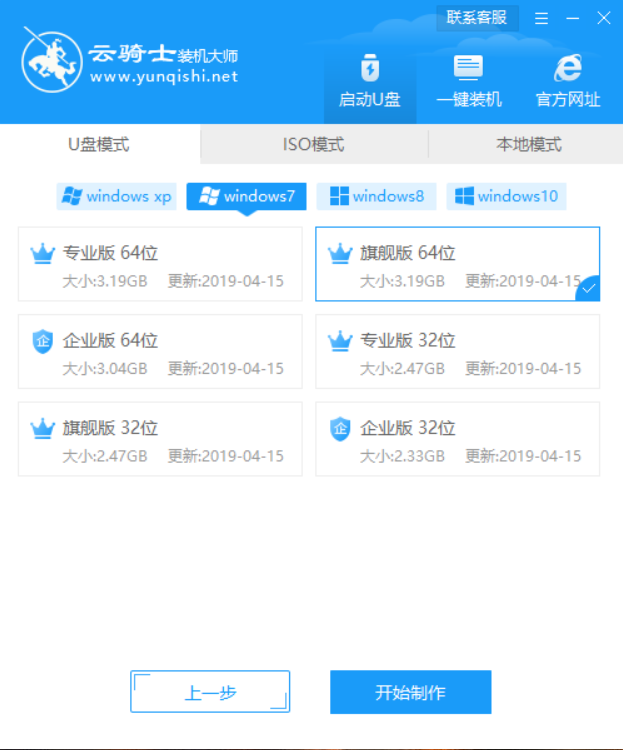
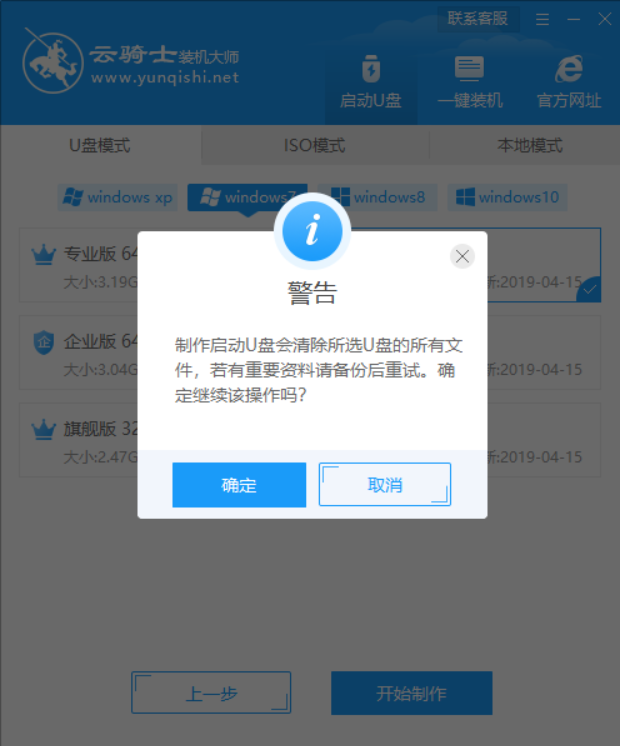
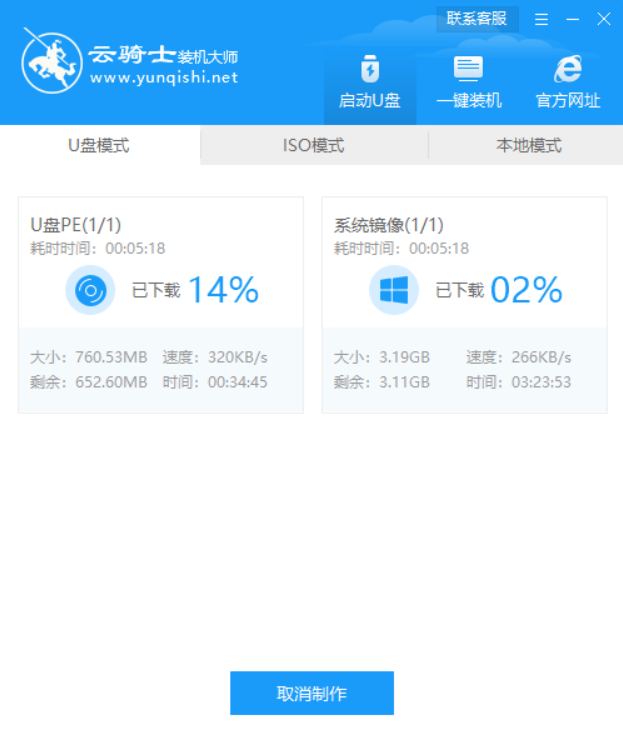
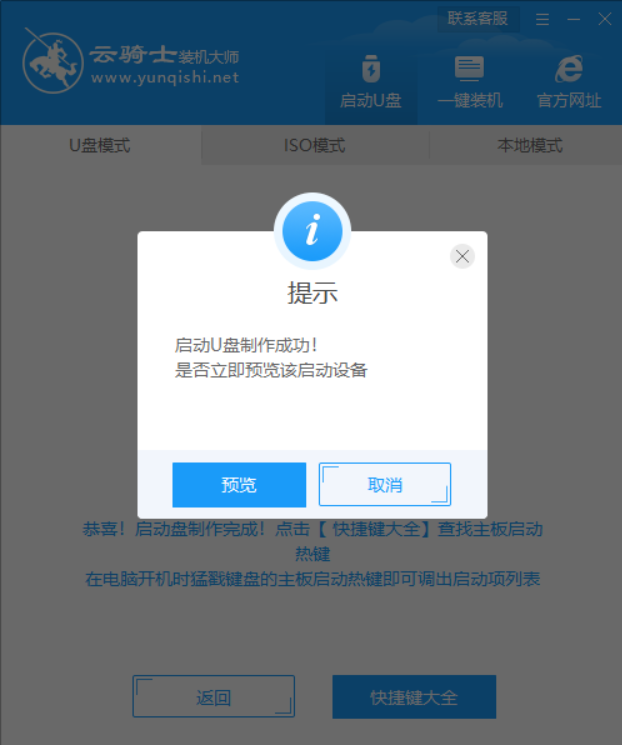
云骑士装机大师的操作非常的简单,适合电脑小白的使用,但是很多的用户即使下载安装好软件也不知道如何使用它来安装,那今天小编就来为大家详细的了解一下使用云骑士装机大师在线安装系统之家Ghost windows7系统的方法吧。
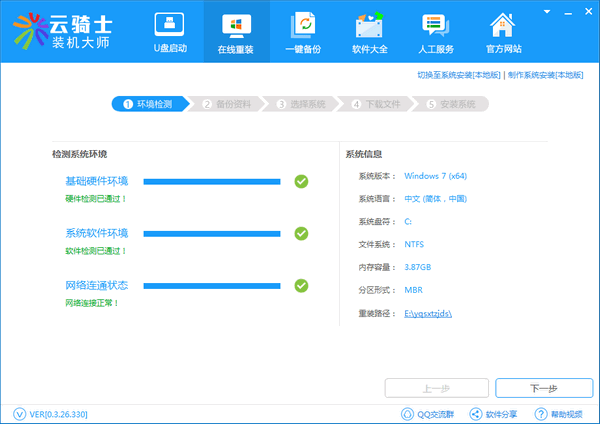
pe是装系统经常用到的预安装环境,小伙伴们只需通过启动盘制作工具就可以把U盘制作成pe启动盘,然后再设置电脑从U盘启动,就可以启动进入pe系统进行硬盘分区、系统安装等一些操作,但是有一些朋友可能还不知道在哪里下载下载PE系统,小编今天就跟小伙伴们分享一下云骑士装机大师制作U盘启动软件,并直接进入pe的教程。

当我们的电脑出现问题的时候,我们总是会想到使用U盘启动盘一键重装系统,但是一些朋友在u盘一键装系统软件下载的选择上很困惑,不知道哪个一键U盘装系统软件好用?小编这里给大家推荐一款云骑士一键装机大师软件,接下来我们就一起来看一下这款云骑士装机大师的使用教程吧。

网友评论
win7系统怎么创建宽带连接?
热心网友:创建方法:
第一步:点击开始-控制面板-网络和共享中心,点击下面的“设置新的网络或连接”。
第二步:点击选择“连接到internet”。
第三步:点击选择“宽带(PPPoE)(R)”。
第四步:在用户名和密码中输入宽带帐号和密码,同时将“记住此密码”前的复选框打勾。
第五步:回到开始设置时的“网络和共享中心”,点击左侧边的“更改适配器设置”。
第六步:在已经创建好的“宽带连接”上点右键,选择“创建快捷方式”,这时候会提示无法在当前位置创建快捷方式,是否要把快捷方式放在桌面吗?点是。
这时桌面就会创建一个宽带连接的快捷方式






