 文案作者:Tianny
文案作者:Tianny当你的笔记本电脑出现了问题的时候,你会选择怎么办呢?通常情况下我们会选择一键重装系统,下面就以云骑士装机大师为例介绍一下笔记本如何一键重装系统吧。
笔记本如何一键重装系统步骤阅读
1、打开云骑士装机大师,点击一键装机,再点击系统重装
2、然后软件会检测本机系统,检测完毕以后点击下一步
3、点击微软官方原版,选择安装win1064位系统
4、选择安装最新的专业版,再点击安装此系统
5、建议备份一下资料,选择好后点击下一步
6、点击安装系统,软件开始下载选择的系统和备份资料
7、在系统下载完成后软件会进行第一阶段的安装
8、完成后会自动重启进行重装系统,然后进入DOS界面
9、再进入PE系统进行安装,安装成功后会重启进入安装界面
10、在这里我们稍微等待一会系统就安装完成了
笔记本如何一键重装系统操作步骤
01 首先到云骑士官网下载软件,接着打开下载好的云骑士装机大师,点击软件上方的一键装机,再点击左边的系统重装
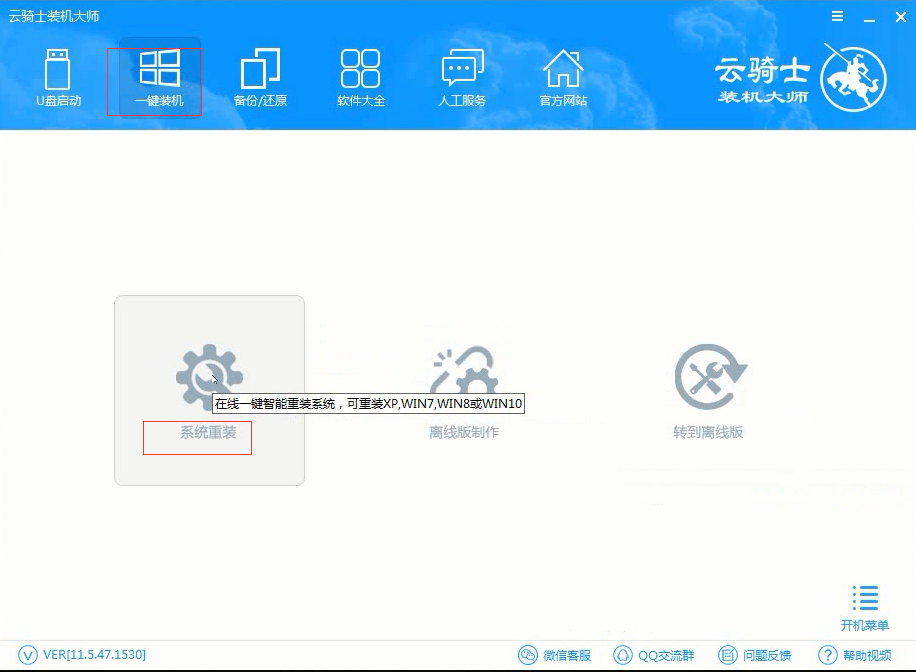
02 然后软件会检测本机系统,检测完毕以后点击右下角的下一步
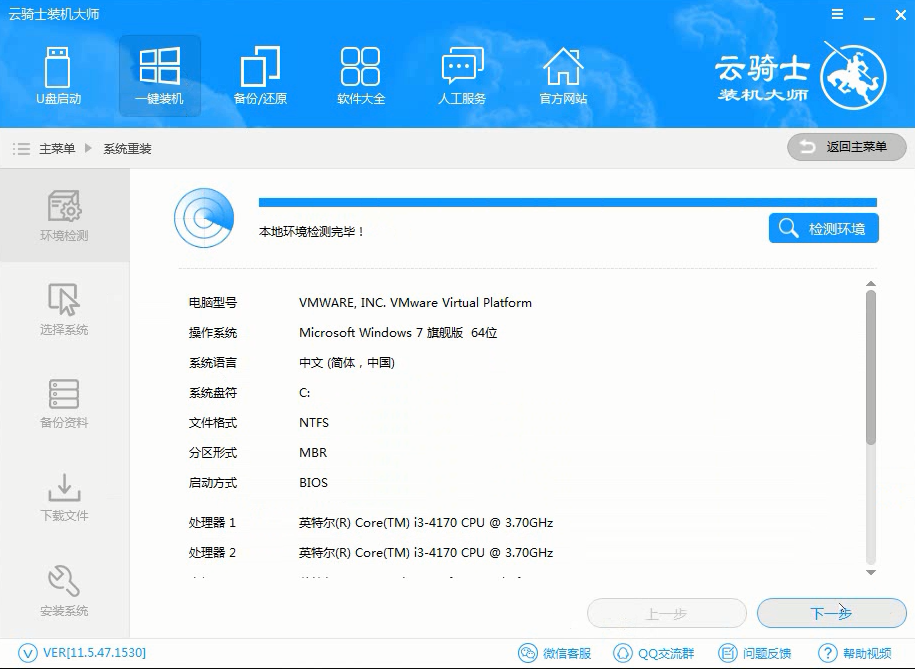
03 进入选择系统的界面,这里有微软官方原版和GHOST版两个选项,点击微软官方原版,在选项中有win10 win7 XP等系统,按自己需求选择,在这里选择安装win1064位系统
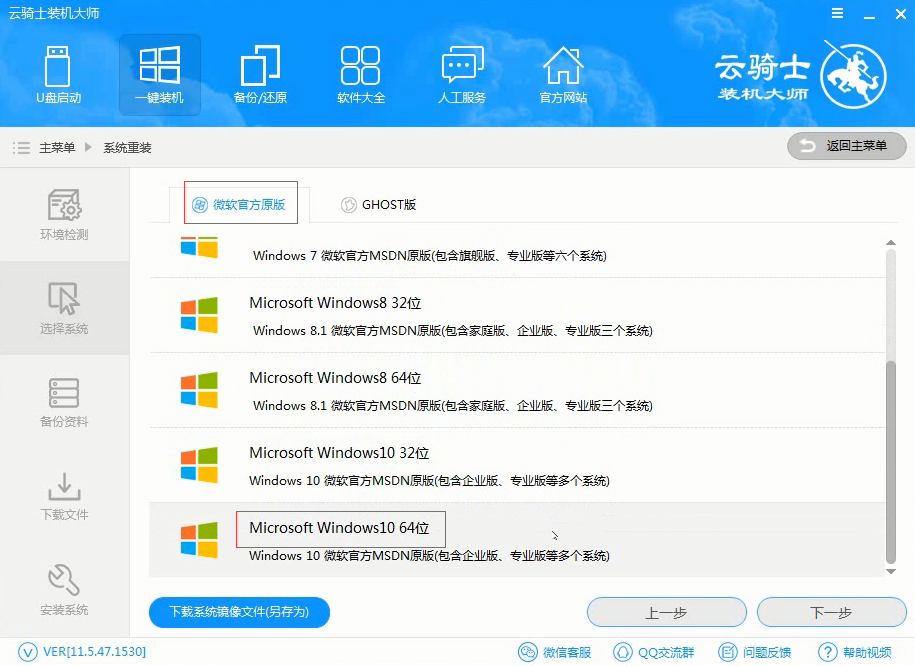
04 在弹出的下拉菜单中有很多版本可供用户选择,这里选择安装最新的专业版,再点击右边的安装此系统
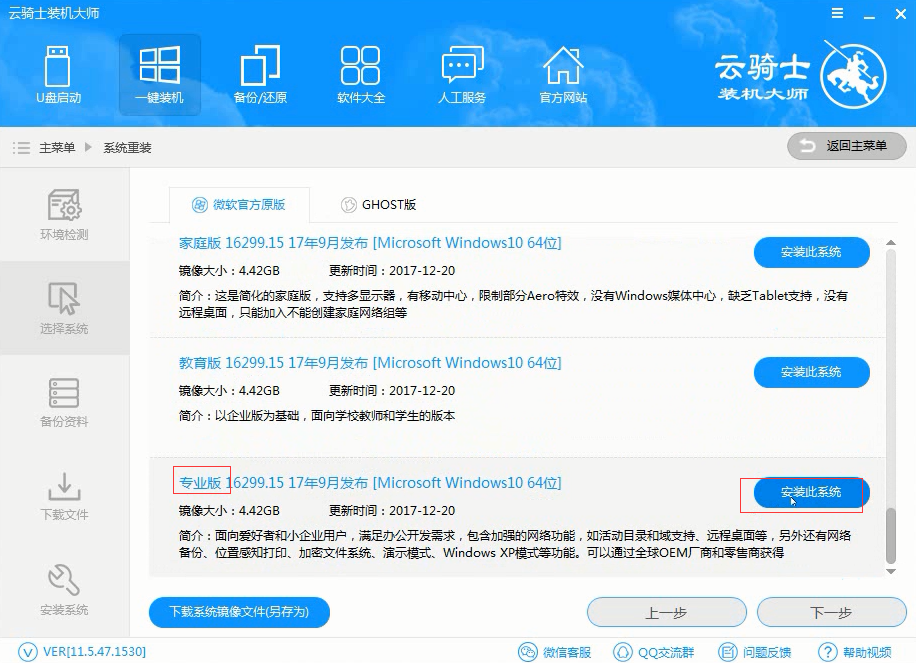
05 进入资料备份界面,建议备份一下资料,因为在重装系统以后C盘文件会丢失,选择好以后点击右下角的下一步
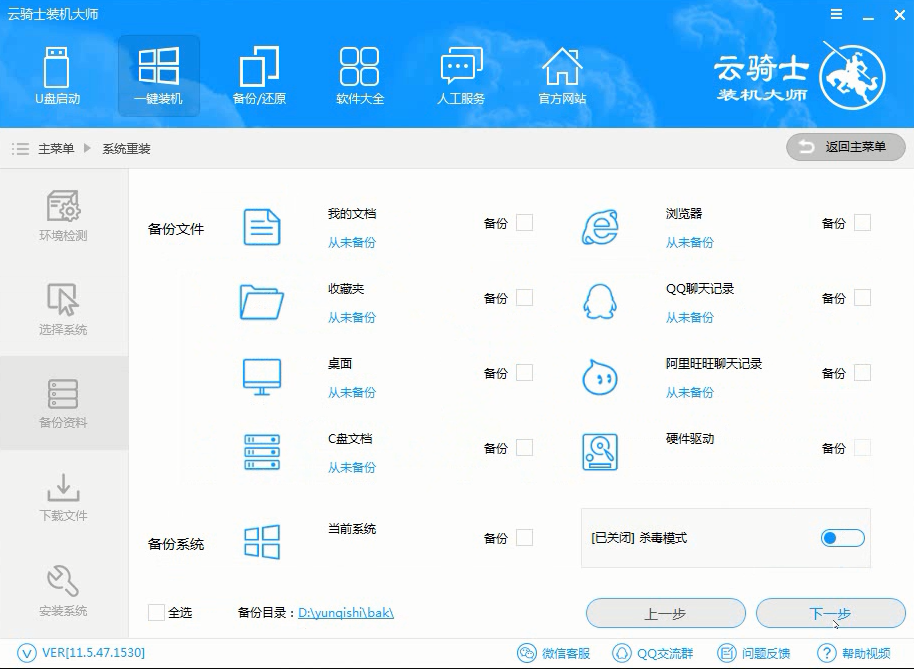
06 再点击安装系统,软件开始下载选择的系统和备份资料
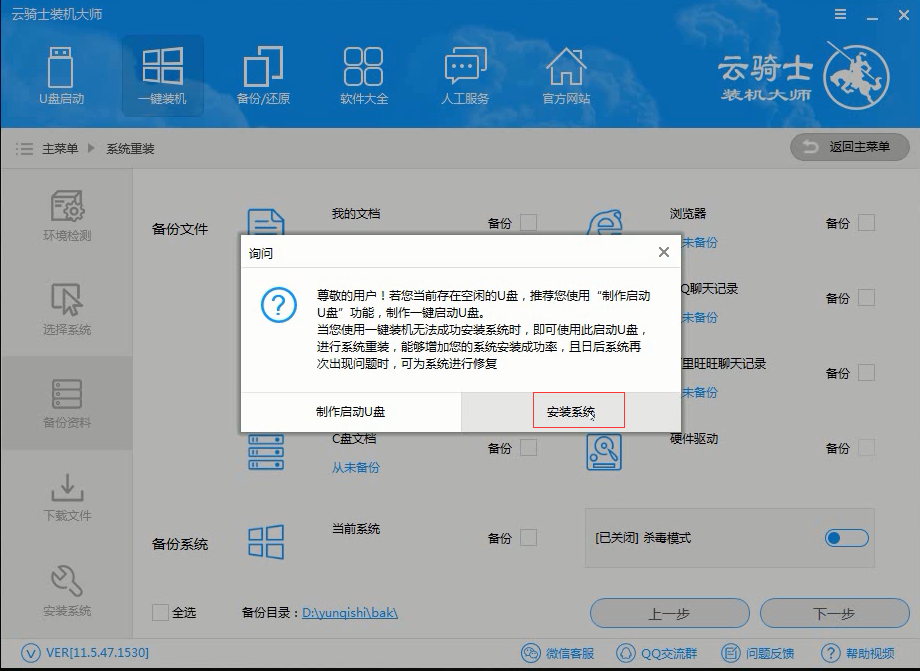
07 在系统下载完成后软件会进行第一阶段的安装
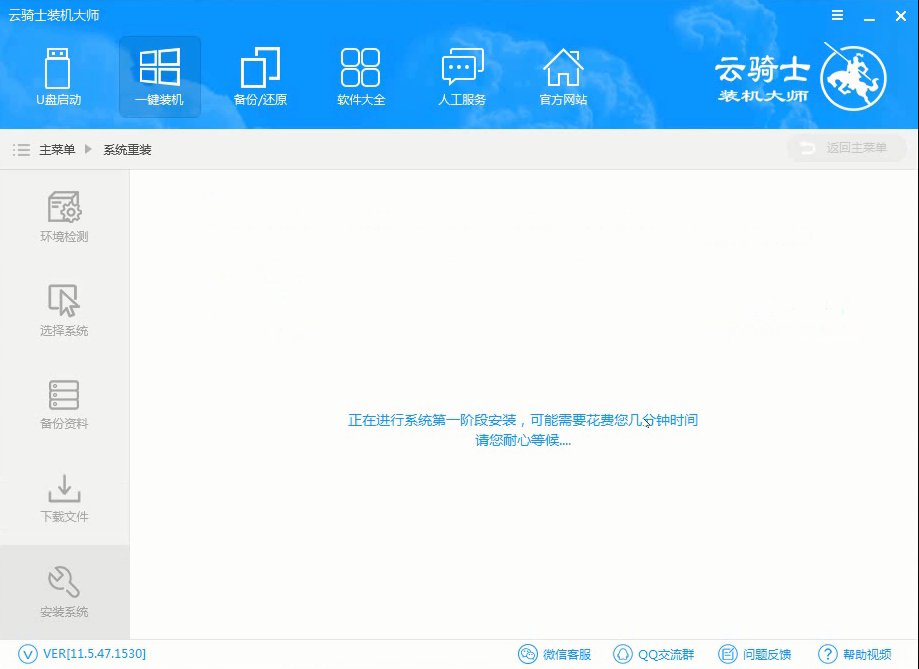
08 完成后会自动重启进行重装系统,然后会进入DOS界面
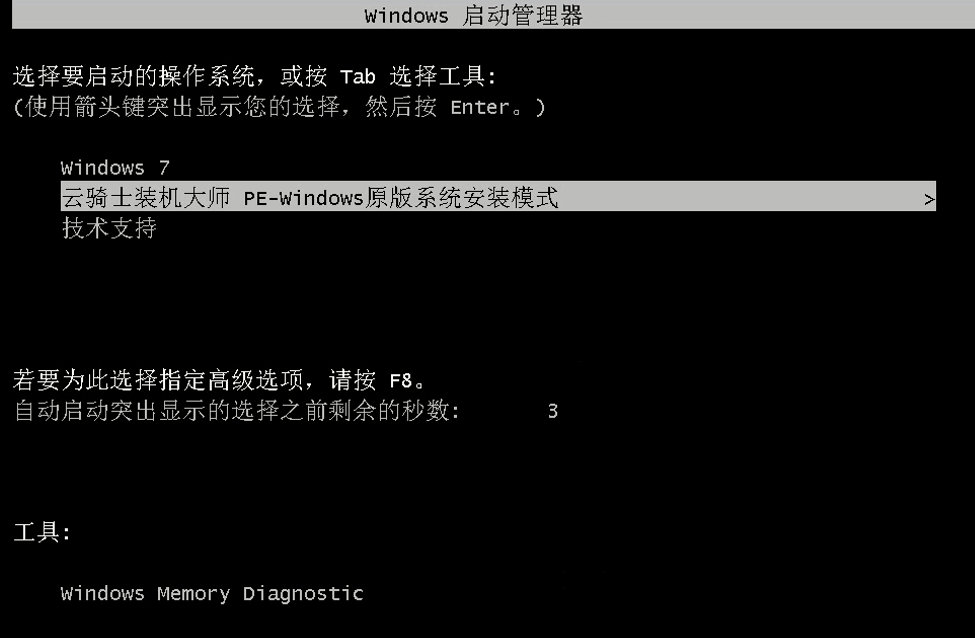
09 再进入PE系统进行安装,安装成功以后系统会自动重启进入win10安装界面,在这里我们稍微等待一会系统就安装完成了
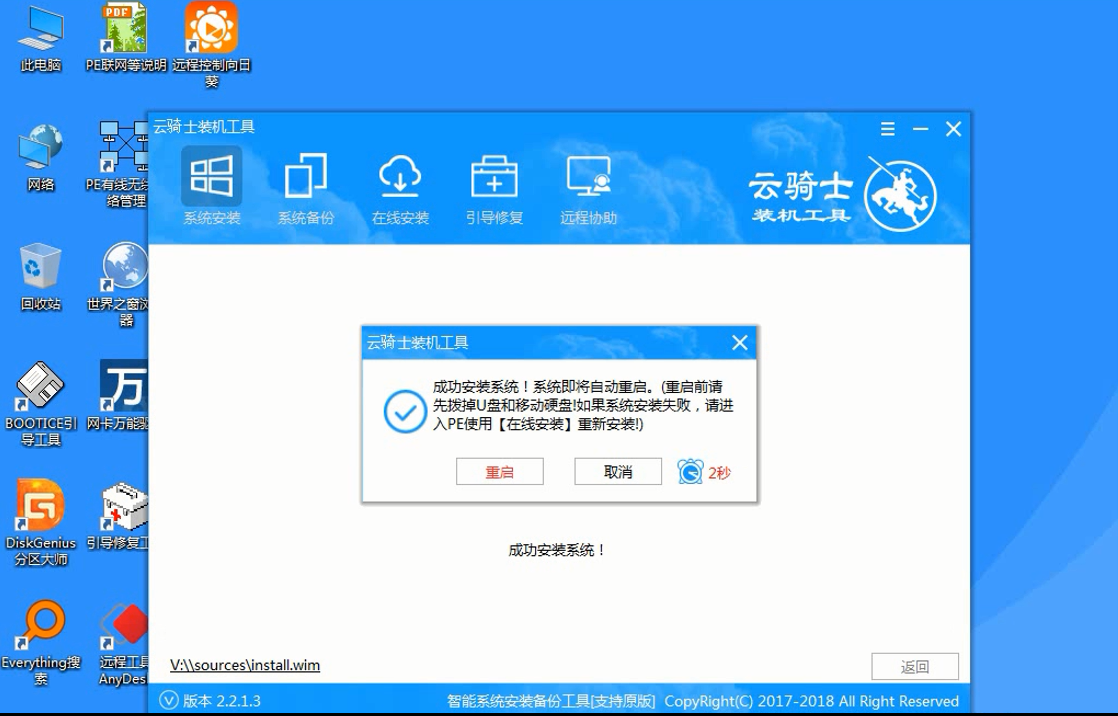
现在的笔记本电脑或者是DIY的电脑主机为了节约空间和降低成本,一般都已经把光驱去除了,那么没光驱怎么重装系统呢?小编在这里为大家介绍使用镜像文件重装系统的方法,有需要的朋友不妨来了解一下吧。
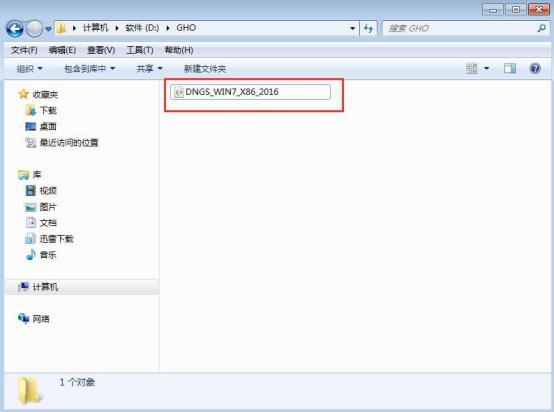
小伙伴们的电脑使用久了系统越来越卡,对于电脑小白来说怎么重装系统是一个非常头疼的问题,不过不必担心,接下来小编就来给大家讲解一下如何使用云骑士装机大师一键重装系统win7的重装系统教程。

笔记本因其体积小,外形轻薄,稳定性高,便于携带等优点受到许多人的青睐。sony笔记本使用久了难免会出现故障,这时可以选择给sony笔记本重装系统。下面小编分享一下sony笔记本重装系统的教程,快来看看吧。

笔记本如何一键重装系统相关教程






