在使用电脑的时间越来越差,慢慢的我们使用的电脑会感觉卡顿越来越明显,系统出现问题的时候该怎么办呢?这个是很很多人都会选择使用U盘来重装系统,但是对于电脑系统小白来讲重装系统是一键比较困扰的事情,所以接下来小编就以win7系统为例为大家讲解一下如何用u盘重装系统的教程。
步骤阅读
1、插入U盘打开云骑士装机大师,选择U盘模式
2、点击一键制作启动U盘,点击BIOS启动
3、选择电脑相应位数的PE版本
4、下载选择好的PE系统并制作U盘启动盘
5、U盘启动盘就制作完成
6、U盘插入电脑的USB接口,开机按下启动U盘快捷键
7、选择USB选项并回车
8、选择对应电脑位数的PE系统进入
9、进入PE系统后自动打开云骑士PE安装工具
10、选择系统点击安装
11、点击继续,开始安装系统
12、安装过程中不要断开电源
13、系统重启了两次以后就安装完成了
操作步骤
01 插入U盘以后打开云骑士装机大师,点击上面的U盘启动选项卡,选择左边的U盘模式

02 选择好U盘以后点击一键制作启动U盘,在弹出确定提示框后点击确定

03 接着会弹出一个选择启动方式提示框,点击左边的BIOS启动

04 在弹出的PE版本选择提示框中选择高级版点击确定

05 然后选择微软官方原版,在这里选择win7 64位系统下拉菜单中的旗舰版,接着点击右下角的下载系统且制作U盘

06 软件就开始下载选择好的系统并制作U盘启动盘,在弹出的制作完毕提示框中点击确定,这样U盘启动盘就制作完成了

07 接着用新做好的U盘启动盘来装win7系统,将U盘插在电脑的USB接口,开机并不断按下启动U盘快捷键,U盘快捷键可以通过云骑士装机大师确认

08 在进入系统启动菜单中选择有USB字样的选项并回车,

09 系统启动后会进入云骑士PE界面,新机型选择Windows8 PE,老机型可以选择Windows 2003 PE,选择完毕后回车进入

10 根据电脑位数选择进入PE系统,一般来说选择64位,如果电脑是32位的则选择32位,选择后回车进入

11 进入PE系统之后会自动打开云骑士PE安装工具,勾选刚下载好的win7系统,最后点击安装系统

12 在弹出的的窗口中点击继续,然后云骑士装机大师就会开始安装系统,这个过程需要一段时间请耐心等待,在安装过程中不要断开电源

13 安装完成后点击重启,云骑士装机大师就会重启电脑并对系统进行安装,这里时间比较长请耐心等待下,在系统重启了两次以后就安装完成了。

有用户跟小编反映,在用云骑士装机大师装好系统之后,电脑开机多了两个多余的启动项。没用的启动项虽然不影响电脑的使用,但是会降低电脑的开机速度,每次开机都能看见也十分影响感官。很多用户非常苦恼又不知如何解决,那么怎么删除多余的启动项呢?其实使用云骑士装机大师就能非常快捷的删除无用的启动项,下面小编就给大家介绍用云骑士装机大师重装系统win10后怎么删除多余的开机启动项。
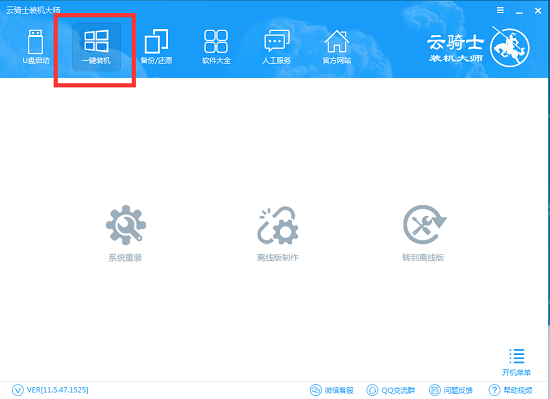
有用户反映电脑重装系统win10之后,开机自动弹出虚拟键盘,在service.msc里关闭了虚拟键盘,开机还是会自动重启,在“控制中心”-“使用不带鼠标和键盘的电脑”里关闭虚拟键盘,也依然无效,到底怎么解决这个难题呢?下面小编就给大家介绍一些方法,可以逐一尝试解决。
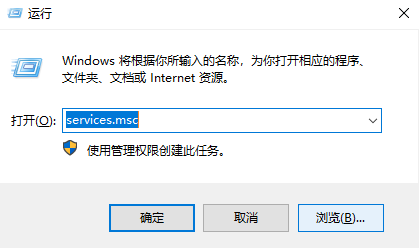
故障原因分析
我们可以查看分析Windows更新日志文件来找到问题原因。可以按以下方法来获取Log文件 :
右键点击Win10开始按钮,选择“Windows PowerShell(管理员)”,然后运行以下命令:
Get-Windows Update Log
之后就可以在桌面上生成log文件了。
分析出现重复安装更新问题的log,发现是如下两项 8024000C 错误导致的重复更新问题:
*FAILED* [8024000C] Dynamic Download Data Fetcher Refresh complete
*FAILED* [8024000C] Load History Event From Registry completed
点击阅读全文