惠普u盘装系统步骤。说起惠普笔记本电脑,相信大家一定不陌生吧。这可是一个很不错的品牌哦!据小编了解到,惠普笔记本分为两大重要产线,两大产品线中,都有自己的中高端和中低端型号。这样的产品线可以满足不同用户的需求,平民与高端两不误。那么惠普笔记本电脑怎么样装系统呢?怎么样用u盘装系统?今天,小编以安装win8系统为例,来跟大家讲讲惠普u盘装系统步骤,想要学习的朋友们可不容错过哦!

准备一个4G以上的u盘,利用云骑士u盘装机大师制作成U盘启动盘(制作方法可查看https://www.yunqishi.net/yqszjjc/upqd.html),自行到网上下载win8系统镜像文件,并存储到制作好的U盘当中。
1、 把已经制作好的U盘连接到USB电脑处,重启电脑的时候,出现开机画面时迅速按下启动快捷键,进入bios页面中,按下回车键。
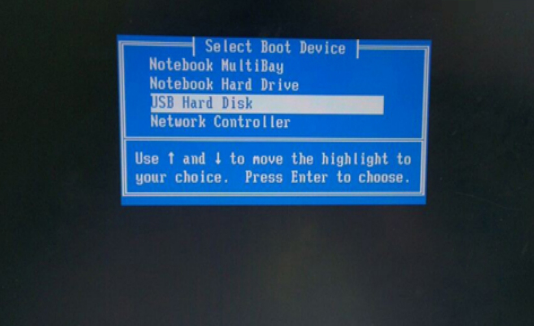
注:云骑士提供快捷键查询,只需点击功能大全下面的【快捷键查询】就可以进行查询。

2、进入云骑士u盘装机大师主菜单,我们选择【Windows 8PE(新机型)】或按【2】键进入PE系统;

3、进入云骑士PE界面,双击打开【云骑士一键还原】;.

4、在映像文件路径右侧点击“浏览”,选择Ghost Win8镜像文件;


5、将win8系统存放在C盘系统盘中,点击确定;
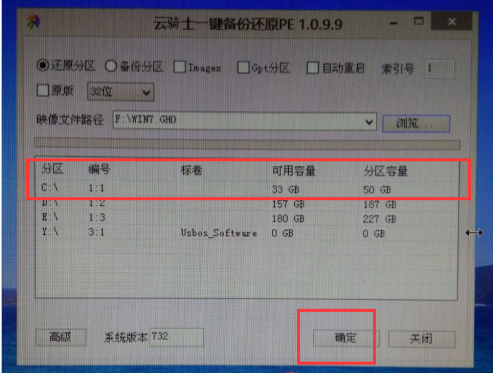
6、在弹出如下图的界面时自动安装系统,安装过程中不要去进行其他操作,以免造成安装失败;

7、加载完系统后电脑将会自动重启,然后自动进行安装,安装完成后进入Win8系统界面。

上述就是惠普u盘装系统步骤,希望能给大家带来有用的帮助。
点击阅读全文