笔记本怎么样用u盘装系统,一起来了解一下吧。
1、准备一个4g以上u盘,使用u盘前需要先将u盘内的文件清空或者全部转移。

2、将准备好的u盘插入电脑,打开云骑士装机大师,打开后云骑士会自动配置用户的电脑信息,选择启动U盘界面。
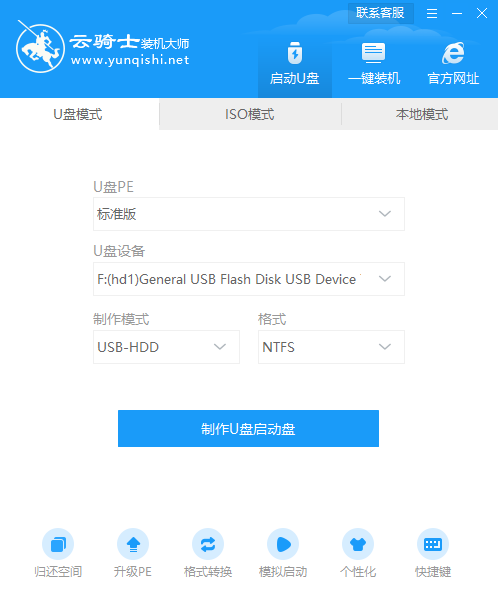
3、接着就进入了选择系统的界面,在这里可以看到有windows xp windows7 windows8 windows10各种版本的选项,这里以windows10为例,在选项中有各版本的系统给用户选择,在这里选择安装 家庭版64位系统,然后点击开始制作。
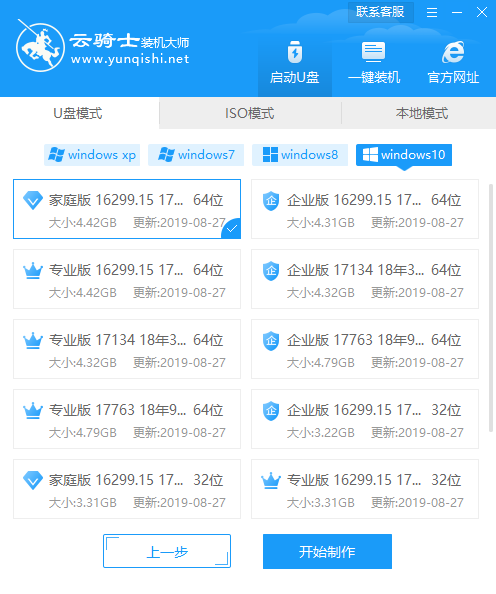
4、制作U盘启动盘需要清除所选U盘的所有文件,若有资料,则先自行备份文件再开始制作。备份完成后回到制作画面,点击确定。
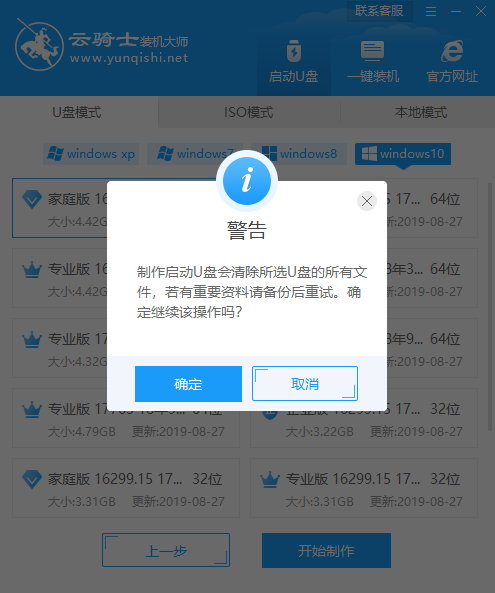
5、接下来云骑士就开始进行系统的下载。同时,若想换一个系统下载,则可以点击取消制作,进行取消更换。在这里下载的系统文件较大,请大家耐心等待。
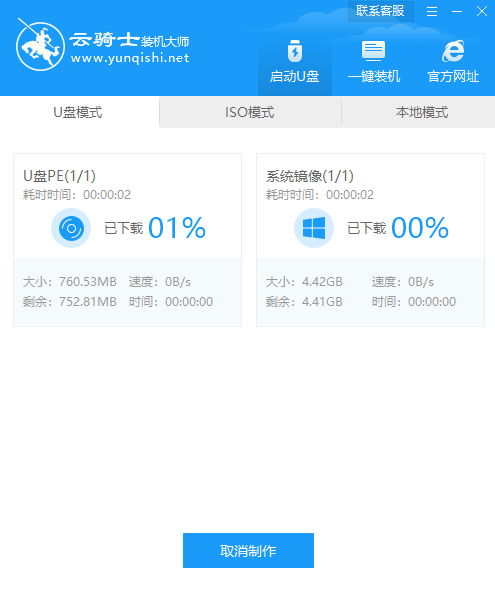
6、制作完成后可以点击预览,模拟U盘启动界面。记下云骑士界面提示的U盘启动快捷键。
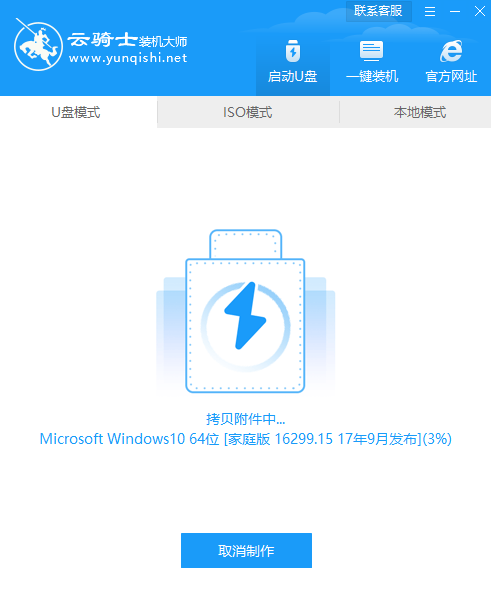
7、将制作好的u盘插入电脑,重启电脑,常按下刚才记录的启动热键。进入U盘启动,若有Please select boot device选择界面,则选择UEFI的USB启动项。进入系统引导选项界面,选择Windows 10 PE进入系统。
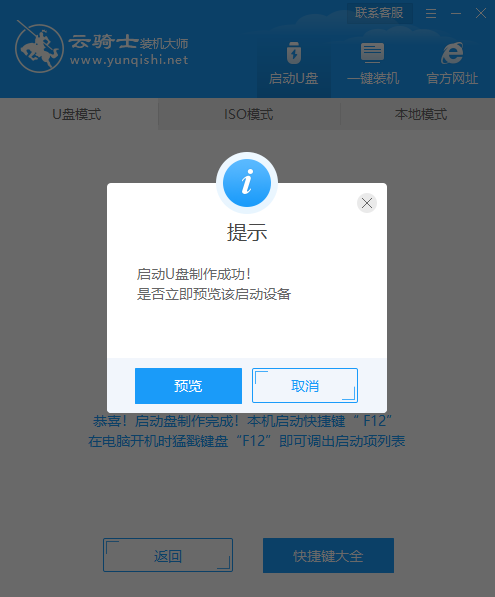
8、进入系统后,云骑士软件打开搜索系统镜像,找到镜像,点击安装。准备安装界面中无需更改,点击开始安装,选择继续。等待安装。

9、安装完成后,拔除U盘,点击立即重启。
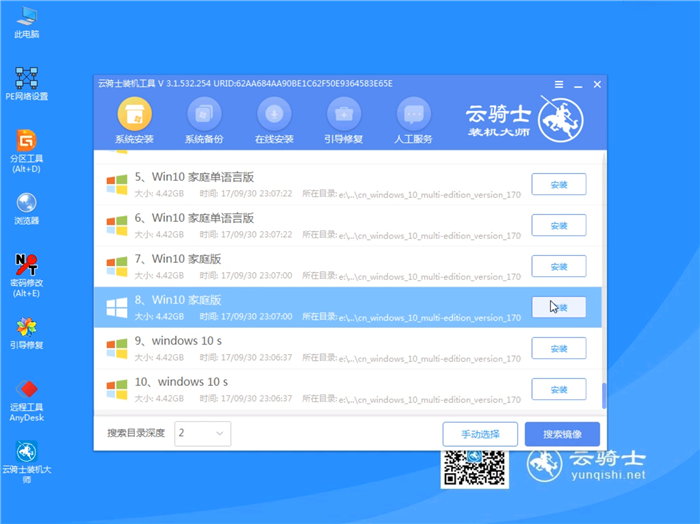
10、接着无需操作,耐心等待系统安装即可。安装完成后,进入系统即完成重装。
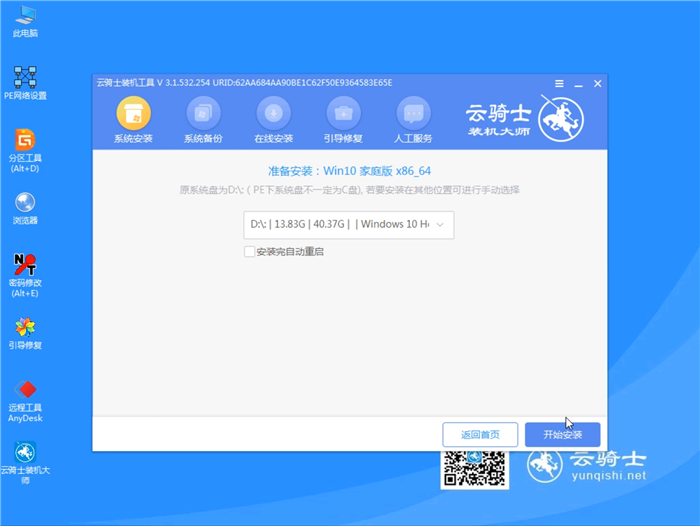
点击阅读全文