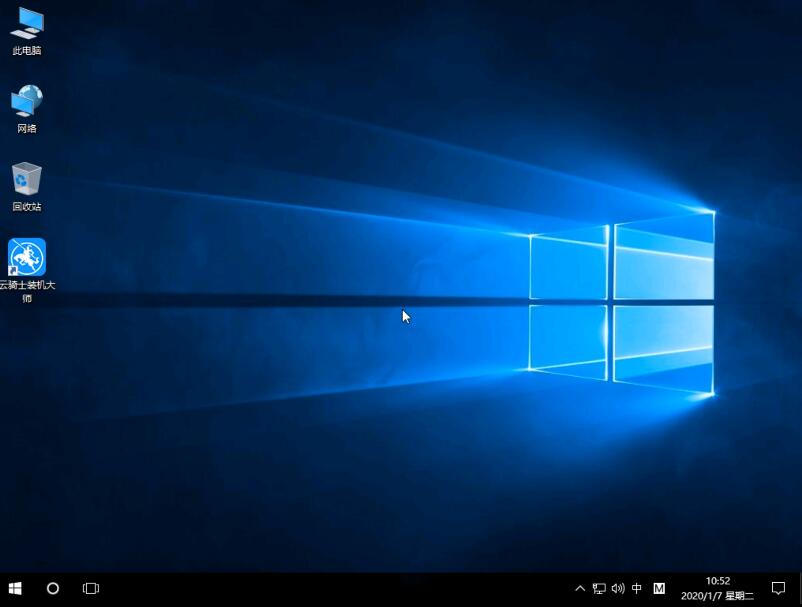系统:win7 64位旗舰版
软件版本:云骑士装机大师 V12.7
随着社会的发展,电脑已经成为我们在日常工作和生活中不可或缺的工具,但用久了难免会出现系统崩溃或卡顿的问题,或许重装系统是最直接的办法,下面介绍一下怎样用u盘装系统的方法。
1、打开云骑士装机大师,选择启动U盘界面,并且在电脑上插入U盘,点击制作U盘启动盘开始制作
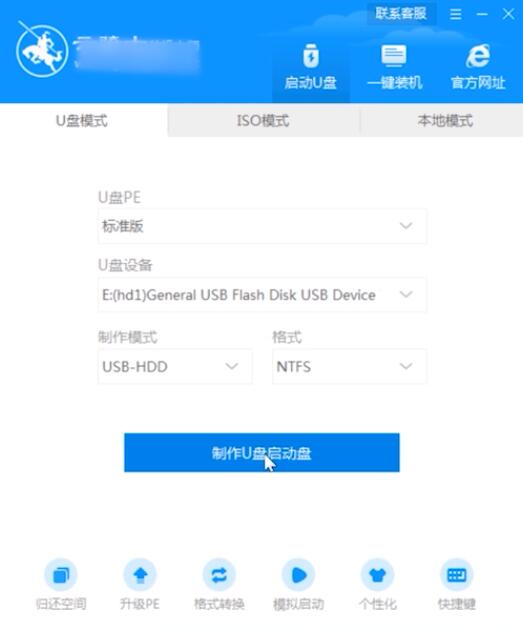
2、接着就进入了选择系统的界面,在这里可以看到有各种版本的选项,这里以windows10家庭版64位系统为例,然后点击开始制作
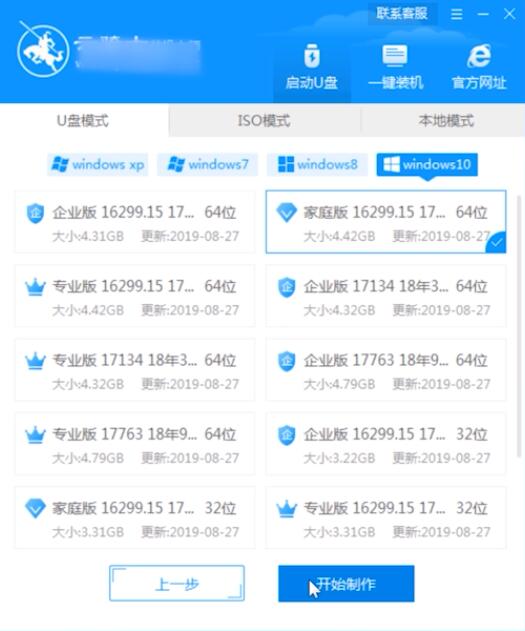
3、制作U盘启动盘需要清除所选U盘的所有文件,若有资料,则先自行备份文件再开始制作,备份完成后回到制作画面,点击确定
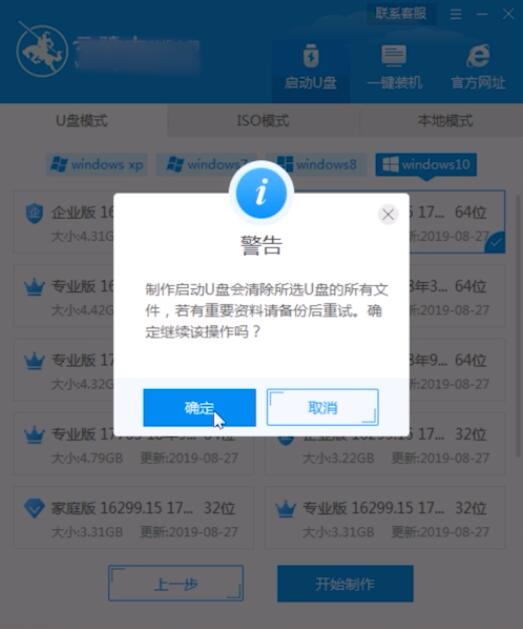
4、接下来云骑士就开始进行系统的下载,同时,若想换一个系统下载,则可以点击取消制作,进行取消更换,在这里下载的系统文件较大,请大家耐心等待

5、制作完成后可以点击预览,模拟U盘启动界面,记下云骑士界面提示的U盘启动快捷键,即U盘启动盘制作成功
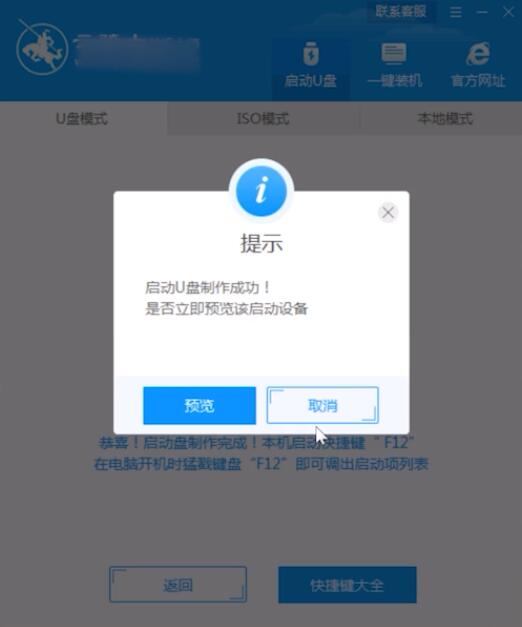
6、在需要重装的电脑上插入U盘,开机并不断按下U盘启动快捷键

7、在进入系统启动菜单中选择带有USB字样的选项并回车
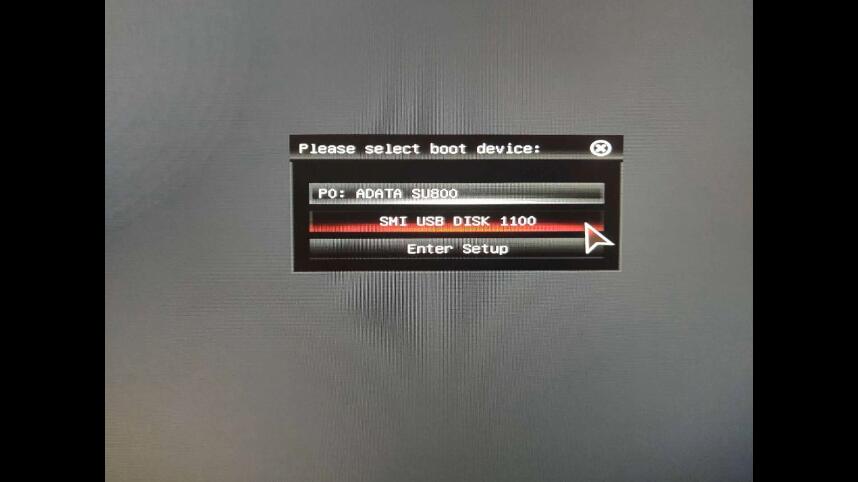
8、进入系统引导选项界面,选择Windows 10 PE进入系统
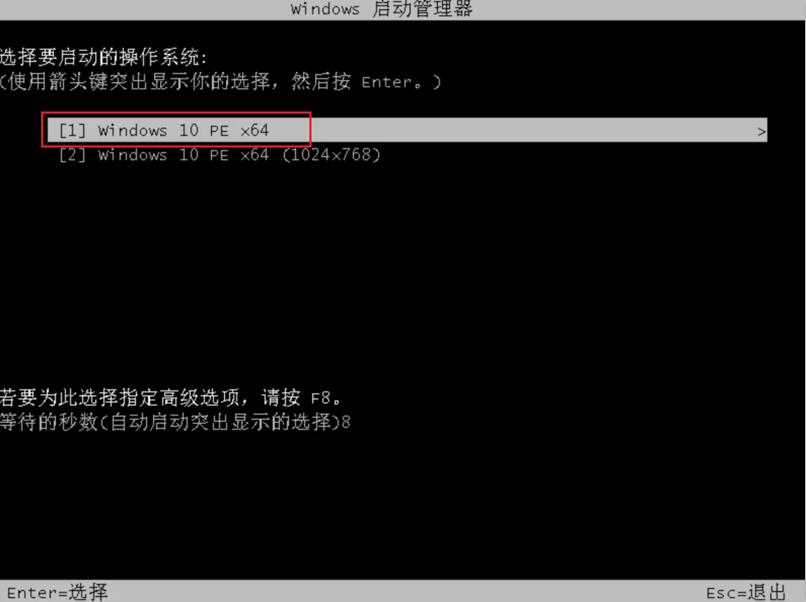
9、进入系统后,云骑士软件会自动打开搜索系统镜像,找到镜像,点击安装,准备安装界面中无需更改,点击开始安装,选择继续,等待安装
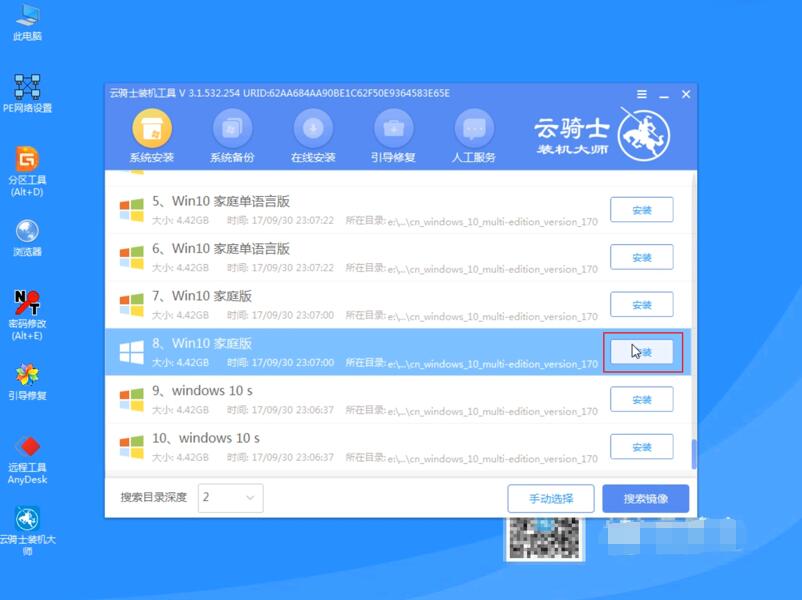
10、安装完成后,拔除U盘,点击立即重启
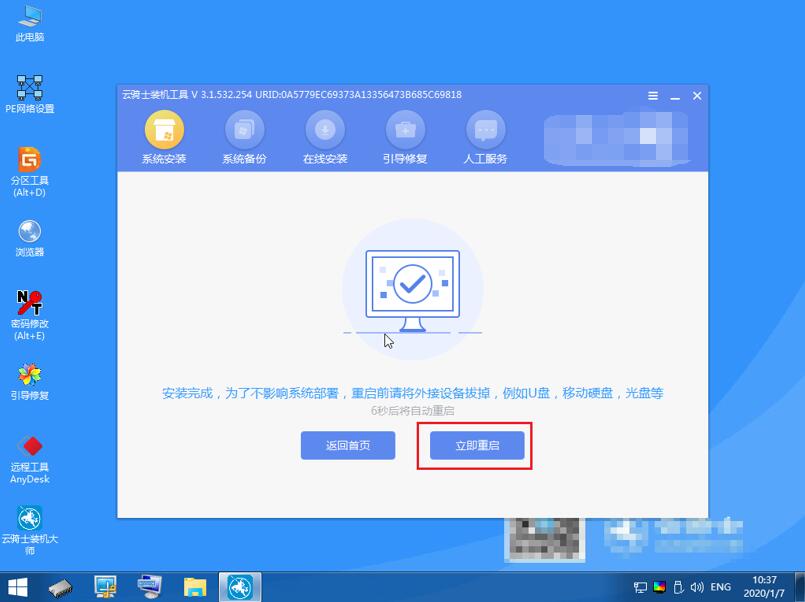
11、接着无需操作,耐心等待系统安装即可,安装完成后,进入系统即完成重装