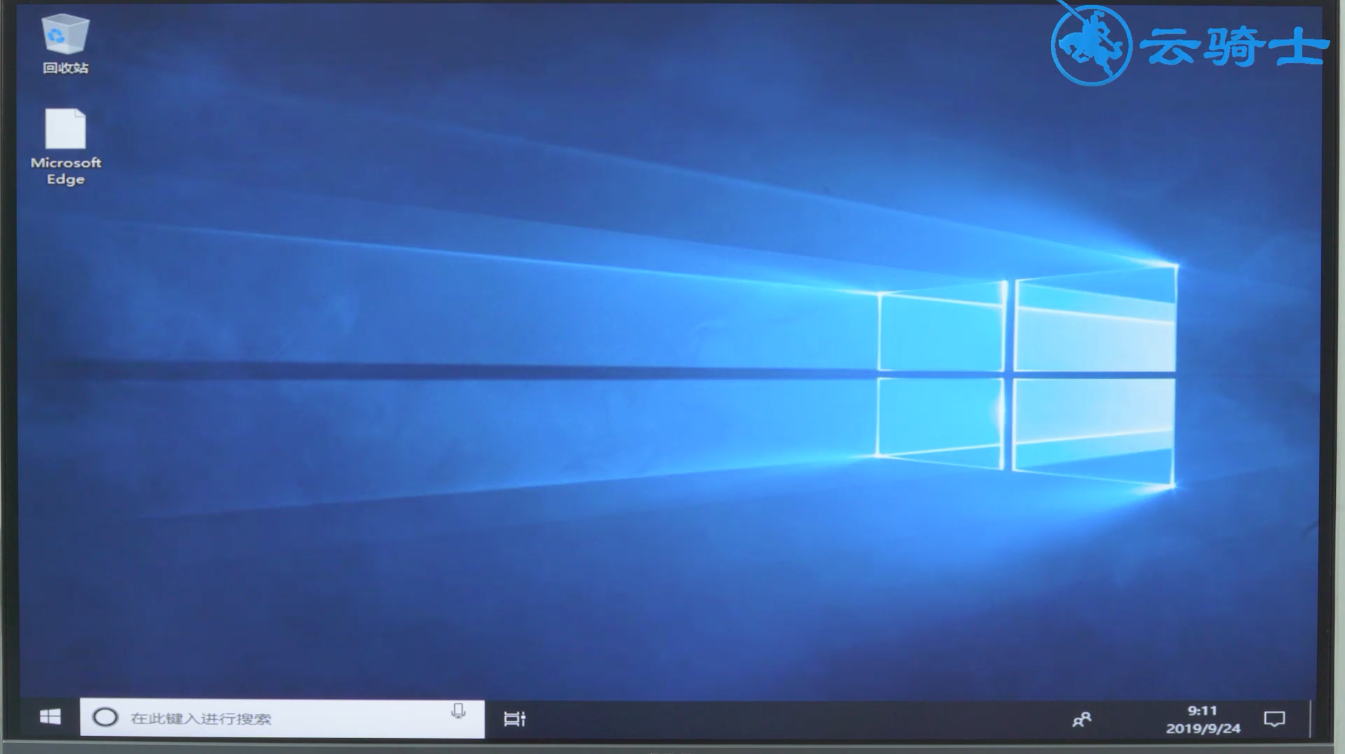u盘装系统越来越普遍,学会u盘装系统变得很有必要,今天就来教教大家电脑无法开机,u盘装系统教程图解,一起来瞧瞧吧。
以u盘重装win10 64位系统为例
1、首先在另一台电脑上用U盘制作一个U盘启动盘,制作U盘启动盘的工具有不少,例如云骑士装机大师,大白菜,黑鲨等,在这里以云骑士装机大师来演示,打开云骑士装机大师,将空U盘插入电脑,切换到U盘启动选项,点击U盘模式
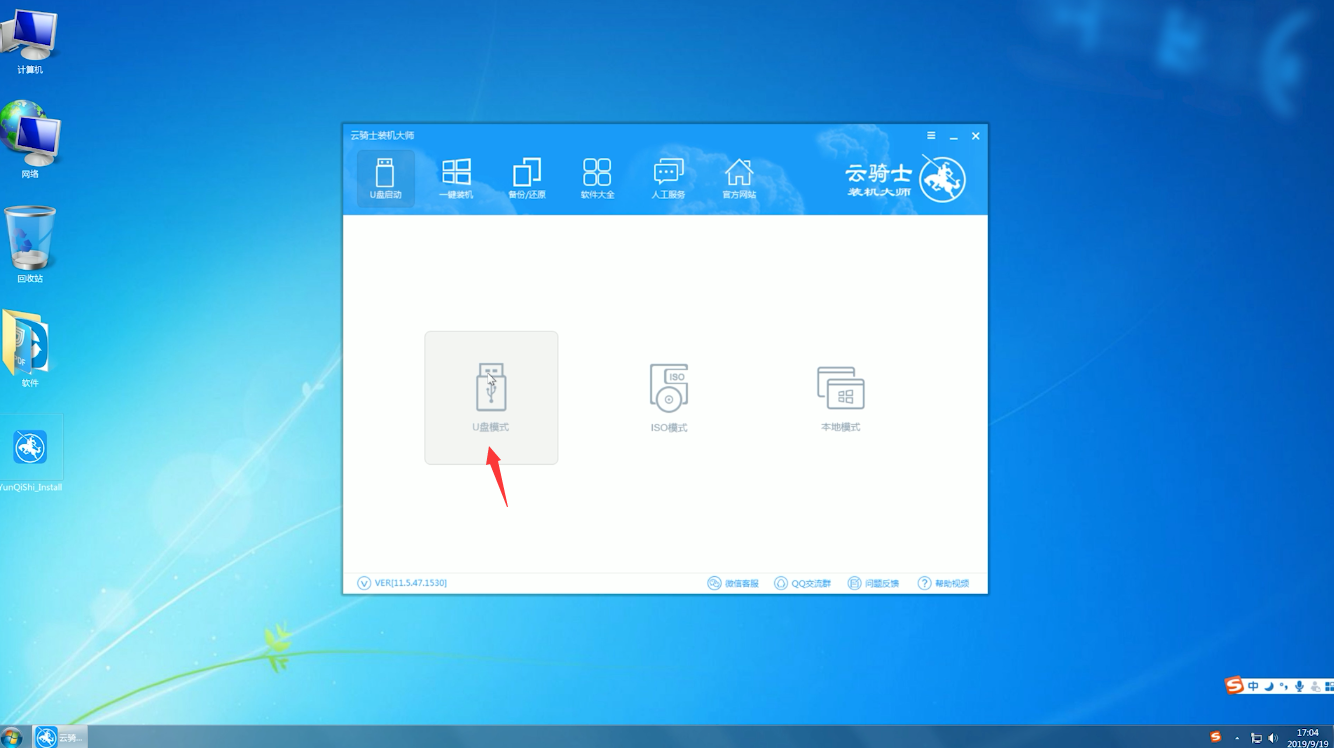
2、勾选系统识别的U盘,点击一键制作启动U盘,确定,选择BIOS启动
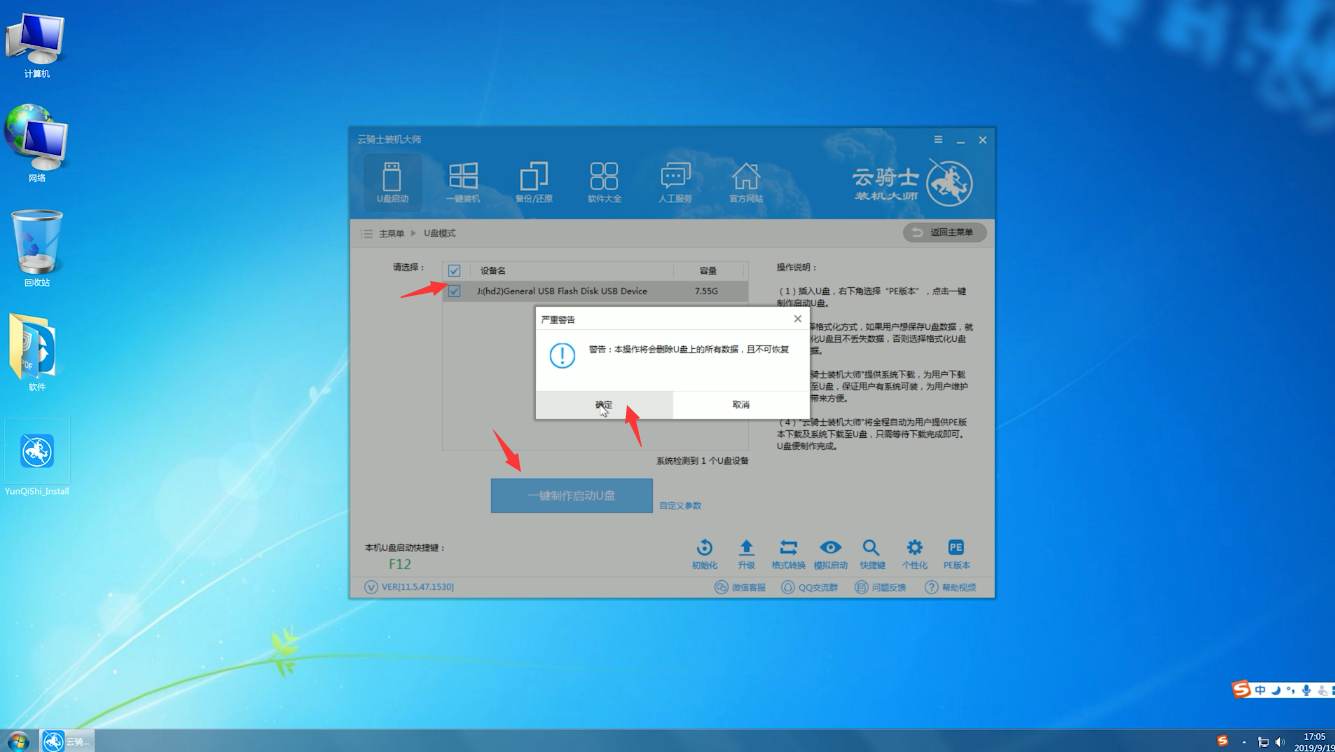
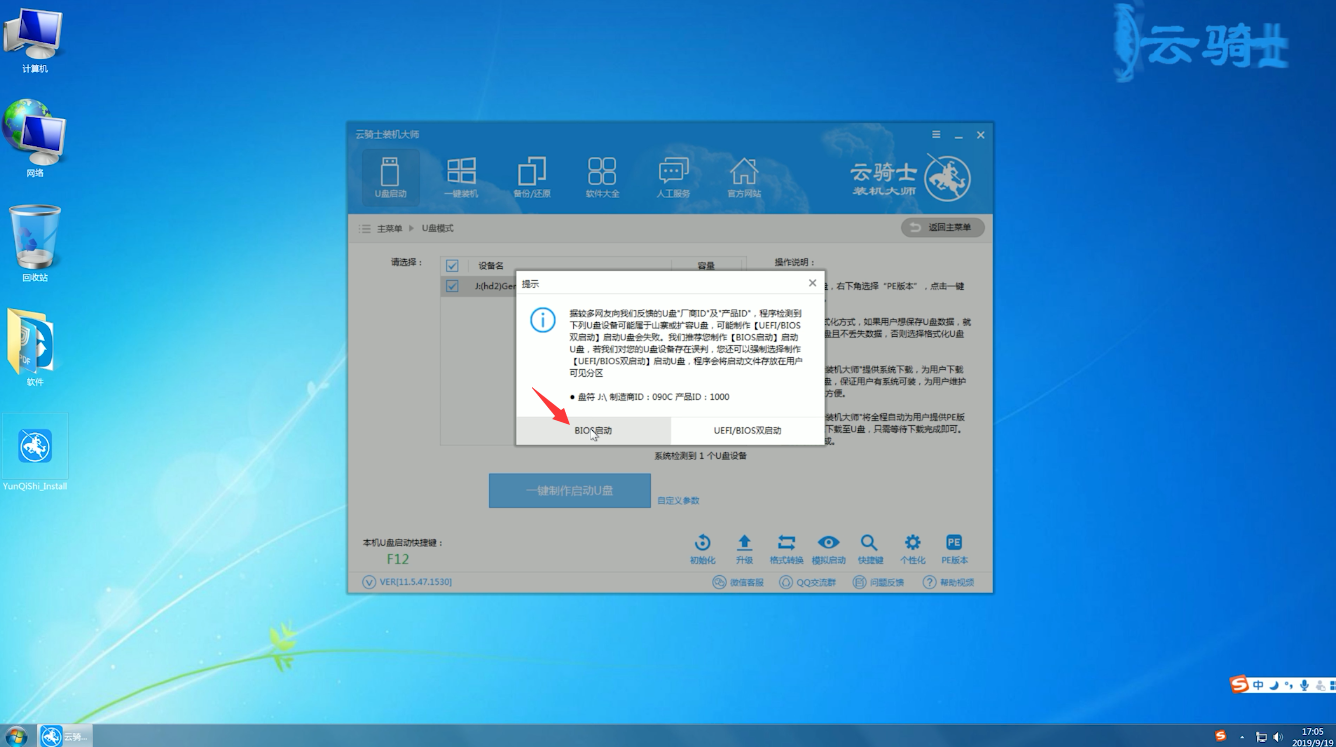
3、勾选win10 64位最新专业版,点击下载系统且制作U盘,系统就开始制作了,待完成后,点击确定,然后取出u盘并将它插到无法开机的电脑上
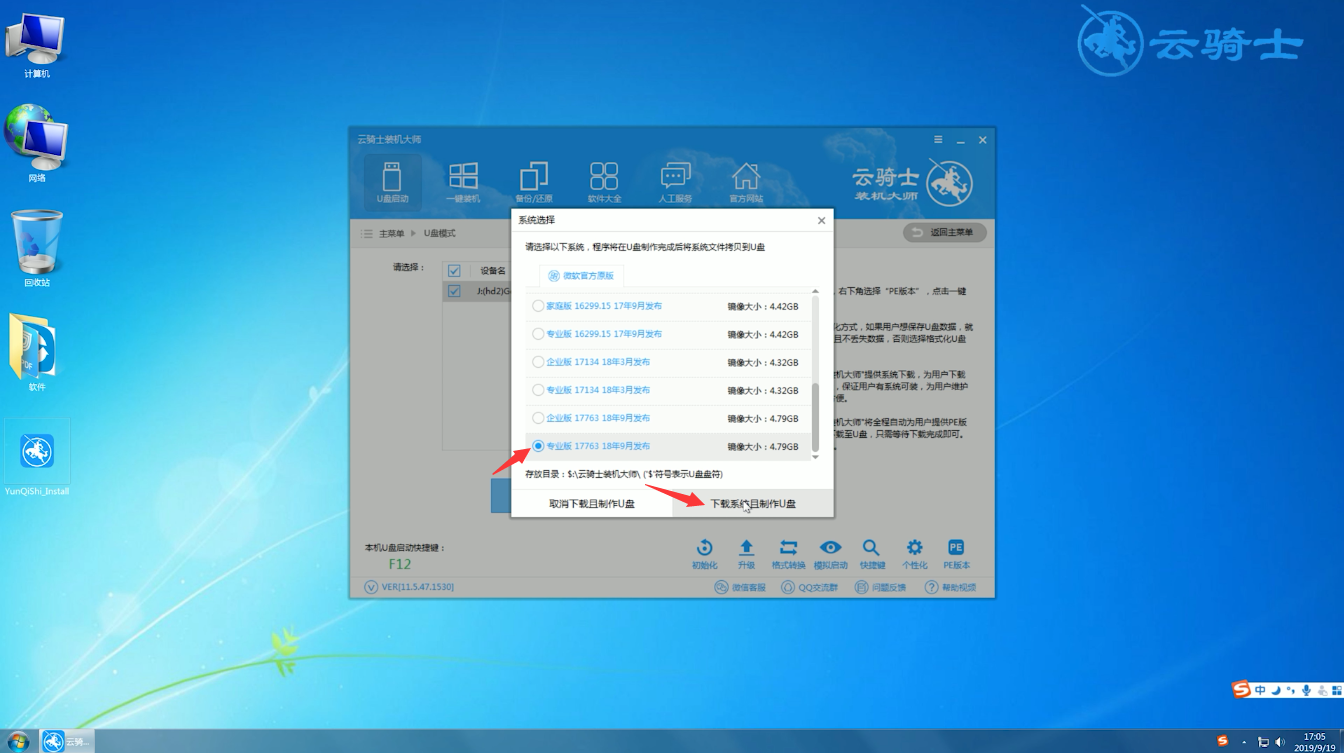
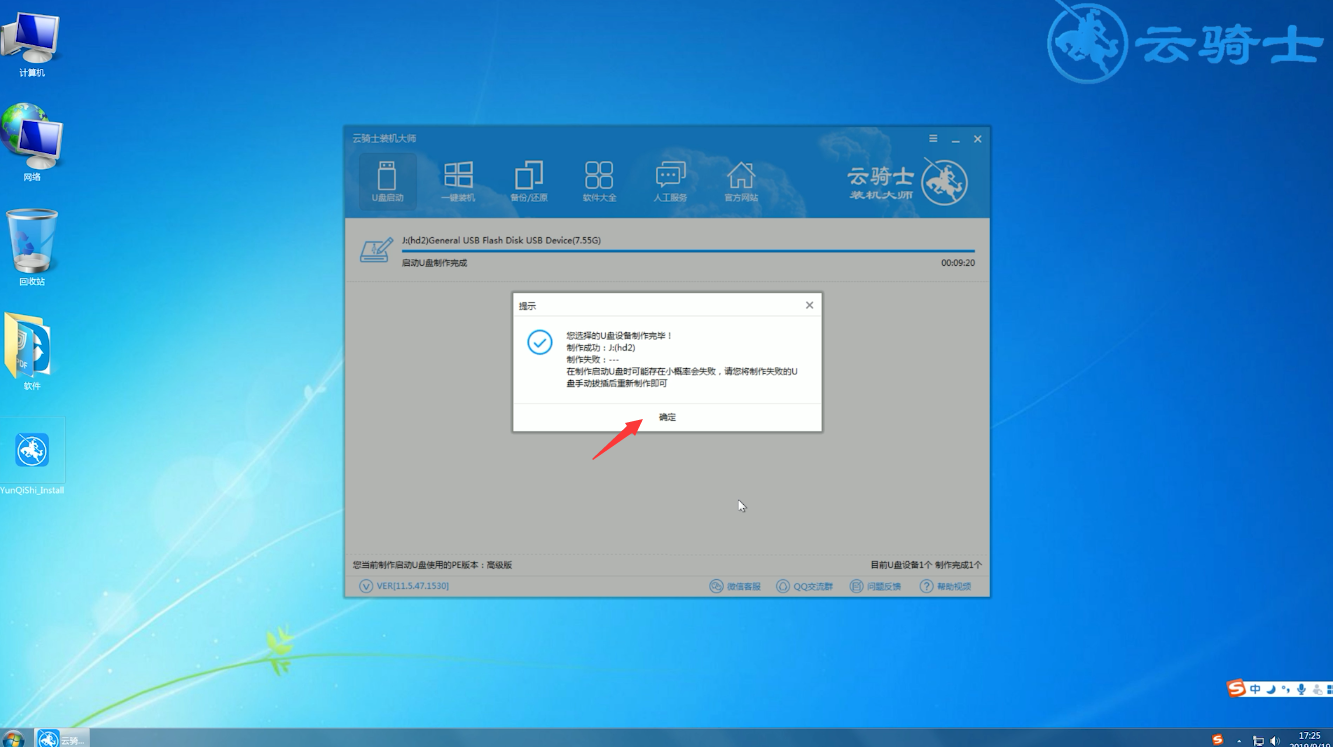
4、启动电脑时不断按下U盘启动快捷键进入页面,选择带USB字样选项,回车
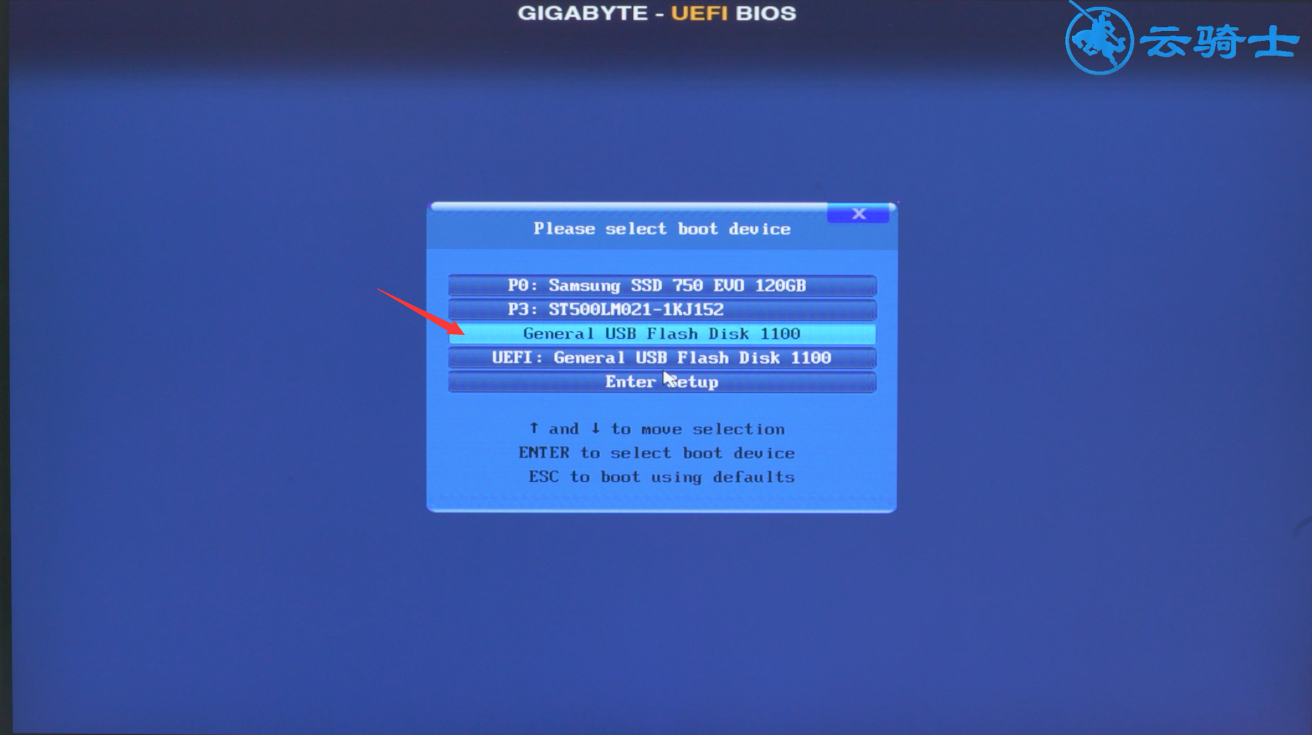
5、然后新机型选择WindowsPE/RamOS,老机型选择Windows 2003PE,回车
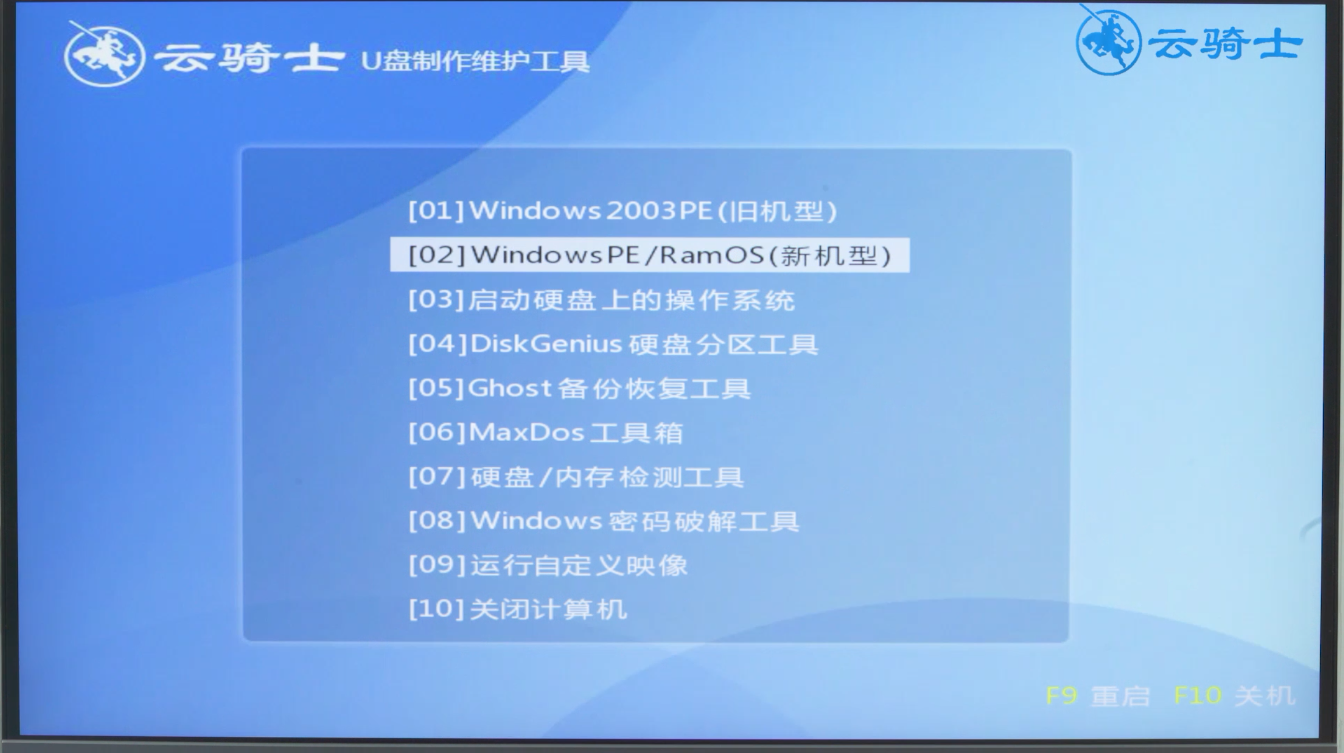
6、这里选择PE64位进入,稍等一会,系统会打开云骑士PE装机工具
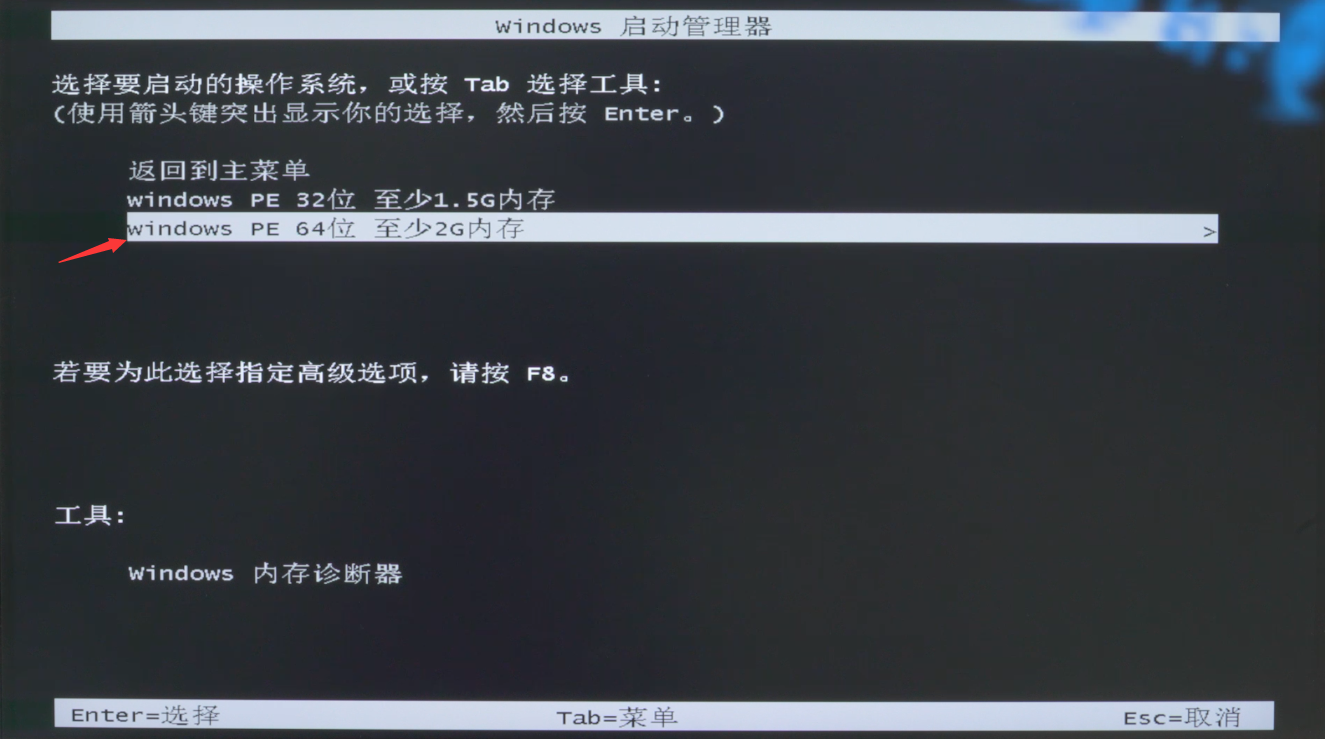
7、选择win10专业版,点击安装系统,弹出系统检测的分区窗口,点击是,继续
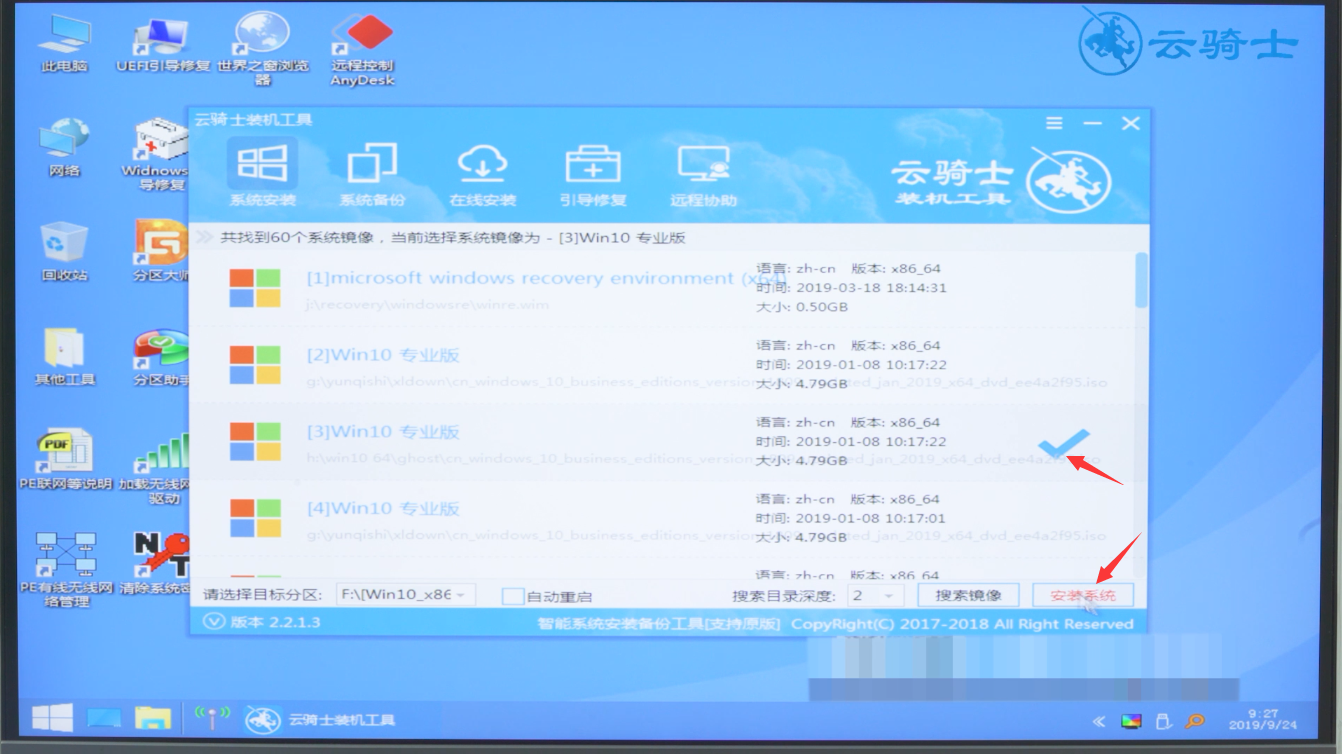
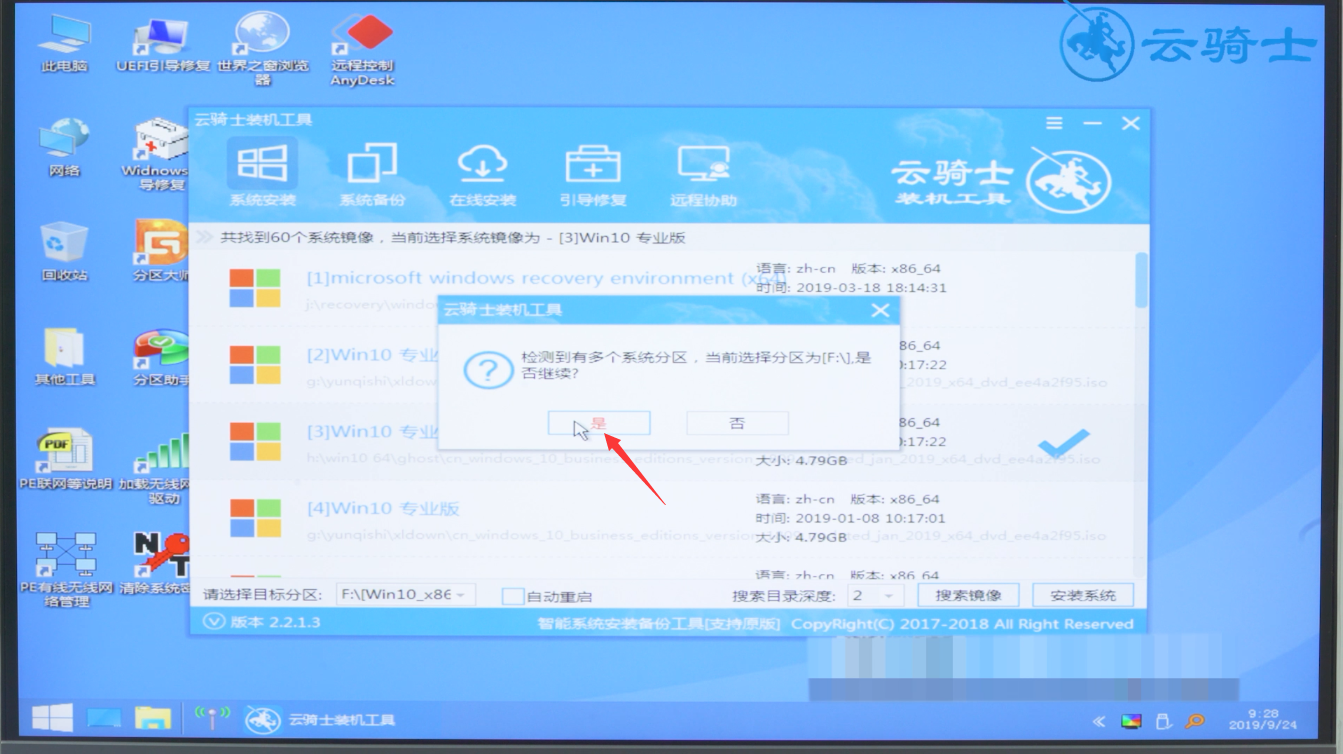
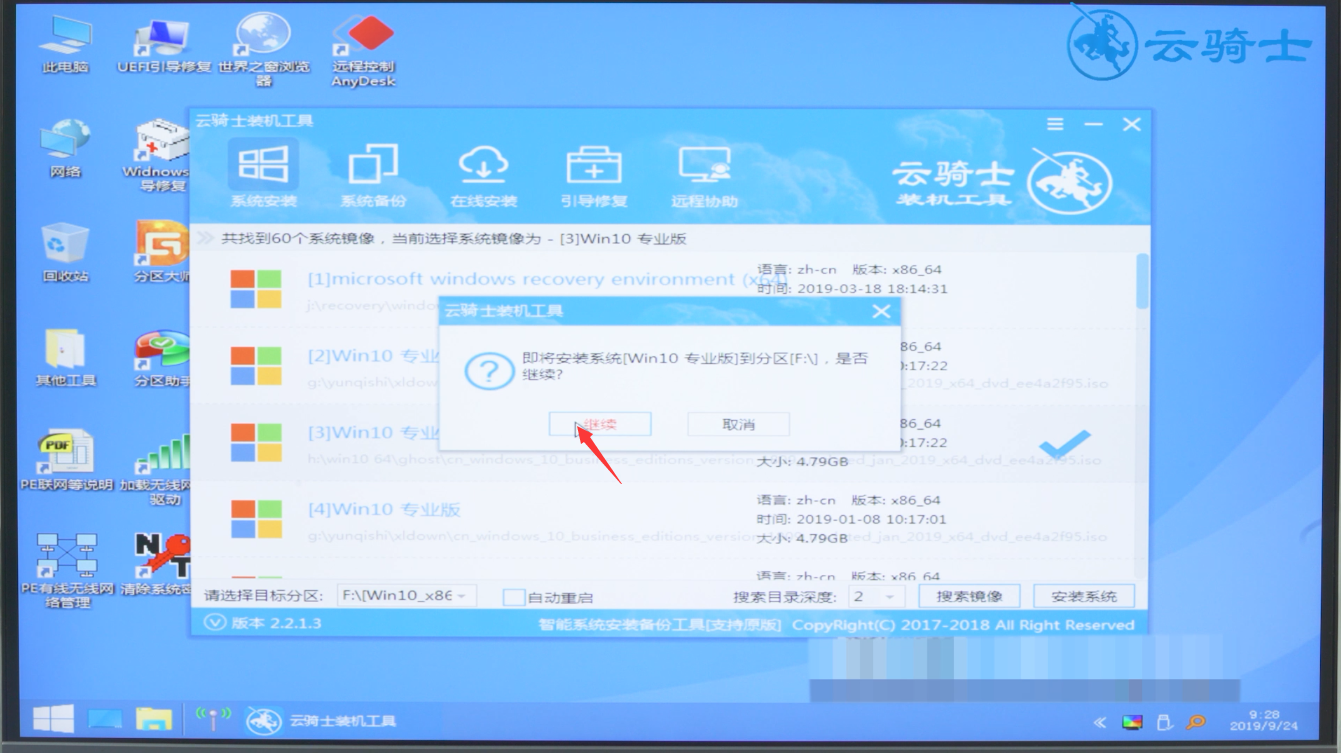
8、系统就开始重装了,待安装完成后点击重启,系统会自动进行安装,然后自动重启
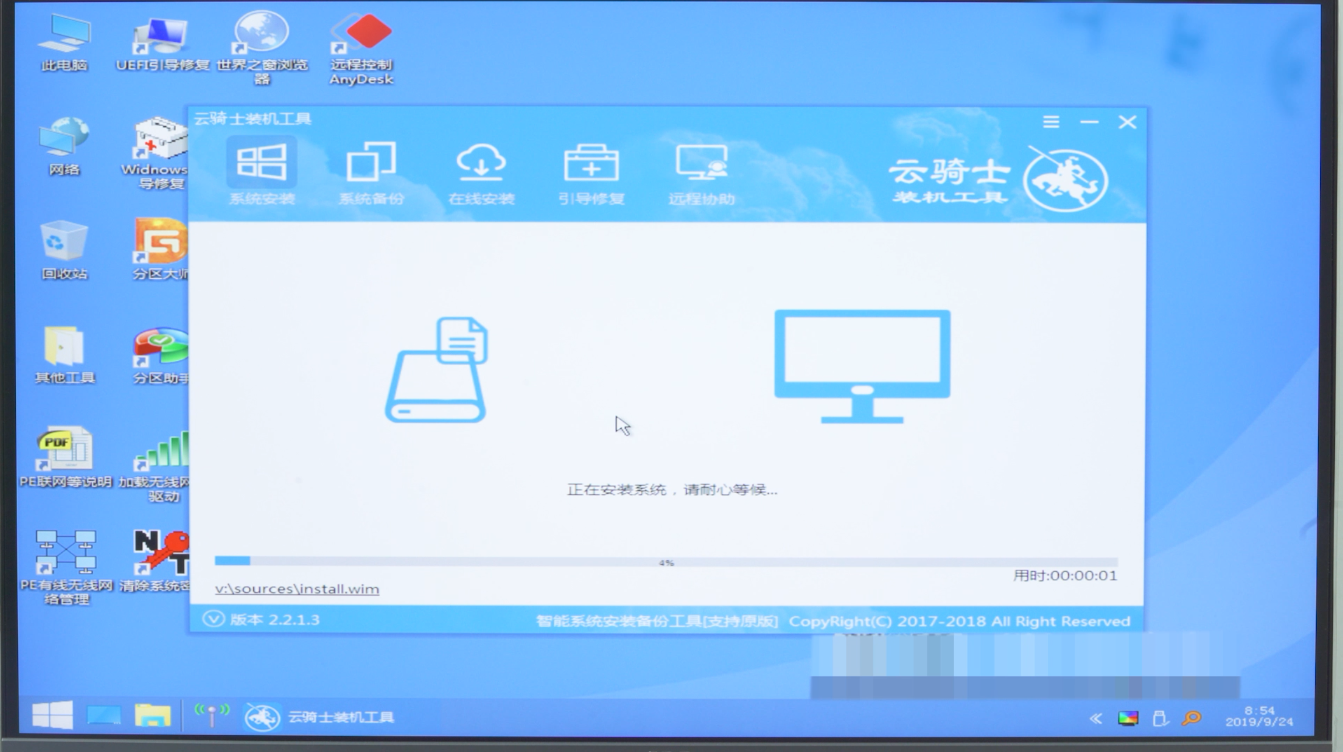
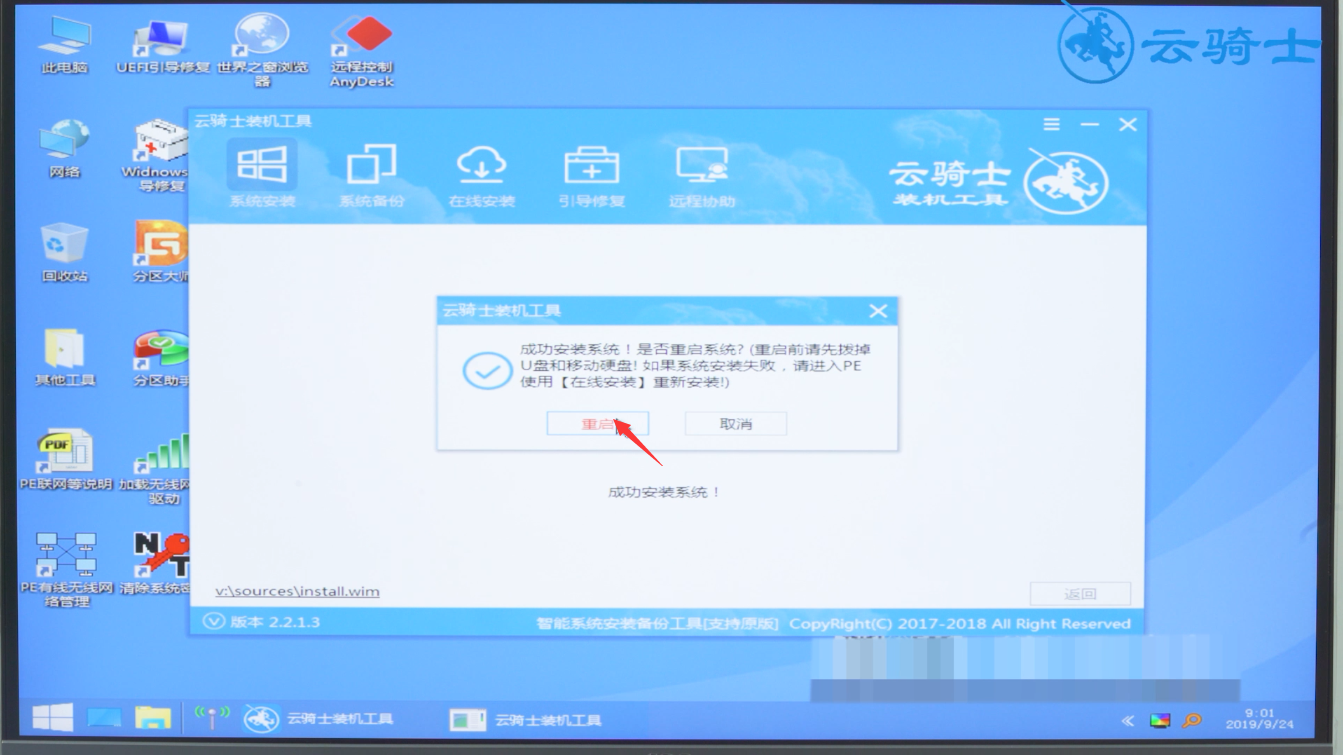
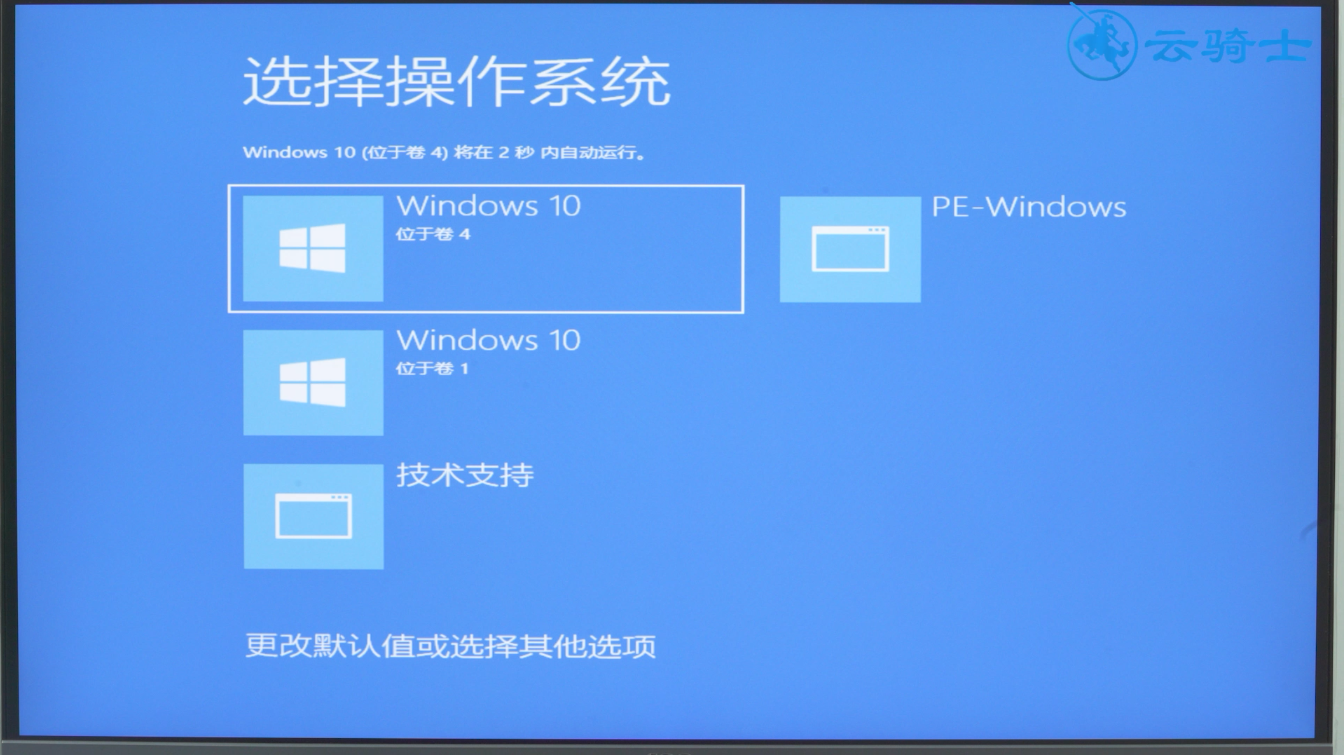
9、稍等一会,系统就安装完成了