 文案作者:叶子猪
文案作者:叶子猪联想品牌可谓是笔记本行业的领头羊了,而且该集团从11名科技人员创办开始,是一家在信息产业内多元化发展的大型企业集团,富有创新性的国际化的科技公司。而今联想品牌旗下的笔记本在市场上占据的地位已经不可撼动了,今天小编为大家分享联想电脑u盘安装系统步骤图解。
联想电脑u盘装系统步骤阅读
1、打开浏览器搜索云骑士官网,找到云骑士官网并点击打开。
2、首先在官网下载云骑士一键重装系统软件,下载好以后打开云骑士装机大师。
3、将U盘插在USB接口,开机并不断按下启动U盘快捷键。
4、在进入系统启动菜单中选择有USB字样的选项并回车。
5、系统启动后会进入PE界面,老机型选择Win2003PE,选择完后回车进入。
6、等待进入系统后,无需操作,云骑士会自动打开进行安装系统。
7、安装过程中弹出引导修复工具,进行写入引导文件,点击确定。
8、提示检测到PE文件,点击确定进行PE引导菜单回写。
9、安装完成后拔掉所有外接设备后点击立即重启。
10、重启过程中,选择Windows 7系统进入,等待安装。
11、弹出自动还原驱动文件,点击是,还原本地存在的驱动备份文件。
12、弹出选择操作系统界面,选择windows7,回车进入系统。
13、之后无需操作,耐心等待系统准备就绪,升级优化。
14、升级优化过程中,弹出宽带连接提示窗口,点击立即创建。
15、等待优化完成,重启进入系统,即完成重装。
联想电脑u盘装系统操作步骤
01 打开浏览器搜索云骑士官网,找到云骑士官网并点击打开。

02 首先在官网下载云骑士一键重装系统软件,下载好以后打开云骑士装机大师。
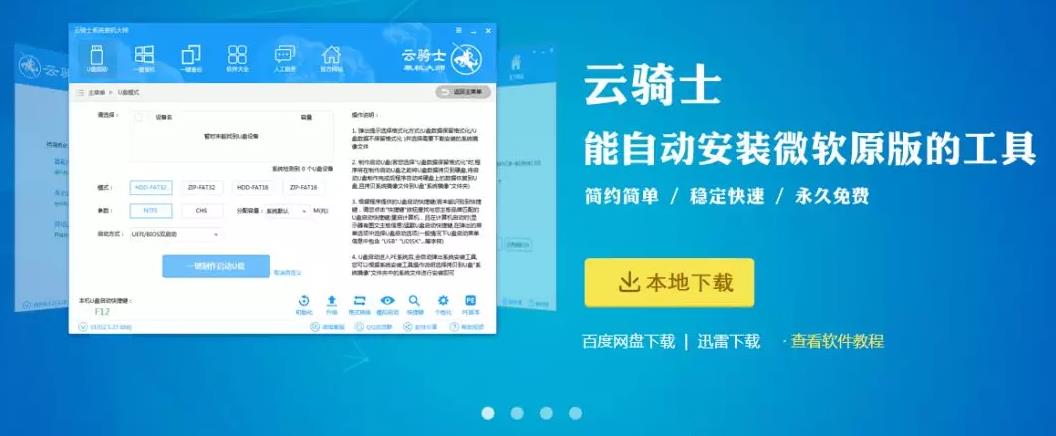
03 将U盘插在电脑的USB接口,开机并不断按下启动U盘快捷键,U盘快捷键可以通过云骑士装机大师确认。
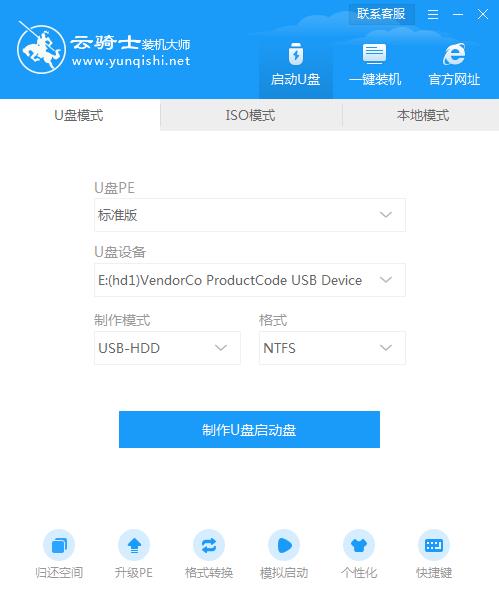
04 在进入系统启动菜单中选择有USB字样的选项并回车。

05 系统启动后会进入云骑士PE界面,老机型可以选择Win2003PE,选择完毕后回车进入。

06 等待进入系统后,无需操作,云骑士会自动打开进行安装系统,大家耐心等待即可。

07 安装过程中弹出引导修复工具,进行写入引导文件,点击确定。

08 提示检测到PE文件,点击确定进行PE引导菜单回写。

09 安装完成后,拔掉所有外接设备,如U盘、移动硬盘、光盘等,然后点击立即重启。

10 重启过程中,选择Windows 7系统进入,等待安装。

11 弹出自动还原驱动文件,点击是,还原本地存在的驱动备份文件。

12 弹出选择操作系统界面,选择windows7,回车进入系统。

13 之后无需操作,耐心等待系统准备就绪,升级优化。

14 升级优化过程中,弹出宽带连接提示窗口,可以点击立即创建,创建宽带连接。同时有软件管家工具,可以自行选择常用的软件,一键安装即可。

15 等待优化完成,重启进入系统,即完成重装。

在基本的操作中,如果想要进入bios,一般都是按F2就可以进入,但是联想按F2进不去bios是怎么回事呢,一起瞧瞧吧。

在使用电脑时,必要的话就用到bios,对于联想进入bios应该怎么操作,房子为你解答。

相关内容
- 云骑士U盘装系统装机大师 v11.5.2.1530 官方版
- 云骑士U盘装系统装机大师 V11.7.1.3178 极速版
- 云骑士一键重装大师软件 V11.7.1.1387 极速版
- 云骑士一键重装系统软件 V11.7.0.1428 最新版
- 云骑士U盘装系统装机大师 v11.7.2.5530 尊享版
常见问答
windows7电脑无法识别M.2固态硬盘怎么解决?
1、系统版本不对
对于使用M.2固态硬盘的电脑,最好安装Win8.1以上版本系统,建议Win10系统,如果安装的是Windows XP或Win7系统,可能会出现无法识别的现象。
2、Bios中没有开启CSM
除了系统因素,目前大多数用户遇到的M.2固态硬盘无法识别问题,主要是在于CSM设置的问题。比如,在新一代的3系主板以后的主板中,部分厂商为了加快启动速度而默认关闭CSM,导致在BIOS里面无法找到M.2 SSD。






