 文案作者:叶子猪
文案作者:叶子猪xp系统已经在2014年4月8日停止服务,目前,不少人购买的新电脑都会选择安装上xp系统。下面介绍一下u盘windows xp系统安装教程。
u盘windows xp系统安装步骤阅读
1、将U盘插在电脑的USB接口,开机并不断按下启动U盘快捷键。
2、在进入系统启动菜单中选择有USB字样的选项并回车。
3、系统启动后进入PE界面,选择Win2003PE,选择完毕后回车。
4、运行PE一键装机,装机工具会加载映像路径,选安装盘符C盘,确定。
5、在下面的界面,装机工具执行映像的解压操作。
6、接着电脑会重启开始安装xp系统,直至完成xp系统的安装。
u盘windows xp系统安装操作步骤
01 将U盘插在电脑的USB接口,开机并不断按下启动U盘快捷键,U盘快捷键可以通过云骑士装机大师确认。
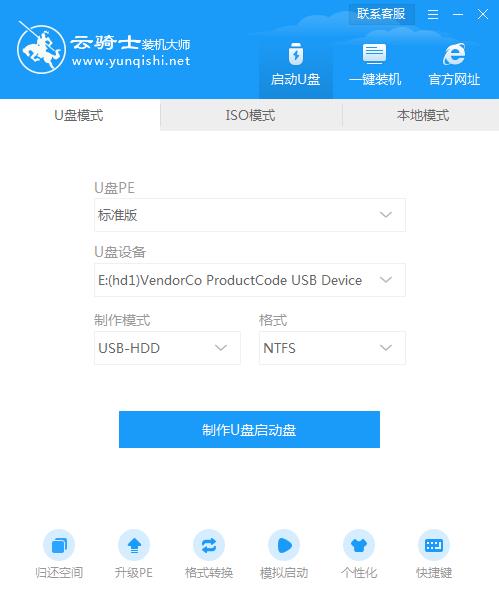
02 在进入系统启动菜单中选择有USB字样的选项并回车。

03 系统启动后会进入云骑士PE界面,老机型可以选择Win2003PE,选择完毕后回车进入。

04 在PE桌面上运行PE一键装机,装机工具默认会加载映像路径,只需选择安装盘符C盘,确定。

05 在下面的界面,装机工具执行映像的解压操作。

06 接着电脑会重启,开始安装xp系统,直至完成xp系统的安装。

现如今随着生活水平的不断提高,电脑已经走进千家万户,大家生活和工作基本上都离不开电脑。联想笔记本是比较多人使用的品牌笔记本,那么联想e455笔记本怎么用U盘装xp系统呢?接下来以云骑士装xp系统为例,来教大家联想e455用u盘怎么装系统,一起来看看吧!

绿叶u盘启动盘制作工具能够真正做到疾速一键制作万能启动U盘,一切操作只用鼠标点击下即可,操作简单方便,还能用制作好的u盘启动盘来快速安装系统,那么绿叶u盘怎么装xp系统?接下来以安装xp系统为例,跟大家讲讲具体的操作步骤吧。
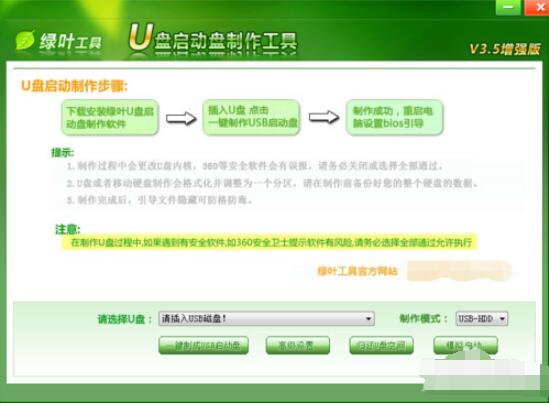
相关内容






