绿叶u盘启动盘制作工具能够真正做到疾速一键制作万能启动U盘,一切操作只用鼠标点击下即可,操作简单方便,还能用制作好的u盘启动盘来快速安装系统,那么绿叶u盘怎么装xp系统?接下来以安装xp系统为例,跟大家讲讲具体的操作步骤吧。
首先制作绿叶u盘启动盘:
1、在计算机桌面双击绿叶u盘工具图标,将其打开运行。
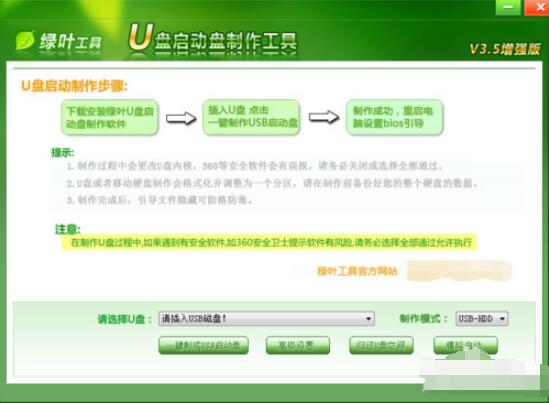
2、程序打开后,准备一个4G-16G的U盘插入电脑,等待工具识别U盘。
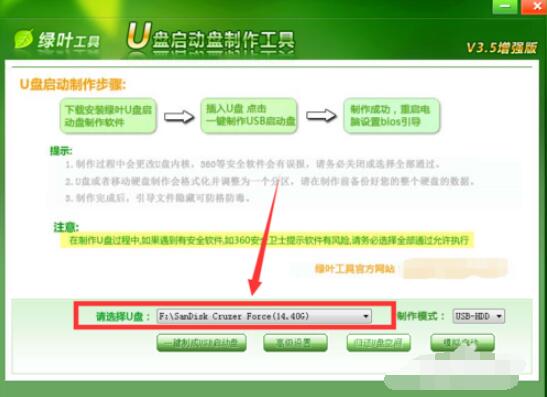
3、u盘识别后,选中列表中的U盘,再点击程序界面的“一键制作USB启动盘”按钮。
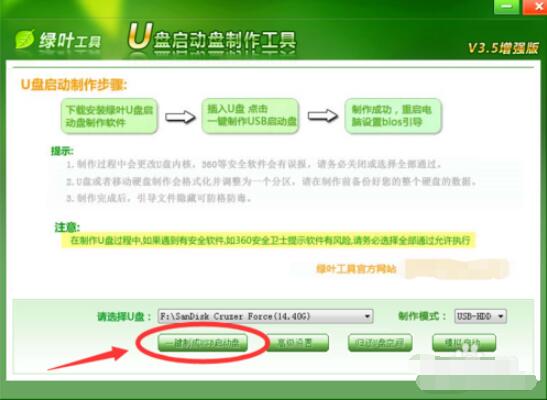
4、这个时候会弹出一个提示“本操作将会删除U盘上的所有数据”,我们点击窗口中的“确定”按钮。
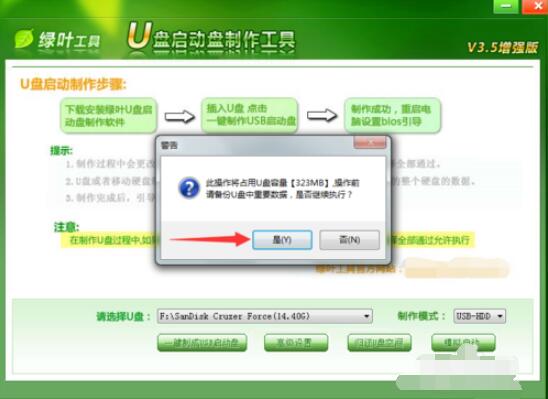
5、点击确定按钮后,这个时候软件就会在制作U盘启动盘。
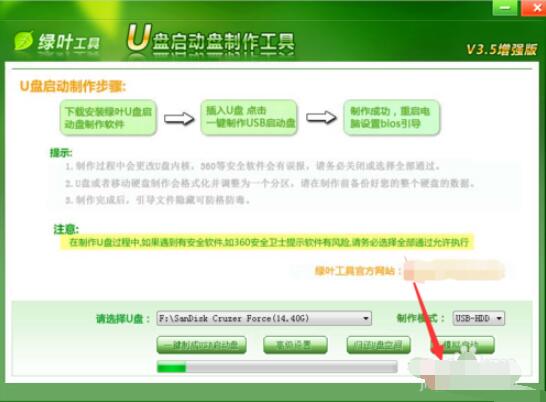
6、制作完成后,在程序的主界面会有一个“恭喜你,制作成功”的提示。然后,我们击程序的关闭按钮关闭程序即可。
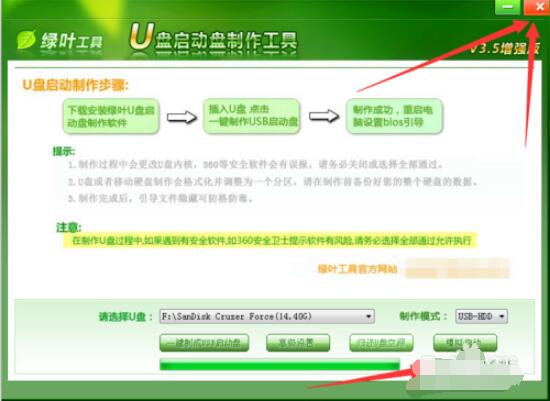
绿叶u盘装xp系统:
1.进入绿叶U盘系统启动菜单界面,选择(1)运行绿叶windowsPE网络版增强版。
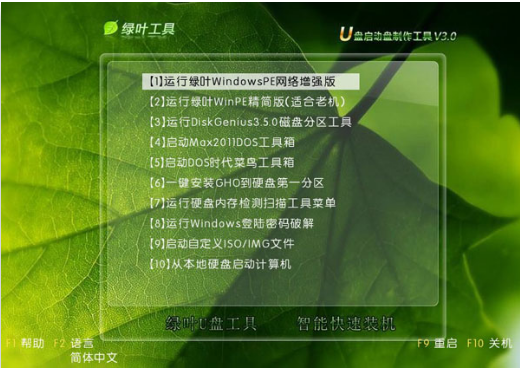
2.PE启动中,启动过程中会出现下面的界面,由于电脑的型号有所不同,可能会需要1-3分钟等待,请勿着急。
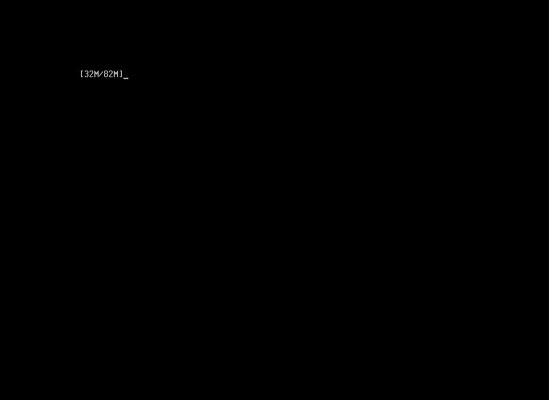
3.进入WindowsPE恢复系统,如果你的电脑硬盘未分过区(新电脑或新硬盘一般未分区),请先分区,如果已经分过区,在winPE桌面上点击打开“onekey一键还原”。

4.选择事先准备好的XP系统镜像文件,选择完后点击确定。

5.onekey提示是否恢复系统,我们选择:是。
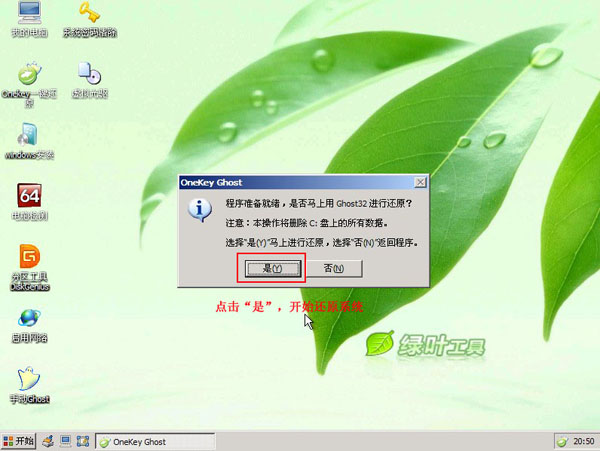
6.系统恢复中,我们只需等待一会即可。
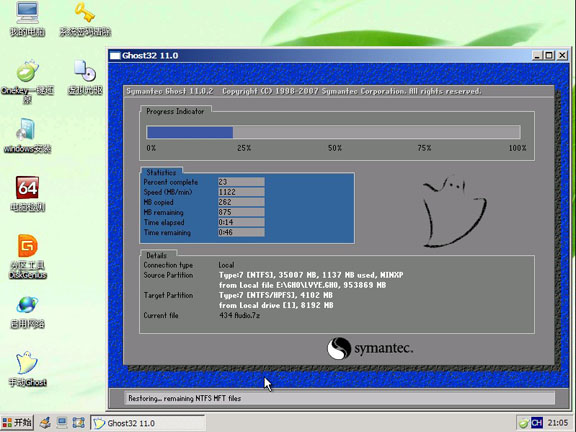
7.等待系统恢复完成后会弹出是否重启进行系统还原对话框,选择“是“。重启电脑,开始自动安装系统,你只需等待即可。
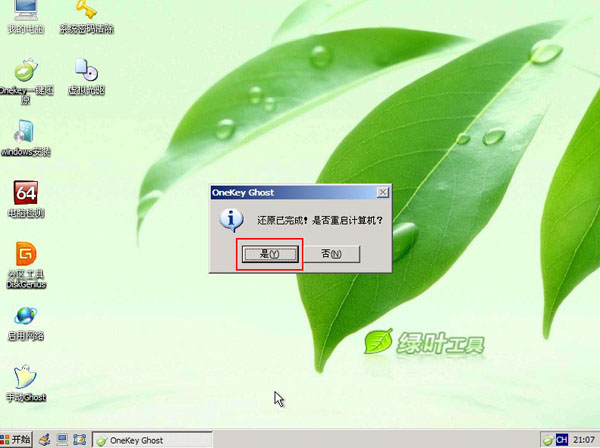
点击阅读全文