 文案作者:Tifanny
文案作者:Tifanny电脑开不了机怎么用U盘制作纯净版win7系统教程?用户都会选择使用U盘启动盘为自己心爱的电脑重装系统。而现在有不少用户习惯了使用XP系统,还想要继续使用XP系统,这个时候在重装系统的软件选择上也是至关重要,这里向大家推荐一款比较稳定的云骑士一键装机大师软件,那么接下来就以云骑士装机大师为例为大家介绍一下怎么用U盘制作纯净版win7系统教程。
制作U盘启动盘步骤阅读
1、使用云骑士制作系统U盘启动盘,设置Bios启动项为U盘启动。
2、插入U盘启动盘,重新启动电脑,在启动时按住DEL键。
3、移动键盘上的左右箭头,将光标移动到BOOT选项上。
4、向下移动光标到HARD,DISK,DRIVES,按回车键进入下一个界面。
5、移动光标到1st,Drive,LSATA,按回车键进入下一个界面。
6、移动光标到USB:Kingstom,DT,按回车键。
7、出现页面显示1st,Drive,表示第一启动项改为U盘启动。按F10键保存,重启电脑即可。
8、进入PE系统之后会自动打开云骑士PE安装工具。 勾选需要安装的系统。选择Windows8 PE,反之则选择Windows 2003 PE。
9、选择64位,如果电脑是32位的则选择32位,选择后回车进入。
10、然后选择系统所要安装到的分区。最后点击安装系统。
11、弹出的的窗口中点击继续之后就开始重装系统。
12、重启完成系统的安装就完成了。
制作U盘启动盘操作步骤
01 使用云骑士制作U盘启动盘,设置Bios启动项为U盘启动,不同的机型的设置界面有所不同。可以在下表查看U盘启动快捷键。

02 插入U盘启动盘,重新启动电脑,在启动时按住DEL键。
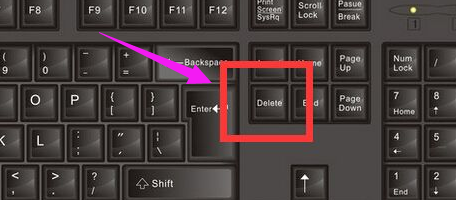
03 移动键盘上的左右箭头,将光标移动到BOOT选项上。
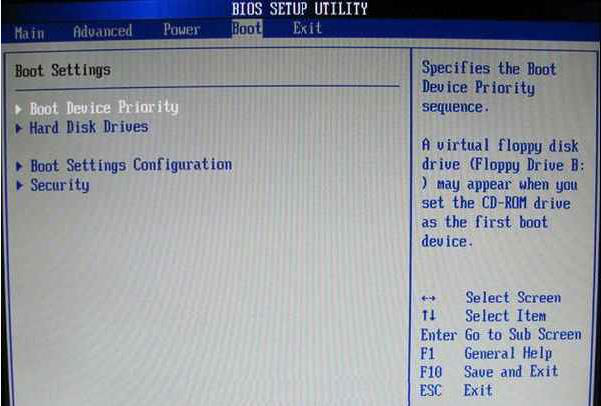
04 向下移动光标到HARD,DISK,DRIVES,按回车键进入下一个界面。
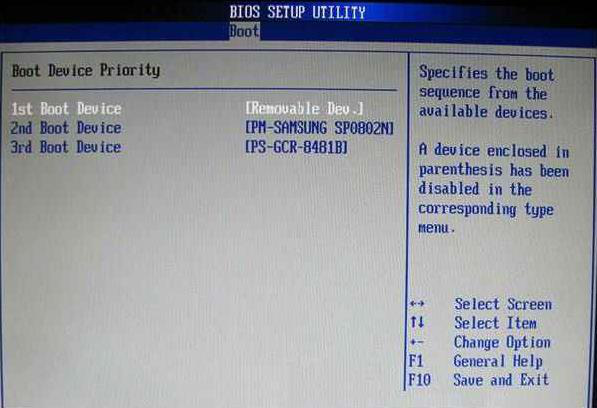
05 移动光标到1st,Drive,LSATA,按回车键进入下一个界面。
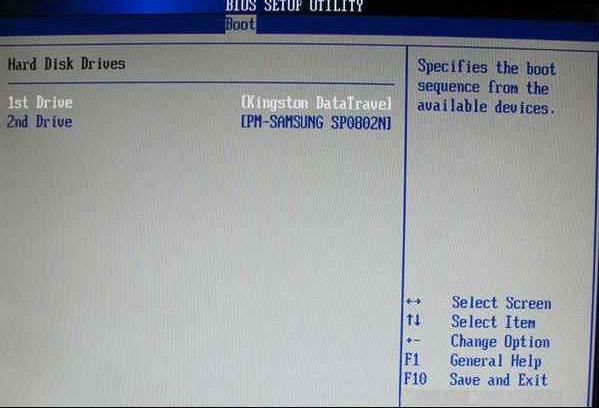
06 移动光标到USB:Kingstom,DT,按回车键。
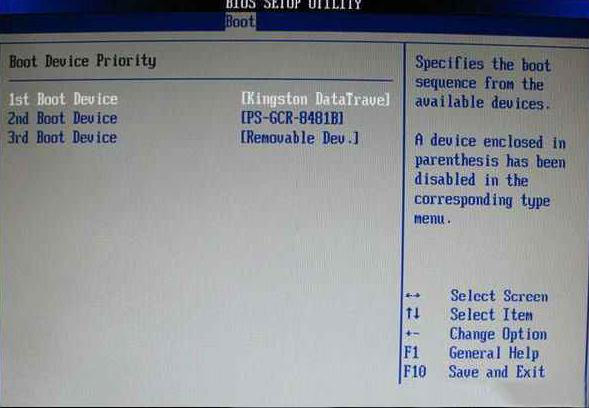
07 出现页面显示1st,Drive,表示第一启动项改为U盘启动。按F10键保存,重启电脑即可。
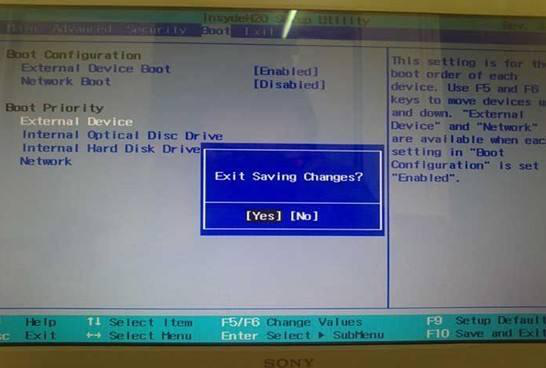
08 从U盘启动后会进入云骑士PE界面。选择Windows8 PE,反之则选择Windows 2003 PE,选择完毕后回车进入,根据电脑位数选择进入PE系统。

09 一般来说选择64位,如果电脑是32位的则选择32位,选择后回车进入。

10 进入PE系统之后会自动打开云骑士PE安装工具。 勾选需要安装的系统,

11然后选择系统所要安装到的分区。最后点击安装系统。

12 这个过程需要一段时间。在弹出的的窗口中点击继续之后就开始重装系统。

13 重启完成系统的安装就完成了。

U盘不仅仅是存储数据的移动设备,它还有一个非常强大的功能就是用来启动电脑系统,比如系统出现故障无法启动,就可以通过制作好的U盘来启动系统,下面小编跟大家介绍如何设置从U盘启动系统的方法。
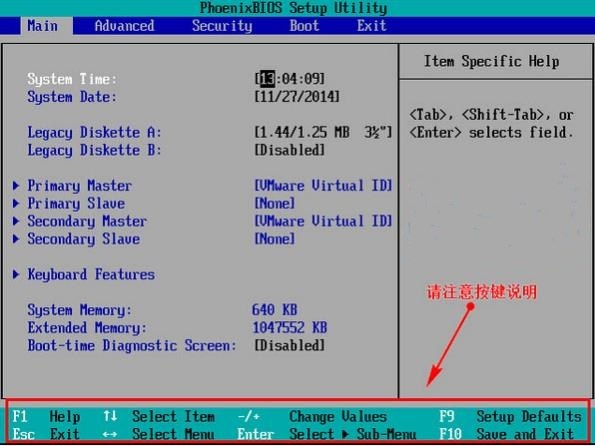
现在电脑已经成为大家生活的一部分了,用电脑看电视,听歌,上网,玩游戏等等,但是当电脑系统出问题时,就要重新安装系统了,很多新手不会安装系统,下面就来介绍一下u盘安装win7教程。

系统重装相关教程






