 文案作者:Ss.x
文案作者:Ss.x如果电脑运行慢了、卡了,不用求人,不用花钱一键简单轻松重装系统win10、重装系统win8、重装系统win7、重装系统xp。只要轻松一键,开启全民的装机时代。下面就以云骑士一键重装大师软件 V11.7.2.3417 离线版为例介绍下离线如何重装系统。
离线重装系统步骤阅读
1、到云骑士官网下载云骑士装机大师,打开,选择【一键装机】选项卡,点击【离线版制作】
2、云骑士提供多个系统选择用户下载好的系统,根据个人情况去选择进入的PE系统
3、在下载管理器界面,可以看到软件正在下载我们所需要的系统文件
4、安装成功后,点击【立即查看】
5、在弹出的窗口中,将文件内的压缩包进行解压
6、解压完成后,双击打开解压出来的云骑士装机大师
7、接着就可以进行系统的重装。在重装系统前,选择是否备份
8、进入备份界面,等待系统备份完成
9、备份完成后,点击【立即重启】
10、重启后进入Windows启动管理器界面,选择【云骑士系统装机大师DOS-GHOST系统离线安装模式】
11、等待系统重装完成
12、离线安装完成后,就能进入Windows7系统
离线重装系统操作步骤
01 到云骑士官网下载云骑士一键重装大师软件 V11.7.2.3417 离线版,双击打开,选择【一键装机】选项卡,点击【离线版制作】
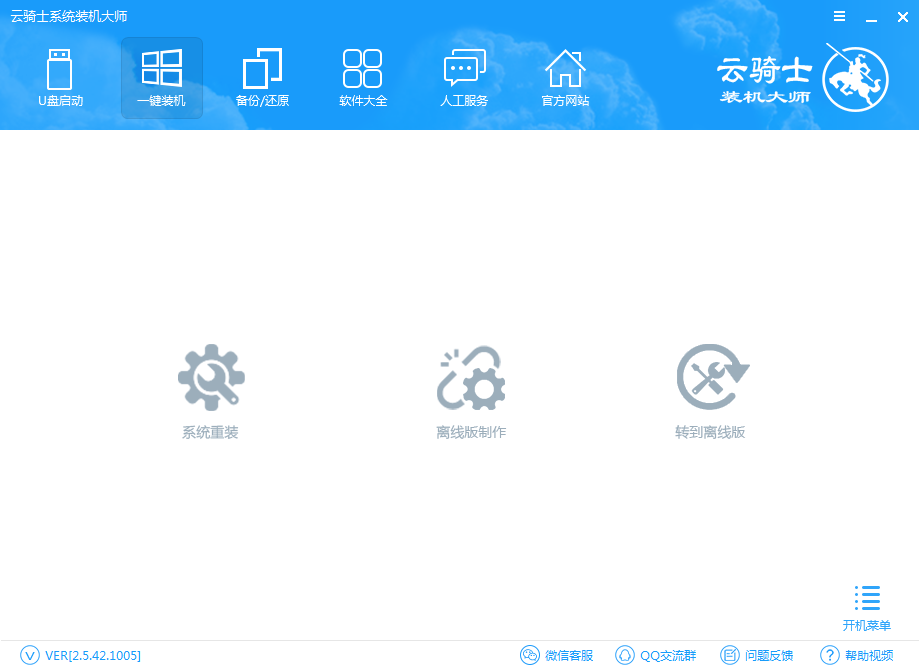
02 云骑士提供多个系统选择,用户可选择【微软官方原版】、【GHOST版】中的XP、Windows7、Windows8、Windows10系统,也可以在【自定义GHOST】中选择用户下载好的系统。(注:在这以GHOST版中的Windows 7 SPA1 64位旗舰版系统为例子)。勾选需要进入的PE系统,这里提供【Windows 2003 PE(32/64)】和【Windows 8 PE(32/64)】,用户可根据个人情况去选择。选择完成后点击【浏览】存放导出路径,最后点击【一键制作离线版】
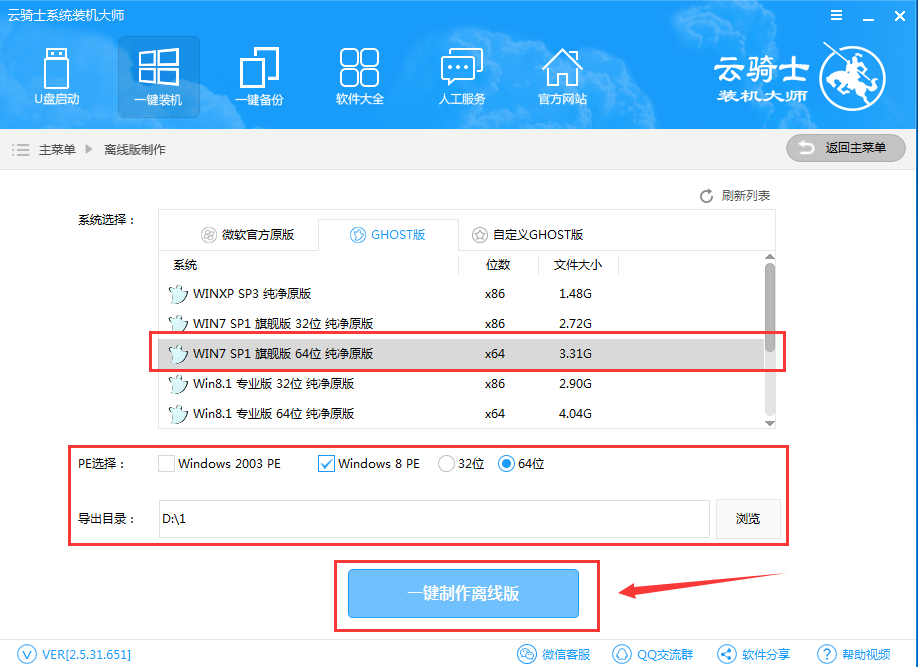
03 在下载管理器界面,可以看到软件正在下载所需要的系统文件,请耐心等待即可。(注:在下载期间,不要对软件进行任何操作,以免造成软件安装失败)
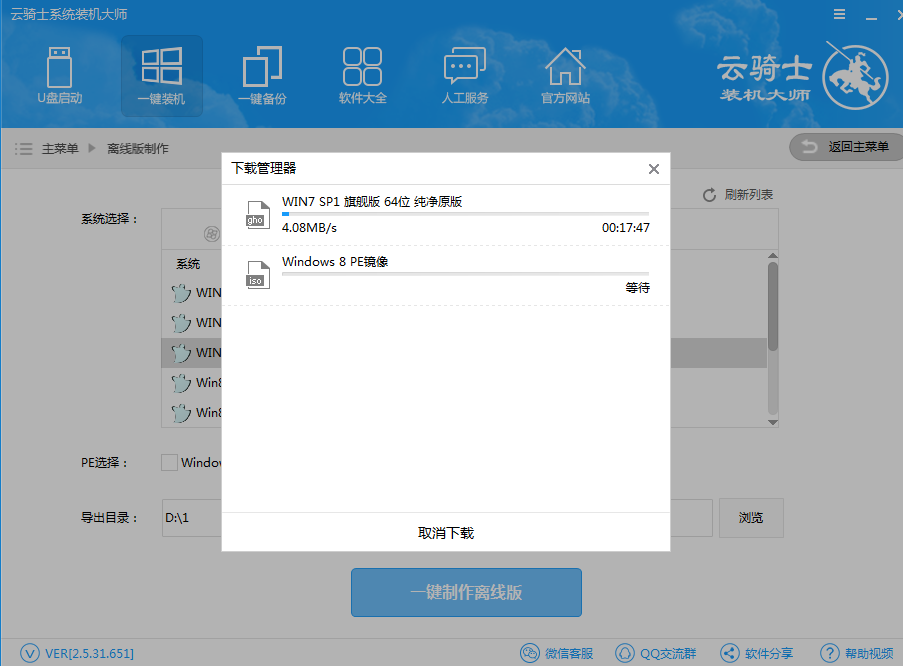
04 安装成功后,点击【立即查看】
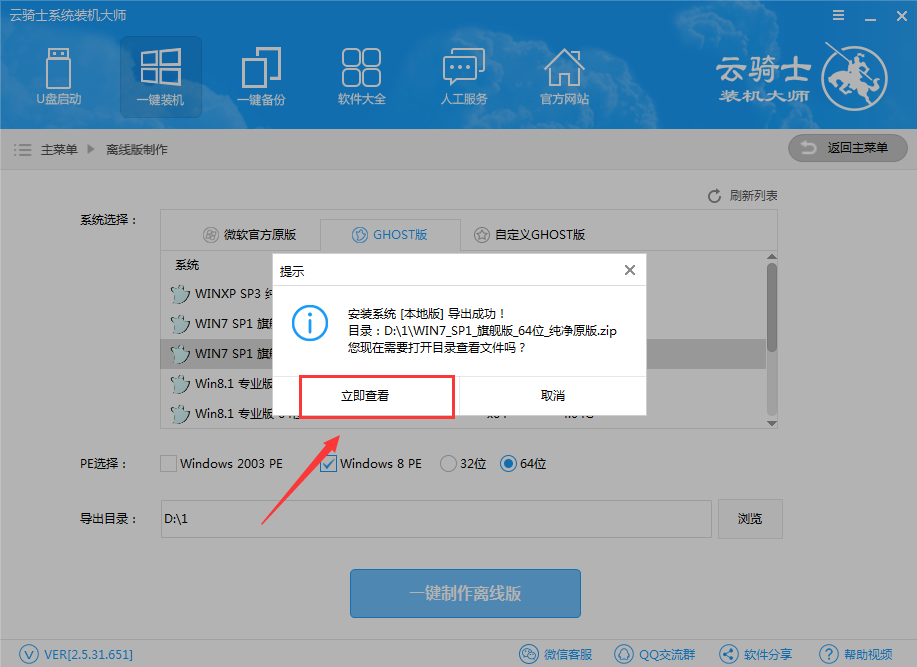
05 在弹出的窗口中,将文件内的压缩包进行解压
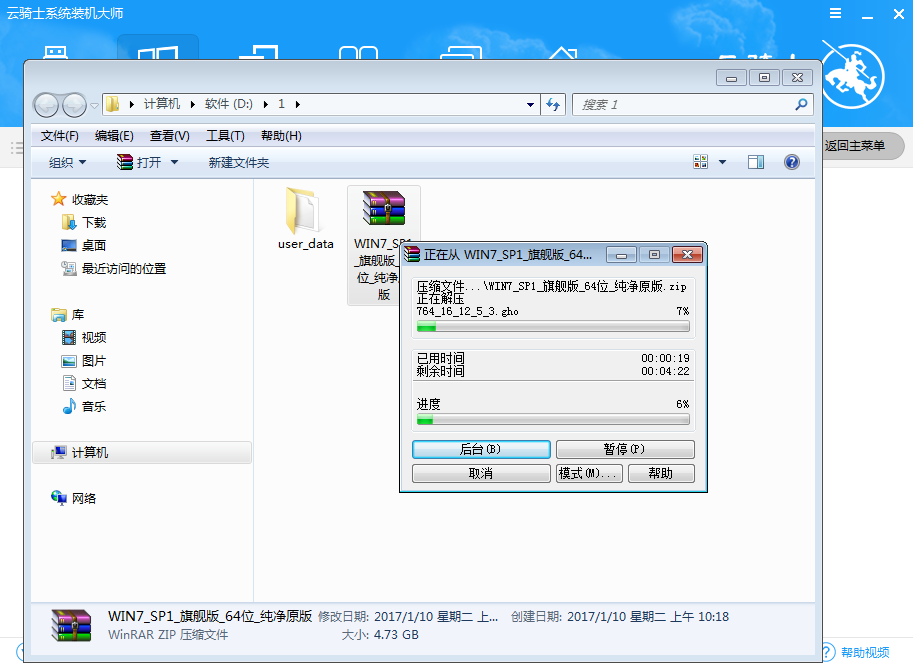
06 解压完成后,双击打开解压出来的云骑士装机大师

07 接着就可以进行系统的重装。在重装系统前,一定要备份好系统上的重要资料,云骑士可备份系统上的【我的文档】、【收藏夹】、【浏览器】、【聊天记录】等,只需轻轻勾选,点击【备份目录】导出路径,然后点击【安装系统且备份数据】进行数据备份和系统重装
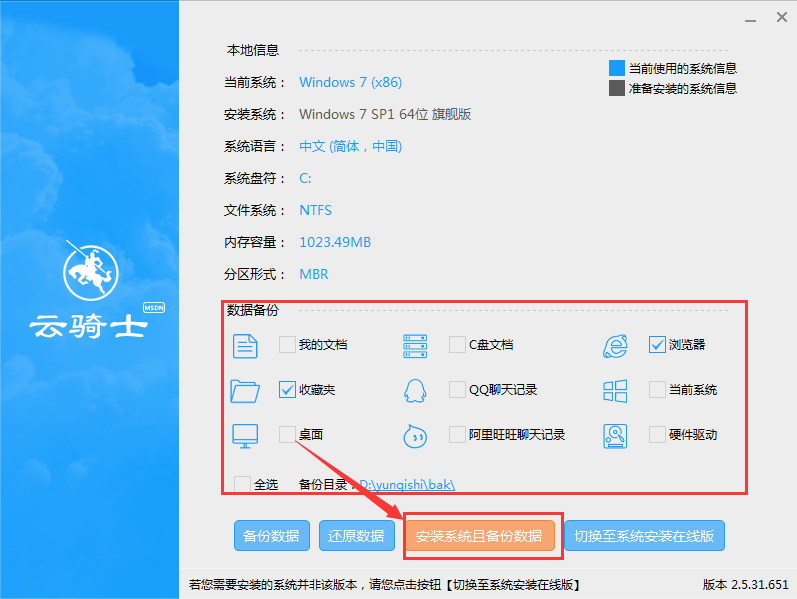
08 进入备份界面,等待系统备份完成
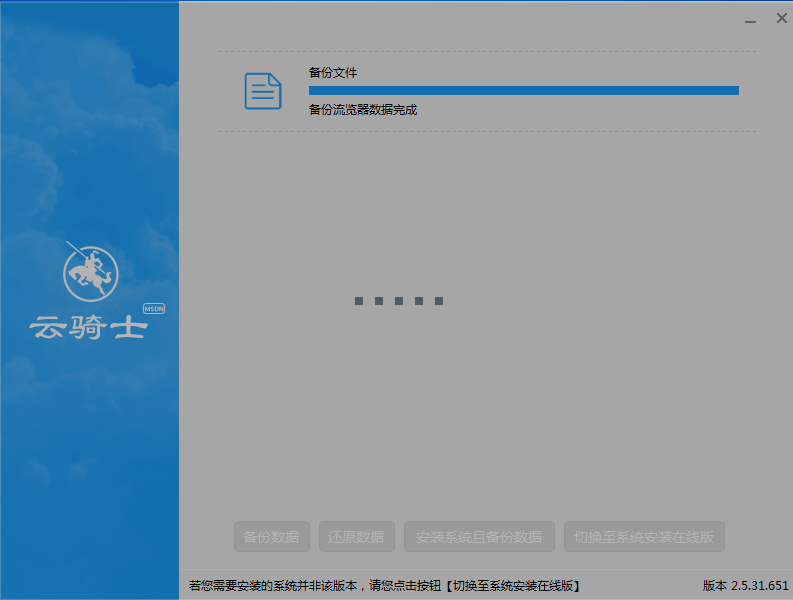
09 备份完成后,点击【立即重启】
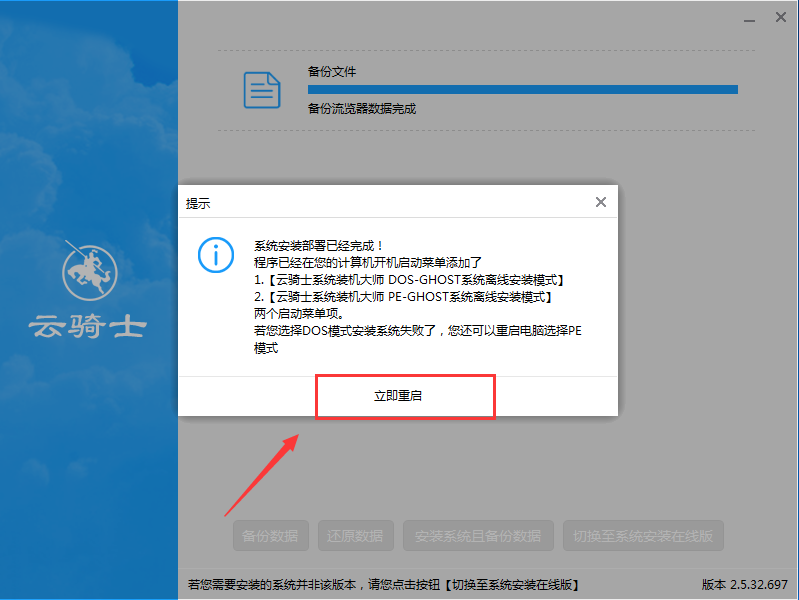
10 重启后进入Windows启动管理器界面,选择【云骑士系统装机大师DOS-GHOST系统离线安装模式】
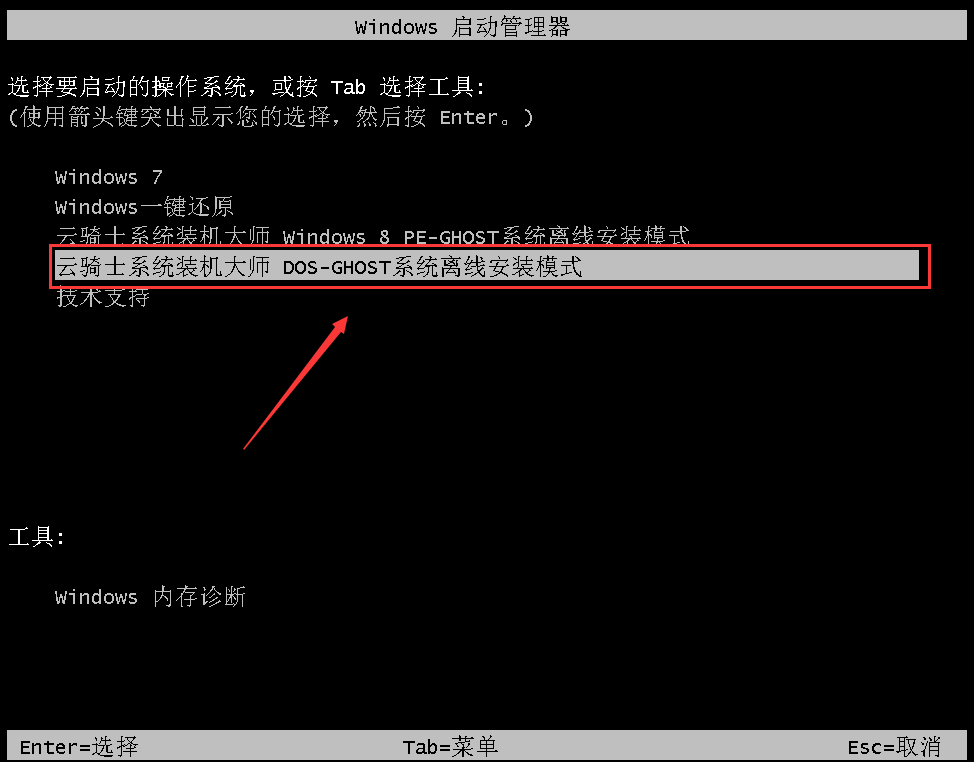
11 等待系统重装完成
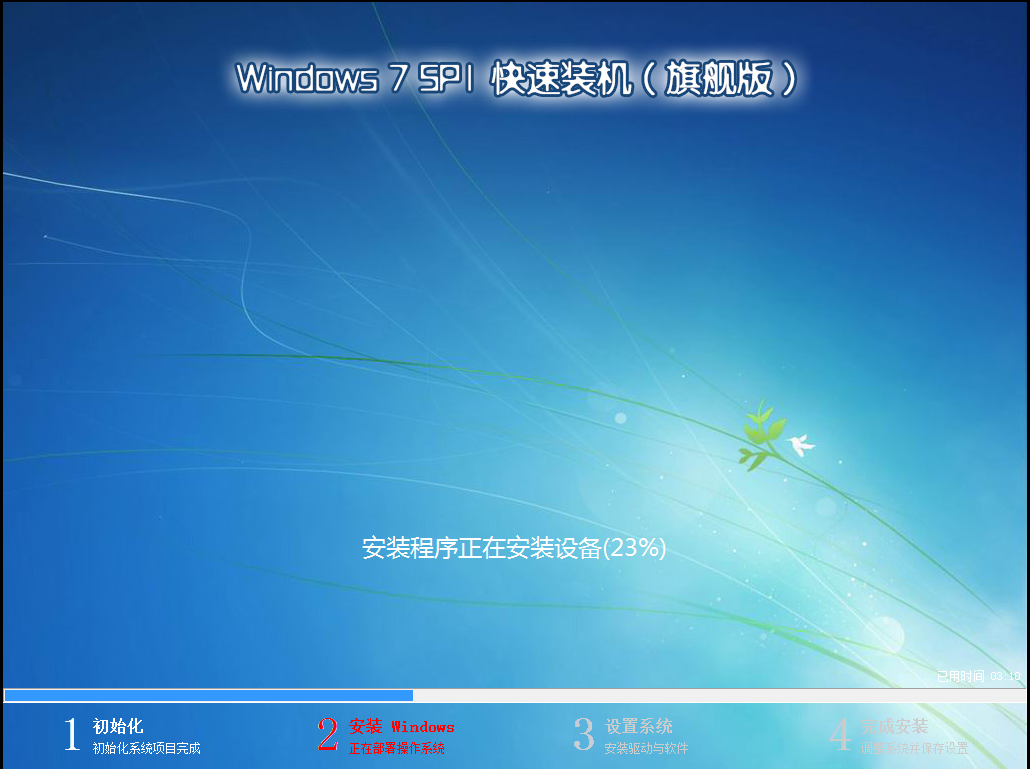
12 安装完成后,就能进入Windows7系统

在办公的时候会遇到电脑越来越卡的问题,如果win10专业版电脑系统也遇到了卡顿的问题应该怎么解决呢?很多朋友会在这个时候选择重装系统来解决办法,接下来就以云骑士装机大师一键重装系统为例给小伙伴们讲解一下win10专业版系统重装的方法吧。

现在电脑已经成为大家生活的一部分了,用电脑看电视,听歌,上网,玩游戏等等,但是当电脑系统出问题时,就要重新安装系统了,很多新手不会安装系统,下面以云骑士装机大师为例来介绍一下怎样重装电脑。

系统故障相关教程






