 文案作者:圣殿骑士
文案作者:圣殿骑士软件简介
云骑士U盘一键重装系统软件 V11.7.3.2868 官方官方免费版,支持多种装机情况,一键装机,一键备份,简单轻松。没有复杂步骤,没有繁琐要求,只有简单轻松的点击,是你装机时的必备好伙伴,多种强大功能助你轻松装机,还等什么,快来下载吧!
软件功能特色介绍
1、无需光驱,无需U盘,智能一键重装正版系统
2、UEFI与MBR完美结合,一键制作,简单易用
3、快速备份,稳定可靠、完美兼容
4、多个系统版本供选择安装,提高选择性和灵活性
5、安装系统快捷,稳定,节省时间
6、无需任何费用,省心省事
中文正式版使用步骤阅读
1、首先在浏览器上搜索云骑士官网,在官网上下载云骑士装机大师软件。2、打开云骑士装机大师,把U盘插入电脑后点击启动U盘按钮。
3、这里软件会检测U盘型号,之后再点击制作U盘启动盘。
4、在这里用户可以自由选择想要装的系统,现在选win10系统为例,点击开始制作。
5、接着会弹出一个提示框,点击确定。
6、接下来会下载U盘PE系统和系统镜像,需要用户耐心等待。
7、制作完成后会弹出提示窗口,说明U盘启动盘已经制作成功。
中文正式版使用操作步骤
01首先在浏览器上搜索云骑士官网https://m.yunqishi.net,在官网上下载云骑士装机大师软件。




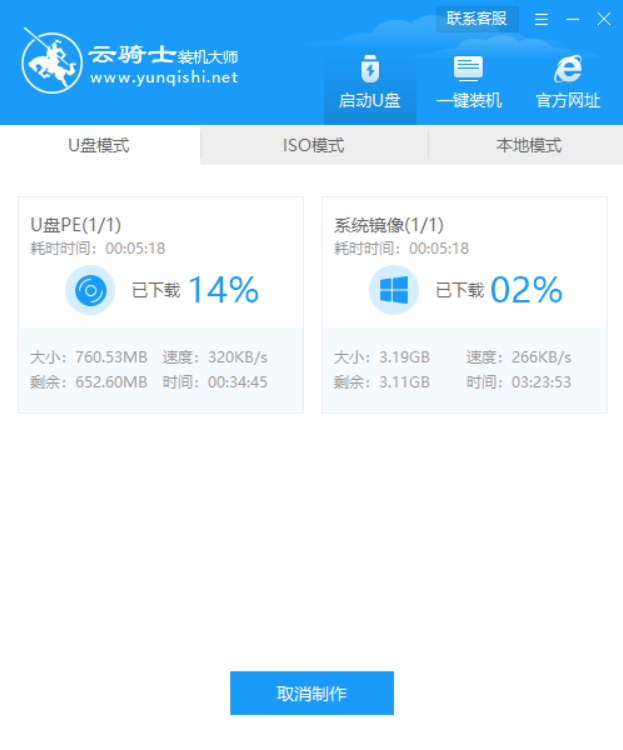

电脑系统使用时间久了容易出现一些小毛病,一些小问题还可以在系统里面解决,一些比较严重的问题就需要通过pe启动盘来修复了,但是有些小伙伴做好了pe启动盘之后,不懂怎么进pe,那么U盘装系统怎么进入pe呢?其实方法非常简单,小编今天就跟小伙伴们分享一下云骑士装机大师制作U盘启动软件,并直接进入pe的教程。

伴随着计算机时代的飞速发展,现在有很多电脑装机都不会使用光驱了,现在最流行的装机方式是采用u盘装系统。最近,有用户询问怎么在英特尔主板中设置u盘启动。其实只要在bios里面设置下就可以了,那么怎么设置u盘启动呢?不懂的朋友一起来看看吧。
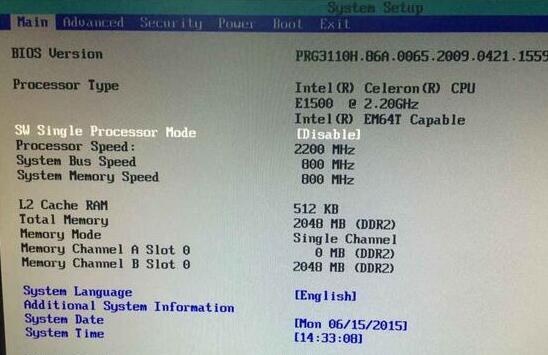
我们在工作中经常都要使用u盘来存储一些数据,但当我们操作不当时,就会导致U盘出现一些问题,比如U盘无法打开这种情况,那要怎么修复呢?下面就一起来看看如何操作。

网友评论
如何创建双系统开启菜单?
热心网友:1、首先你要搞清两块硬盘的主从盘顺序,操作是在主盘上进行的,如果你搞不清,可以看下硬盘后面板的跳线口(SATA接口就算了,选第一块硬盘就行了);
2、进入主盘系统(SATA则是第一块硬盘),右击我的电脑-》属性-》高级-》启动和故障恢复-》设置-》编辑,重新修改boot.ini文件如下:
[boot loader]
timeout=30
default=multi(0)disk(0)rdisk(0)partition(1)\WINDOWS
[operating systems]
multi(0)disk(0)rdisk(0)partition(1)\WINDOWS= "Microsoft Windows XP Professional " /fastdetect
multi(0)disk(0)rdisk(1)partition(1)\WINDOWS= "1Microsoft Windows XP Professional " /fastdetect /NoExecute=OptIn
然后保存重启即可!
注:修改之前请备份boot.ini文件(在C盘根目录下,是隐藏文件)






