电脑系统使用时间久了容易出现一些小毛病,一些小问题还可以在系统里面解决,一些比较严重的问题就需要通过pe启动盘来修复了,但是有些小伙伴做好了pe启动盘之后,不懂怎么进pe,那么U盘装系统怎么进入pe呢?其实方法非常简单,今天就跟小伙伴们分享一下云骑士装机大师制作U盘启动软件,并直接进入pe的教程。
pe启动盘制作操作步骤
01 首先在浏览器上搜索云骑士官网。在官网上下载云骑士装机大师软件。
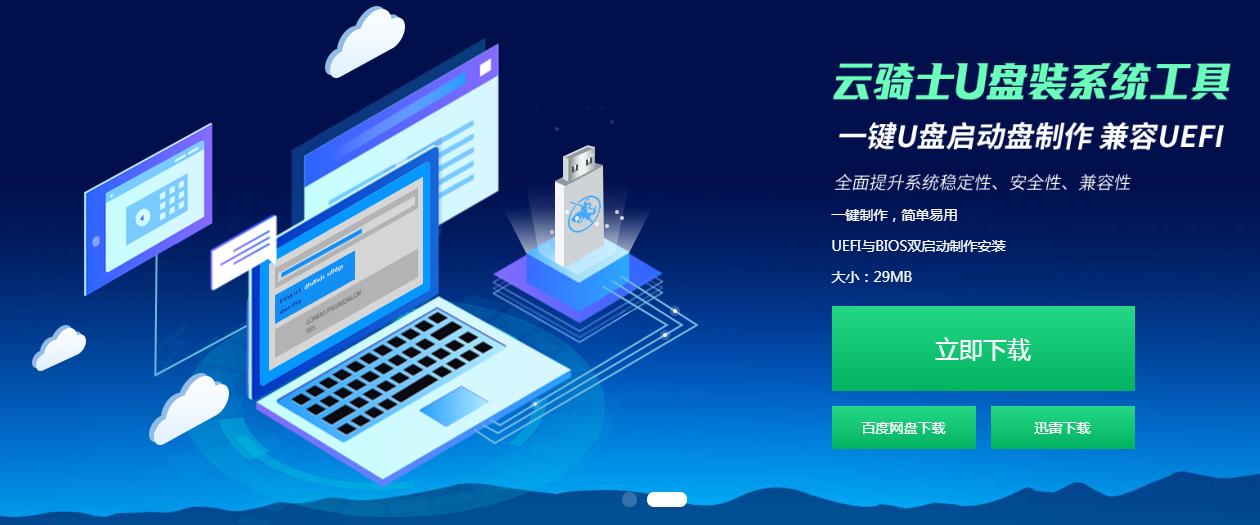
02 打开云骑士装机大师,把U盘插入电脑后点击启动U盘按钮。
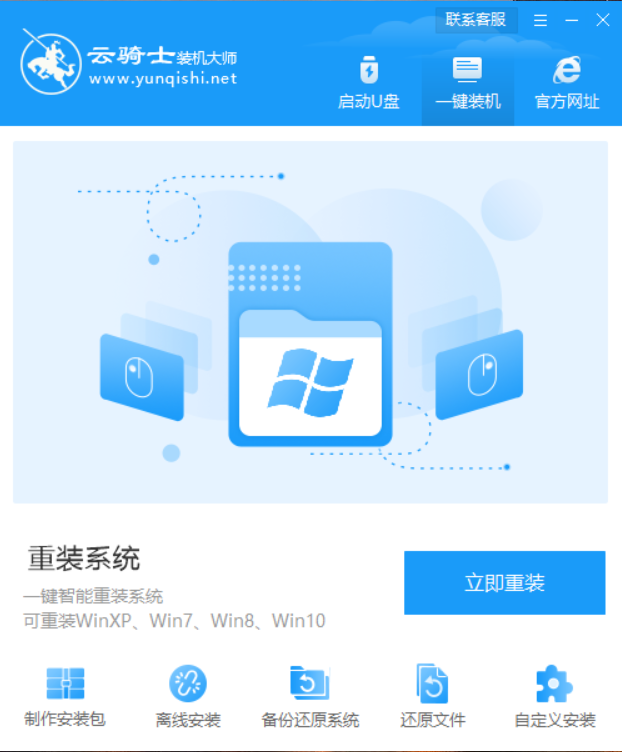
03 这里软件会检测U盘型号,之后再点击制作U盘启动盘。
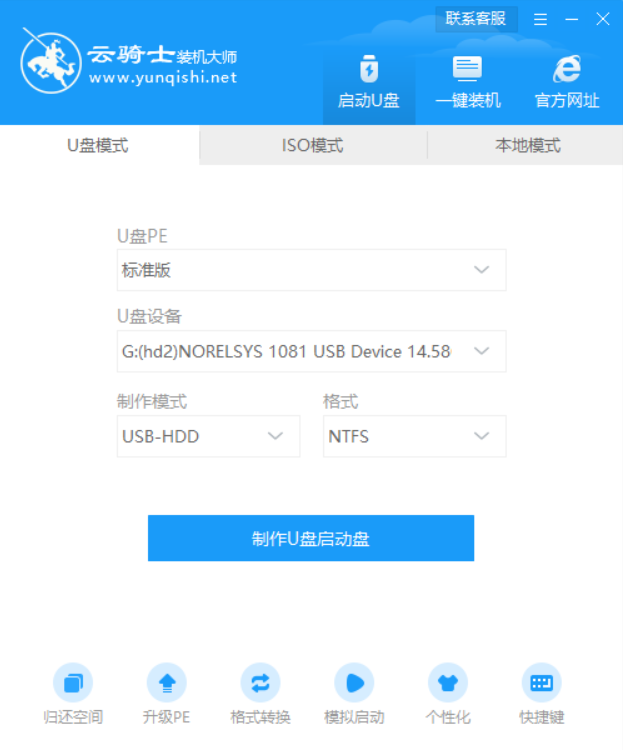
04 在这里用户可以自由选择想要装的系统,现在选win10系统为例,点击开始制作。
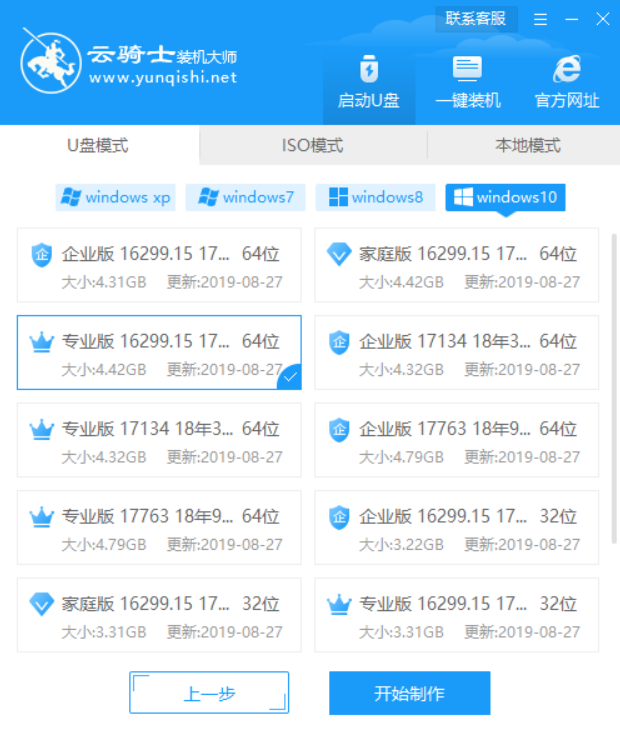
05 接着会弹出一个提示框,点击确定。
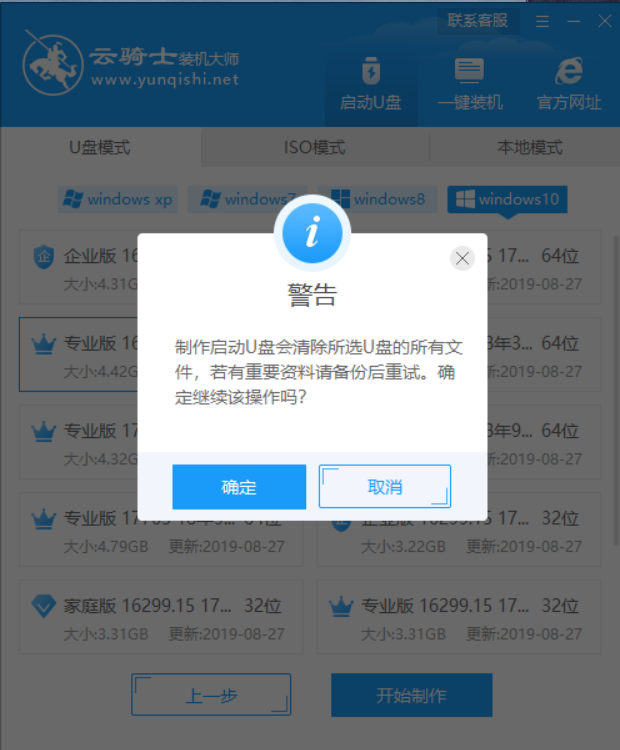
06 接下来会下载U盘PE系统和系统镜像,需要用户耐心等待。
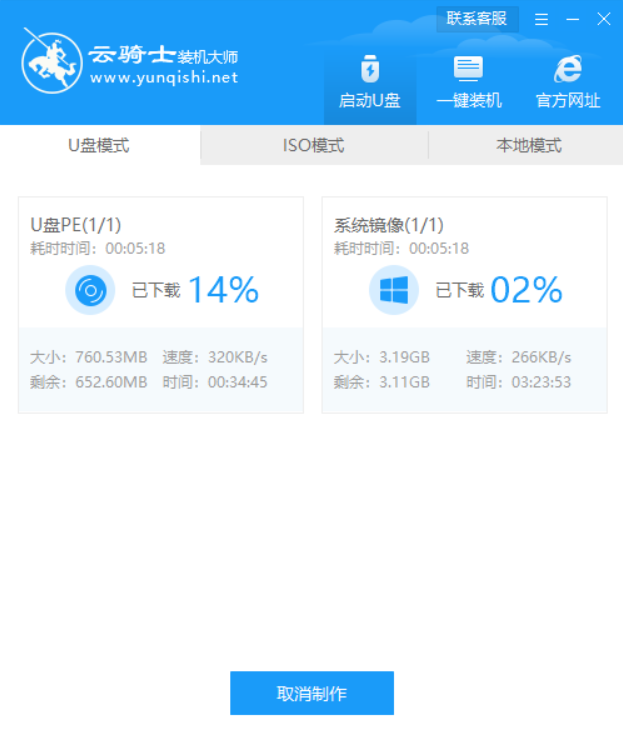
07 制作完成后会弹出提示窗口,说明U盘启动盘已经制作成功。
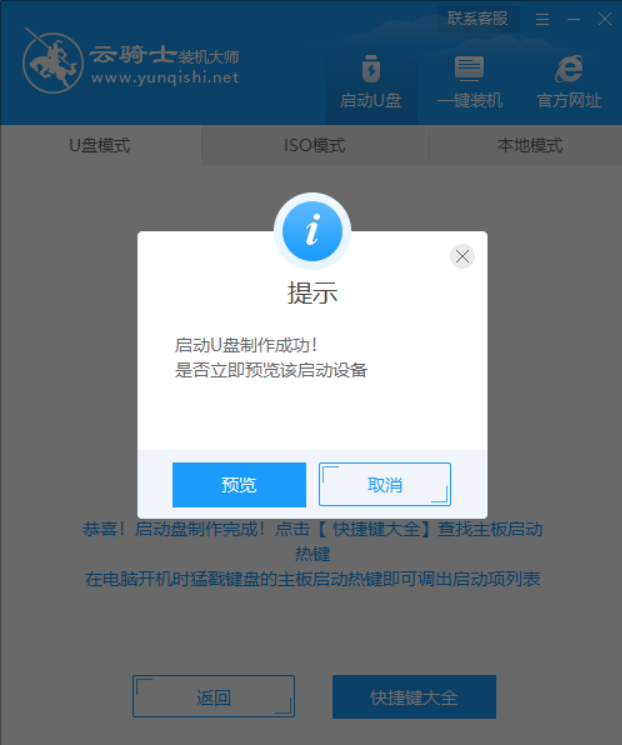
08 重新开机并不断按下刚刚记住的启动U盘快捷键,在启动菜单中选择有USB字样的选项并回车重启电脑,之后选择YunQiShi PE进入系统。

09 在搜索镜像列表中找到系统镜像。
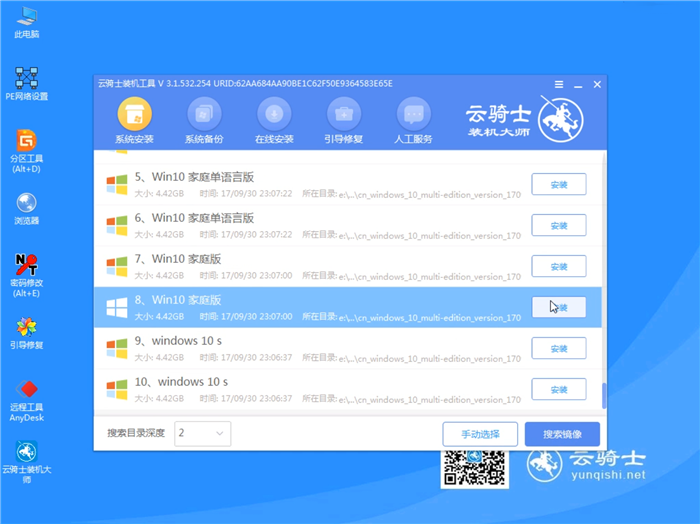
10 点击开始安装。
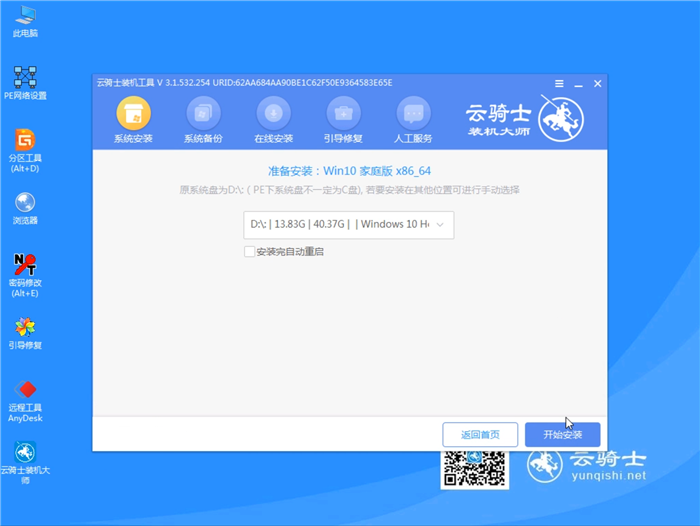
11 进入系统后,无需操作,云骑士会自动打开进行安装系统,耐心等待即可。
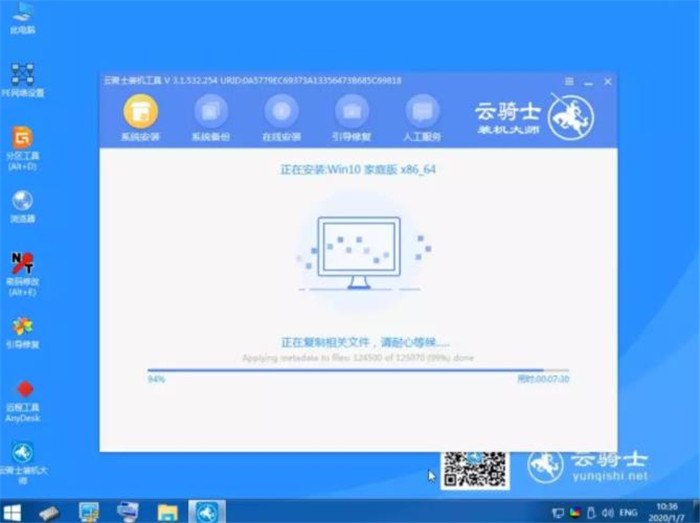
12 安装完成后,拔掉U盘,然后点击立即重启。
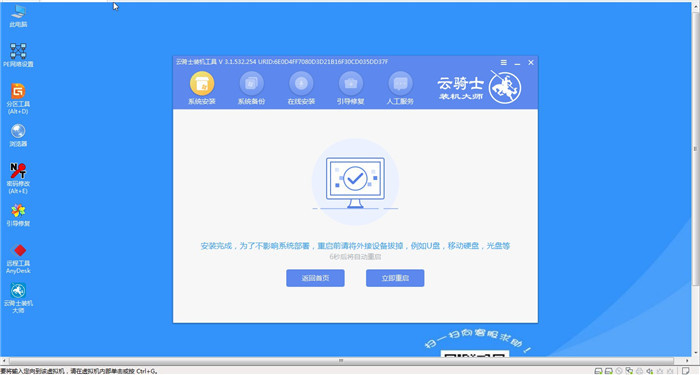
13 在电脑重启过程中,选择Windows 10系统选项进入。
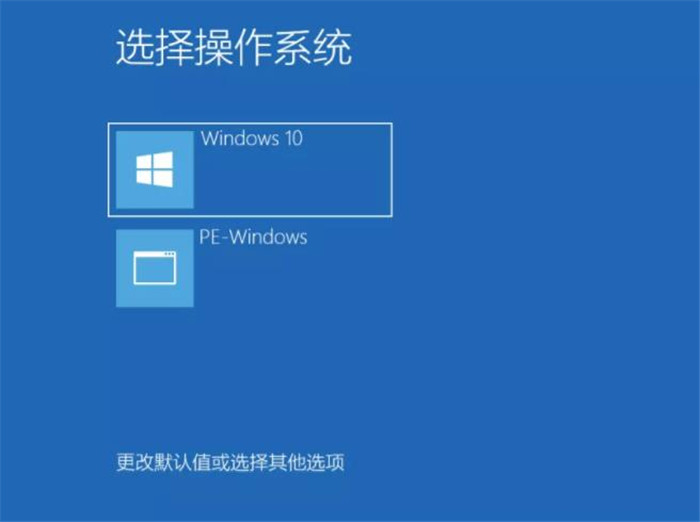
14 弹出选择操作系统界面,选择windows 10选项,回车进入系统,然后无需操作,耐心等待系统自动升级优化。
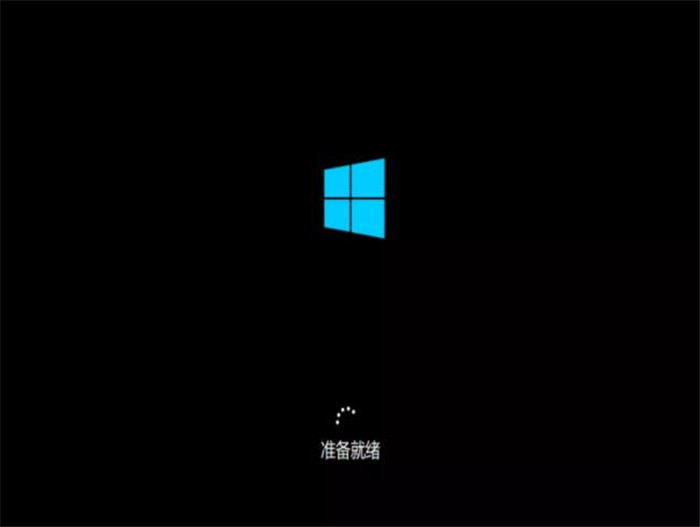
15 等待优化完成后重启进入系统即可完成系统重装。
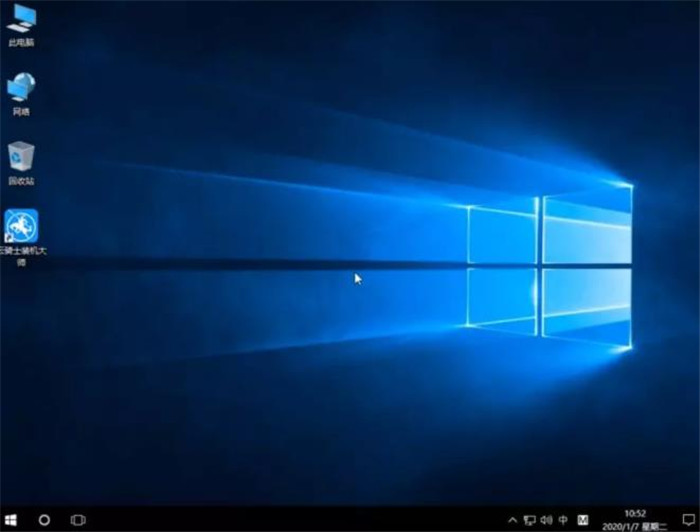
现在很多电脑预装系统都是win8或win10系统,主板也基本是UEFI的,U盘装win7系统时一般都把UEFI设置成传统的BIOS引导,下面就给大家介绍一下BIOS UEFI切换的方法。
BIOS UEFI切换方法
1、首先进入BIOS,电脑开机时按电脑对应的键进入BIOS,不知道按键可以看下表查询。或在电脑开机时屏幕有短暂的提示按键,看下自己的电脑按键是哪个就行。
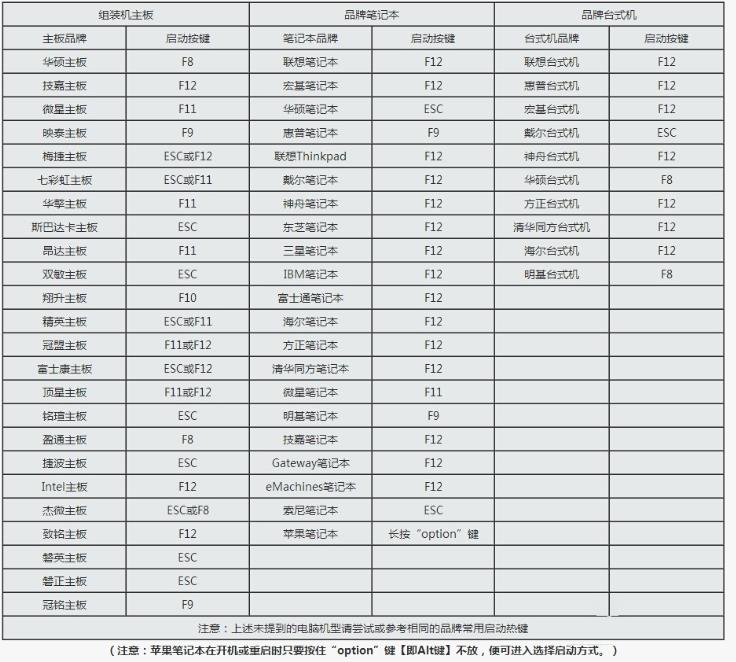
2、开启UEFI方法
以下的设置项有的就修改,没有就跳过:
1)切换到Boot,选择UEFI Boot回车设置为Enabled。
2)有些电脑在Startup下,把UEFI/Legacy Boot设置为UEFI Only。

3)把Boot mode select设置为UEFI。Boot Type设置为UEFI Boot Type。
4)华硕的Launch CSM默认是Disabled,CSM开启时表示Legacy模式,关闭时表示UEFI模式。
3、修改为传统BIOS
1)Secure Boot改成Disabled,禁用安全启动;CSM改成Enable或Yes,表示兼容。
2)Boot mode或UEFI mode改成Legacy,表示传统启动方式。

3)OS Optimized Defaults改成Disabled或Other OS,禁用默认系统优先设置。
4)部分机型需设置BIOS密码才可修改Secure Boot,找到Set Supervisor Password设置密码。
点击阅读全文