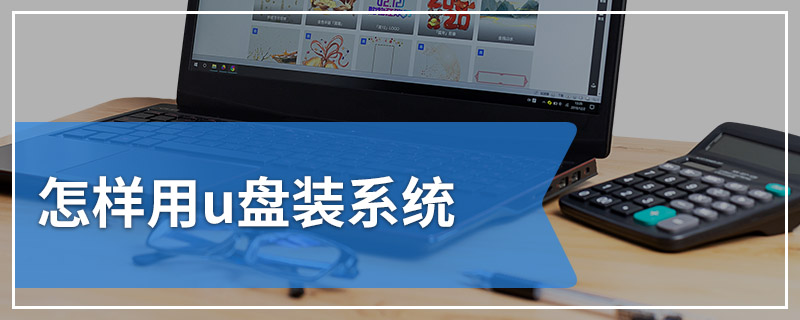win10笔记本电脑如何设置u盘启动
 文案作者:骑士
文案作者:骑士01 准备一个4g以上的空u盘,下载一个云骑士U盘启动制作工具,使用u盘前需要先将u盘格式化。

02 u盘插入正常无故障的电脑,打开云骑士装机软件,打开后软件会自动匹配电脑信息,选择启动U盘界面。

03 进入选择系统的界面,这里有windows xp windows7 windows8 windows10等各种系统版本,这里以windows10家庭版64位为例(可根据自己的需求选择),然后点击开始制作。

04 制作U盘启动盘需要清除所选U盘的所有文件,若有资料,则先自行备份文件再开始制作。备份完成后回到制作画面,点击确定。

05 装机软件会自动下载系统。期间如需更换系统或取消操作,直接点击取消制作即可。系统文件较大,请大家耐心等待。


06 制作完成后可以点击预览,模拟U盘启动界面。记下装机软件界面提示的U盘启动快捷键。

07 将制作好的u盘插入要重装系统的电脑,重启电脑,高频率按启动快捷键。进入U盘启动,若有Please select boot device选择界面,则选择UEFI的USB启动项。进入系统引导选项界面,选择Windows 10 PE进入系统。

08 进入系统后,装机软件打开搜索系统镜像,找到镜像,点击安装。准备安装界面中无需更改,点击开始安装,选择继续。等待安装。

09 安装完成后,拔出U盘,点击立即重启。

10 接着无需操作,耐心等待系统安装。安装完成后,进入系统就安装成功了。