作为电脑小白,你是否有在电脑出现问题时,无法修复的无力感。无法自己重装系统只能跑电脑店花钱让人帮自己重装。但实际上就算是电脑小白,重装系统自己完全可以解决,不需要让人帮忙。什么重装系统的方法这么简单呢?那就不得不提U盘重装这种重装系统方法了。只要有U盘,制作为启动盘,就能轻松为电脑重装系统win10.那么下面就让小编为大家带来2018电脑小白U盘重装系统win10攻略。
为什么要重装系统?
一般情况下,可能是某个文件损坏,熟悉电脑的就可以从错误代码找出错误的文件去进行修复。但不熟悉电脑的朋友,用这样的方法比已经重装系统完毕并已经用上花的时间还要长。
什么情况要重装系统:
1、蓝屏
2、电脑已经卡到不能动的地步
3、软件打开出错,错误代码也无法解决问题
4、杀毒软件也都被病毒弄崩溃的时候
重装的方法选择:
1、U盘安装(也是本文主要推荐的方法,适用于新机型电脑)
2、光碟安装(和U盘安装相类似)
3、本地硬盘安装(可参考云骑士装机大师)
U盘重装系统步骤:
1.制作好云骑士装机大师U盘启动盘,并将下载好的系统镜像文件储存到GHO文件夹中。

2.将U盘连接到电脑,并在重启等待画面的时候,快速按下启动快捷键进入启动项窗口,【02】运行WindowsPE/RamOS(新机器)并按回车键确定。
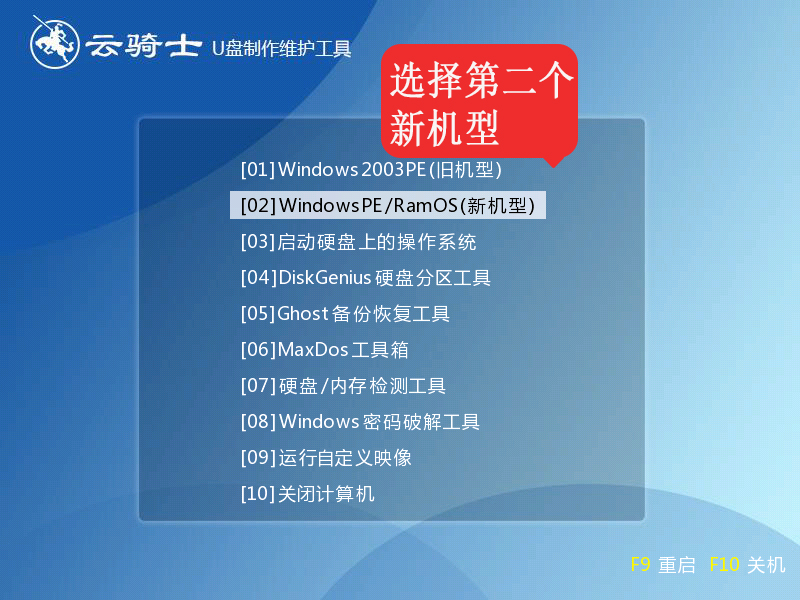
3.在“PE系统”页面中,我们点击“打开”选项,选择云骑士PE安装工具。
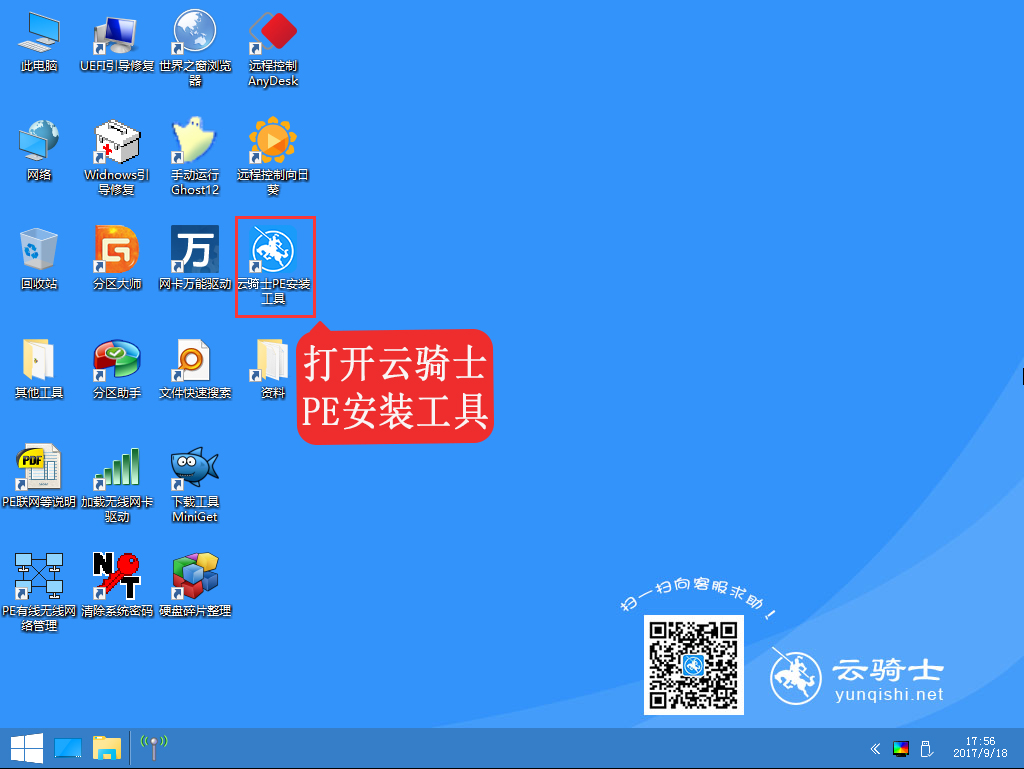
4.通常情况下,装机工具会自动加载系统镜像包的安装文件,我们只需要选择安装的位置。(默认情况下为C盘),点击“安装系统”便可。

5.此时,你只需要耐心等到几分钟,待操作完成后,电脑会出现提示,直接点击“是”重启电脑就可以。
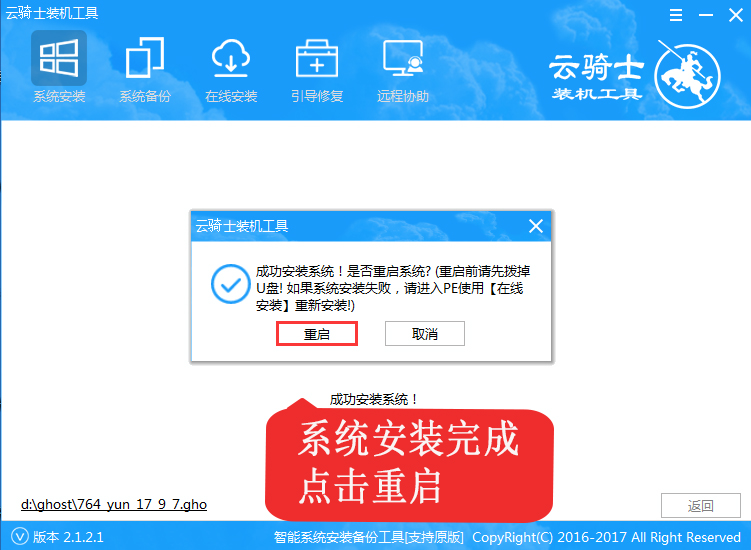
6.重启电脑后,系统便会自动进行安装流程,只需等待系统安装完成就里可以了。最后一步进入系统桌面前,还会再重启一次,就彻底完成了操作。
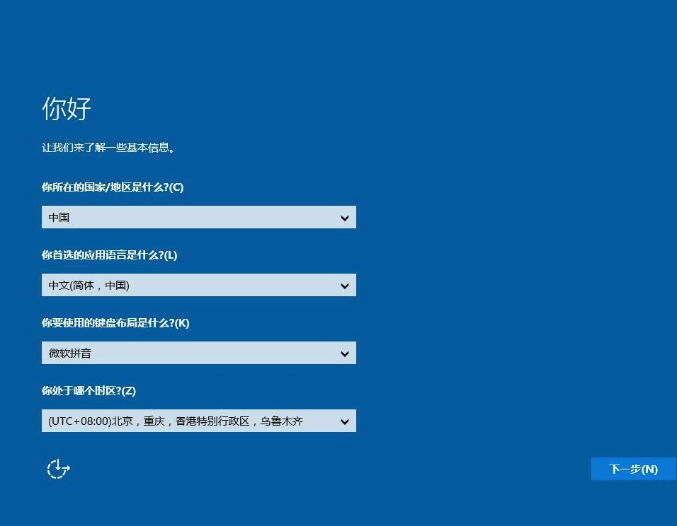
以上就是小编为大家带来的2018电脑小白U盘重装系统win10攻略。现如今重装系统已经非常简单,就算是电脑小白也能自己进行重装。重装系统建议选择云骑士装机大师,简单快捷。
点击阅读全文