如何更换电脑新硬盘无需重装系统?电脑使用久了可能会遇到硬盘损坏的情况,那就需要更换硬盘,但是由于系统装在硬盘里面,更换硬盘意味着要重装系统,这样里面的东西就会都没掉了很麻烦,有没有什么方法可以更换电脑新硬盘无需重装系统呢?下面给大家带来换硬盘不重装系统方法。
准备工作
首先需要先准备好一块新的硬盘,用一块希捷的40G硬盘作用新硬盘,把70G老硬盘的数据给Ghost过来。按照老硬盘的分区数量分区,每个分区大小只要超过老硬盘存储数据的大小就行了。
操作步骤
1、在机箱里安装上需要更换的硬盘,注意的是跳线口,第一块硬盘跳线Master(主盘),需要更换的硬盘跳Slave(从盘)。进入Ghost中,选择Local—Partition—To partition;
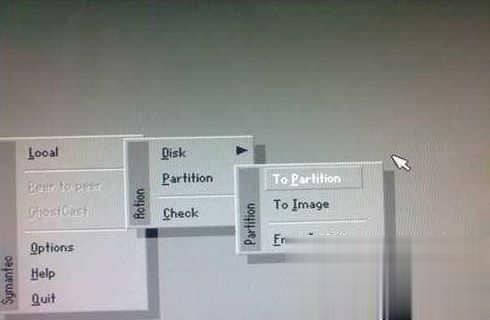
2、此时出现两个硬盘的界面,要记住自己两块硬盘的大小,也就是76G硬盘向38G硬盘复制映像,大脑要清醒,以免误操作,我们在这里先选择第一块硬盘,也就是76G的硬盘作为源映像;
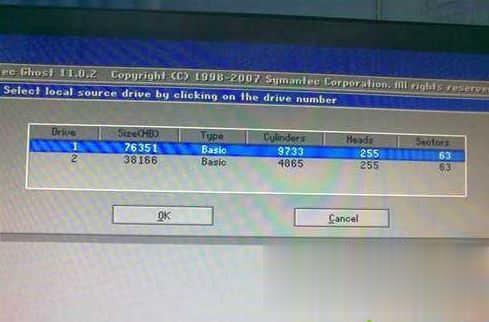
3、图中显示出76G的硬盘里有5个分区,第五个分区是一键恢复精灵的,我卸载了几年都没卸载掉,这次正好不用复制它了。我们先选择第一个分区,也就是8G的C盘;
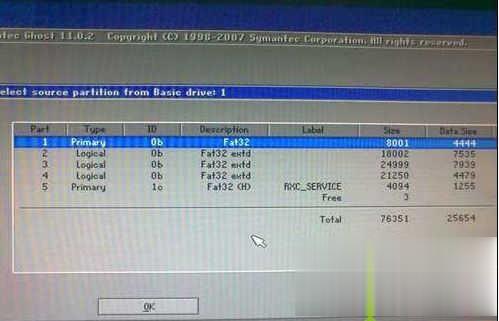
4、选择后显示下图,这时候选择第二块38G的硬盘作为目录映像盘;
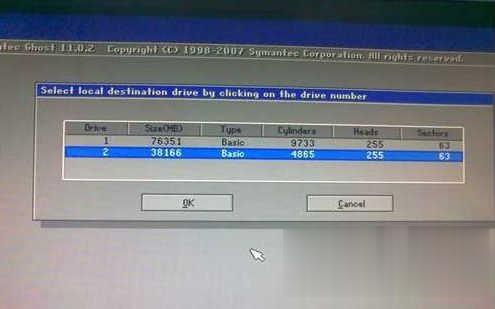
5、选择38G硬盘的第一个分区作为目标分区映像;

6、出现了我们熟悉的界面,等待几分就好。
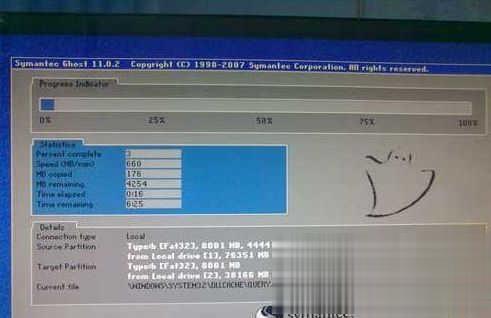
最后,同样步骤设置:
1、等待完成后就会自动转到第二张图的位置,我们可以接着复制到D、E、F分区映像到新硬盘,与C盘步骤相同;
2、全部完成后,关机拔掉老硬盘的IDE线和电源线。把新硬盘跳成Master(主盘),再开机就发现一样的系统,一样的资料,不过出现了一个问题,就是非系统盘的软件都不能用了;
3、查看一下,原来是盘符乱了,D、E、F显示成了J、H、I。进入管理里的磁盘管理,把驱动器号修改过来;
4、重启一下,老硬盘的数据更完整的复制过来,所有软件使用正常。
关于换硬盘不重装系统方法就给大家介绍到这边了,有需要的用户们可以按照上面的方法步骤来进行操作吧,希望帮助到大家。
点击阅读全文

1MM
下载
966KBM
下载
IM-Magic Partition Resizer(硬盘分区工具)
10.9MM
下载