
1、在官网下载云骑士一键重装系统软件,下载好以后打开云骑士装机大师,打开后云骑士会自动配置用户的电脑信息,选择启动U盘界面。并且在电脑上插入U盘。
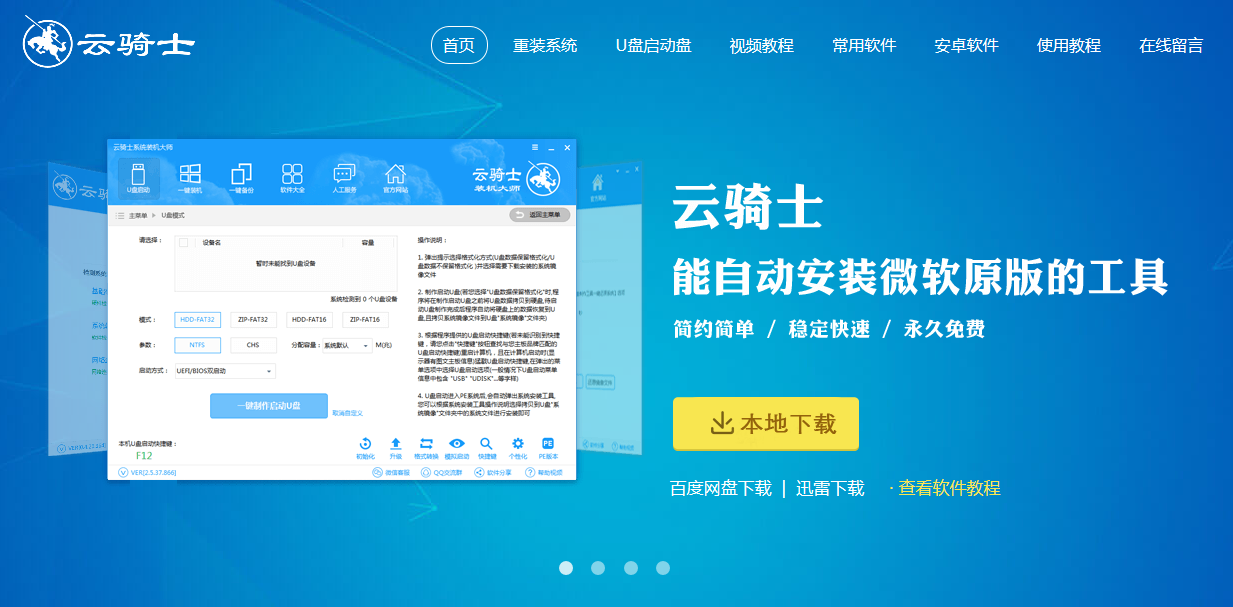
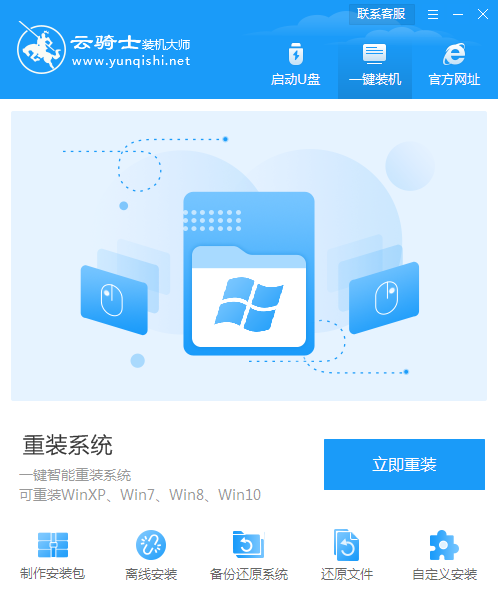
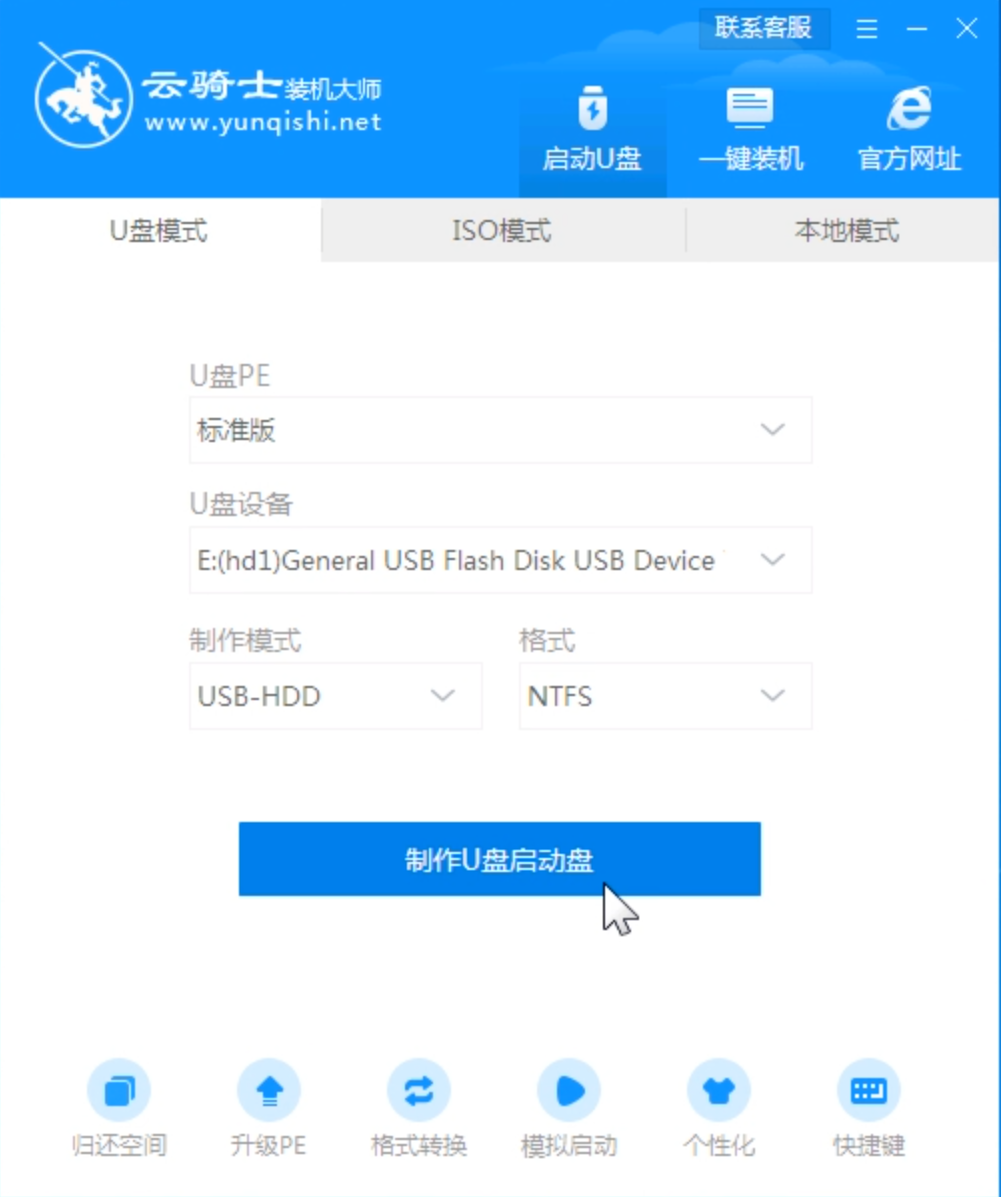
2、接着就进入了选择系统的界面,在这里可以看到有windows xp windows7 windows8 windows10各种版本的选项,这里以windows8为例,在选项中有各版本的系统给用户选择,在这里选择安装 家庭版64位系统,然后点击开始制作。
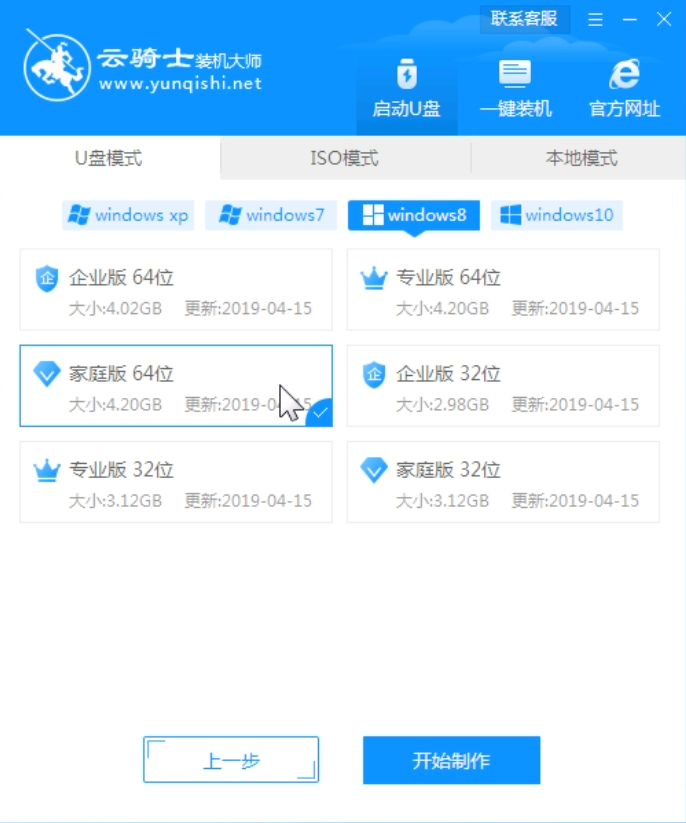
3、制作U盘启动盘需要清除所选U盘的所有文件,若有资料,则先自行备份文件再开始制作。备份完成后回到制作画面,点击确定。
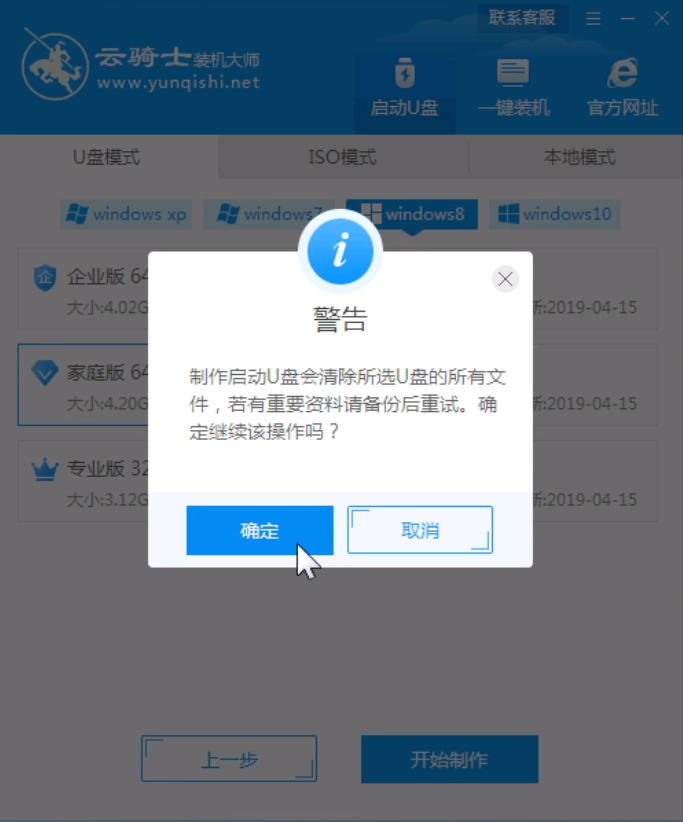
4、接下来云骑士就开始进行系统的下载。同时,若想换一个系统下载,则可以点击取消制作,进行取消更换。在这里下载的系统文件较大,请大家耐心等待。
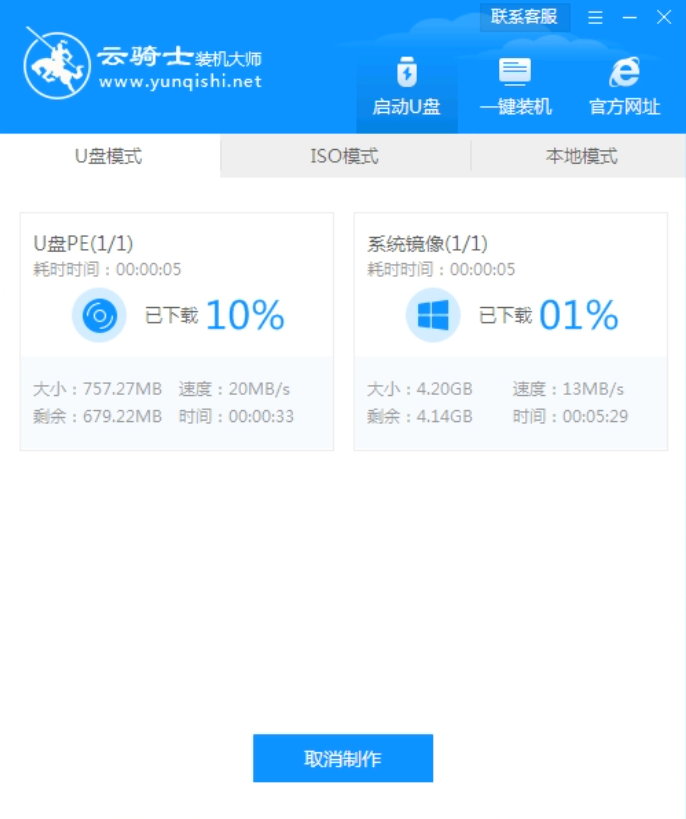
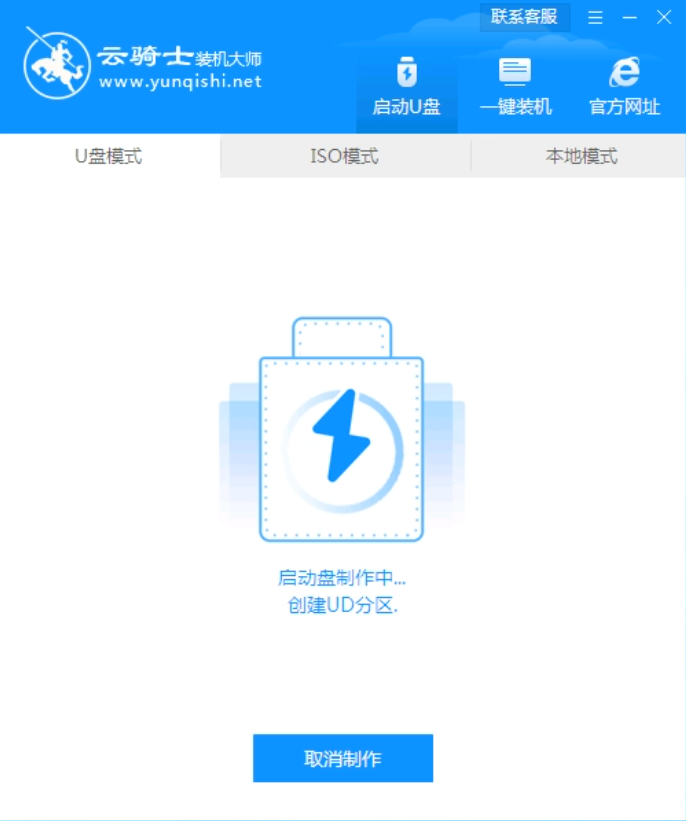
5、制作完成后可以点击预览,模拟U盘启动界面。记下云骑士界面提示的U盘启动快捷键。
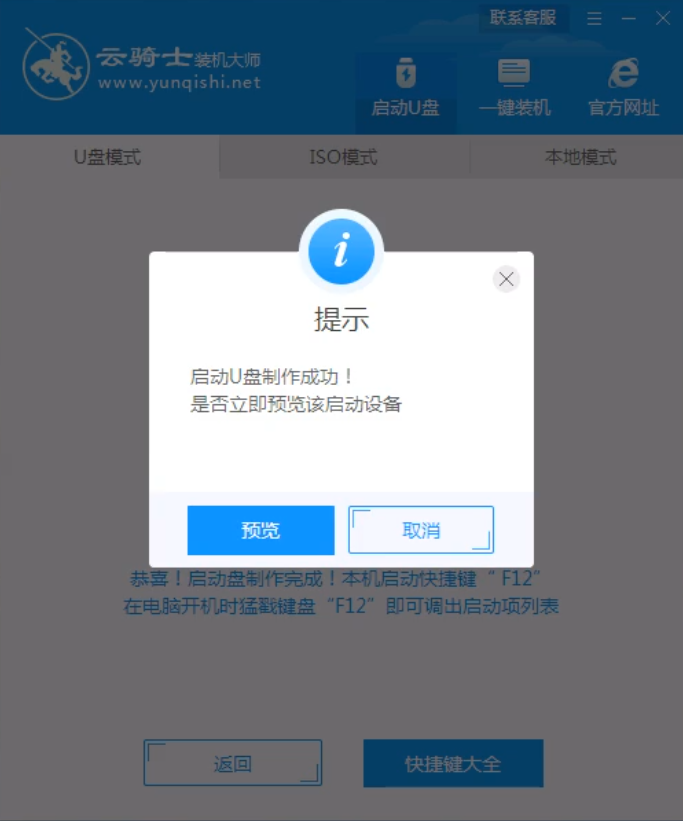
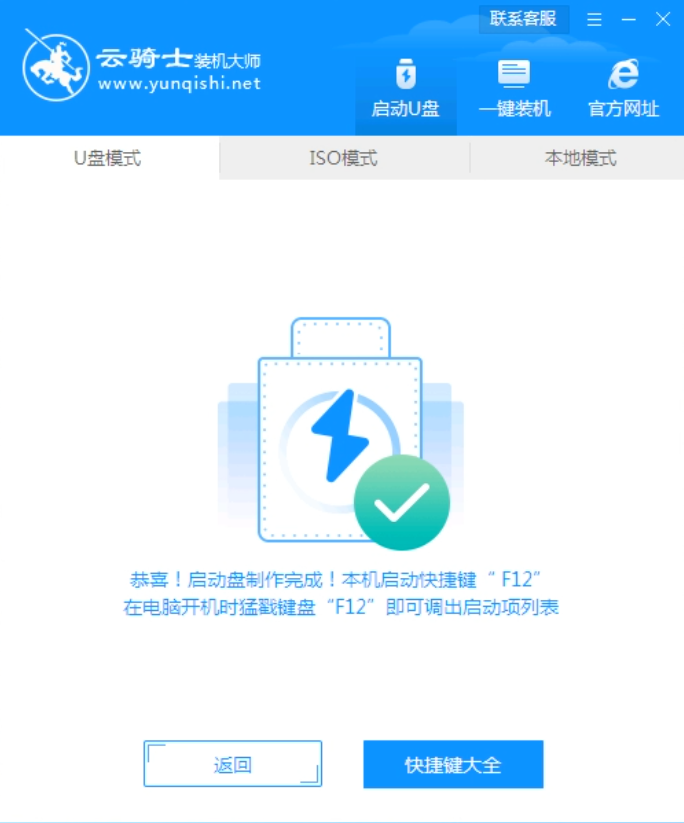
6、不要拔出U盘,重启电脑。启动过程中,常按启动快捷键,进入U盘启动,若有Please select boot device选择界面,则选择UEFI的USB启动项。PE选择项中这里选择win10X64PE进入pe系统。
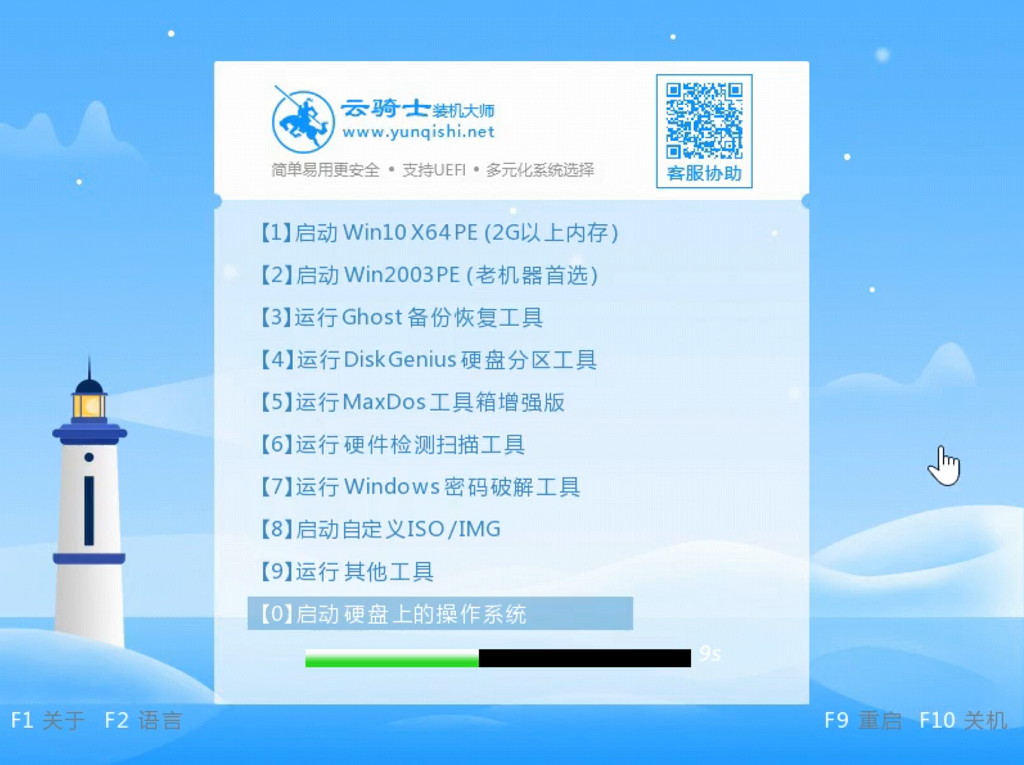
7、进入系统后,云骑士软件打开搜索系统镜像,找到Windows 8.1镜像,点击安装。准备安装界面中无需更改,点击开始安装,等待安装。
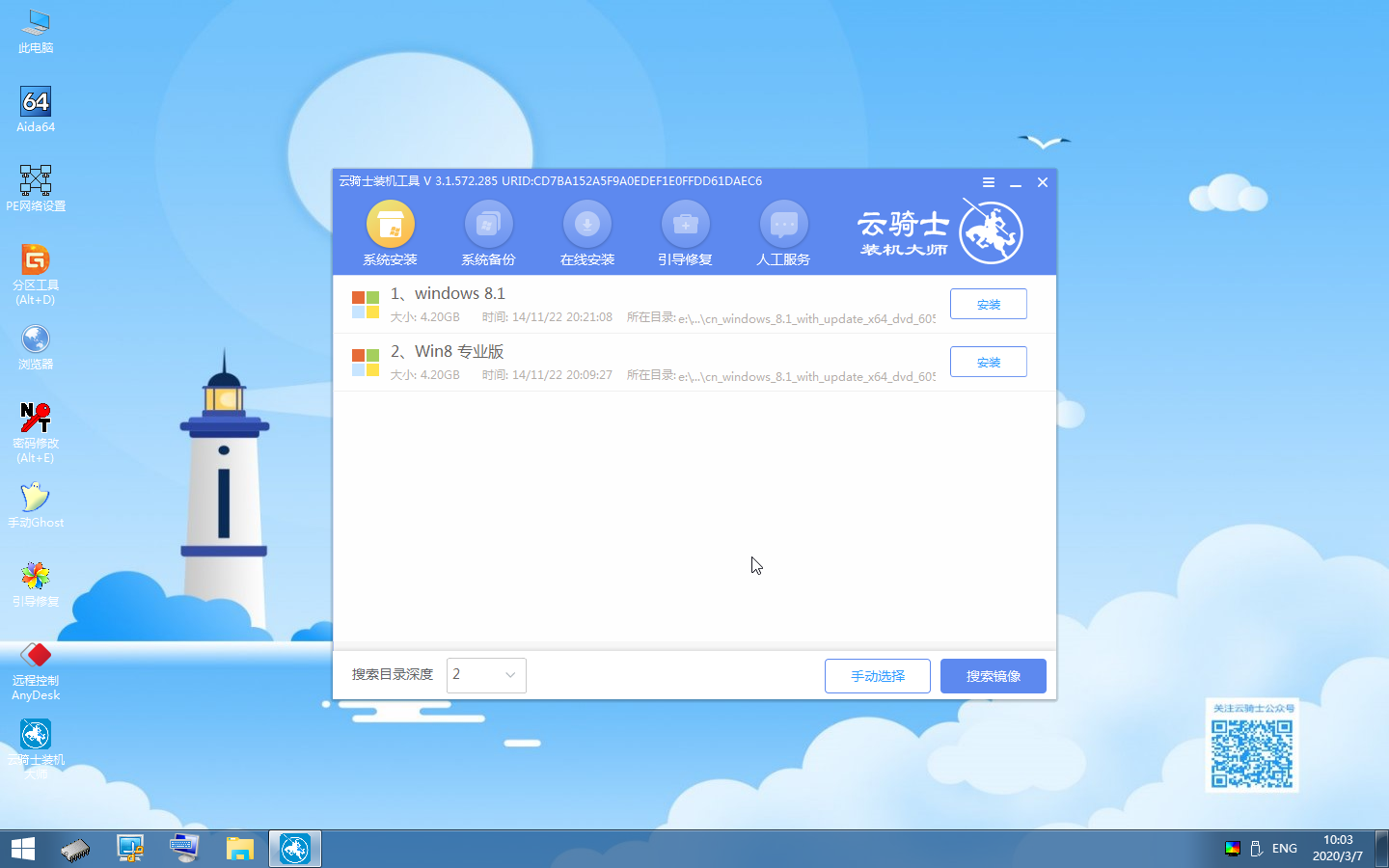
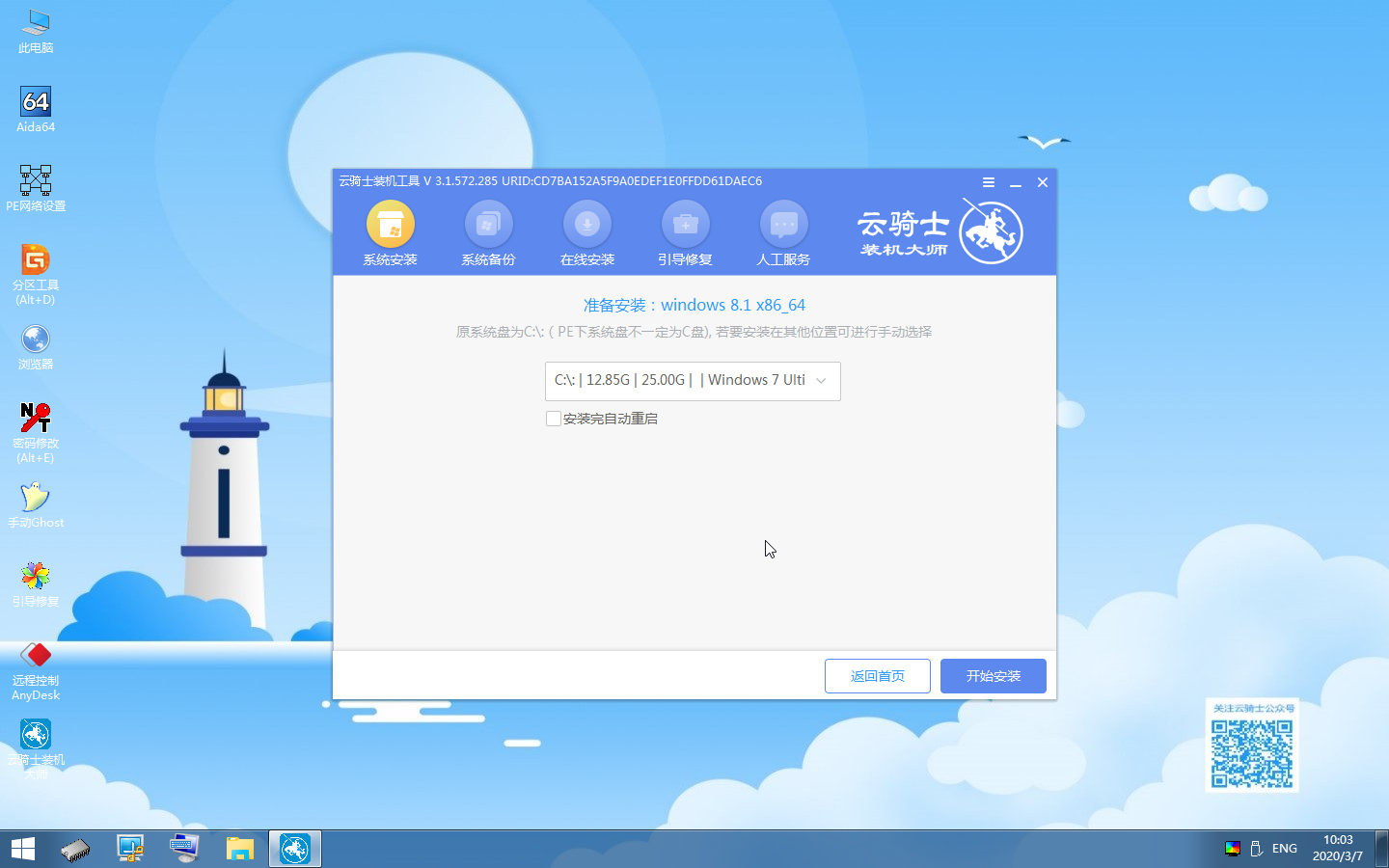
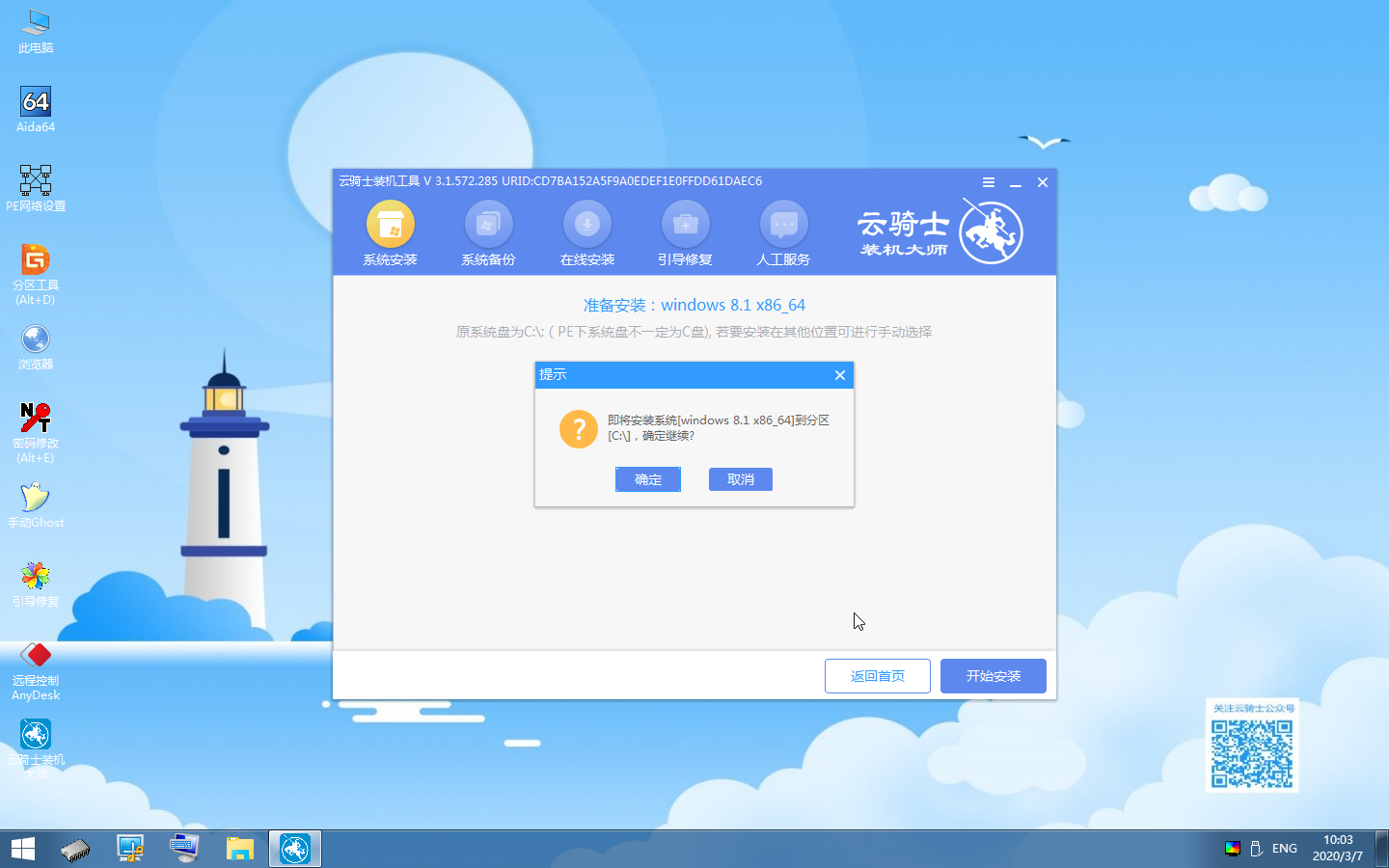
8、安装过程中弹出引导修复工具,进行写入引导文件,点击确定。
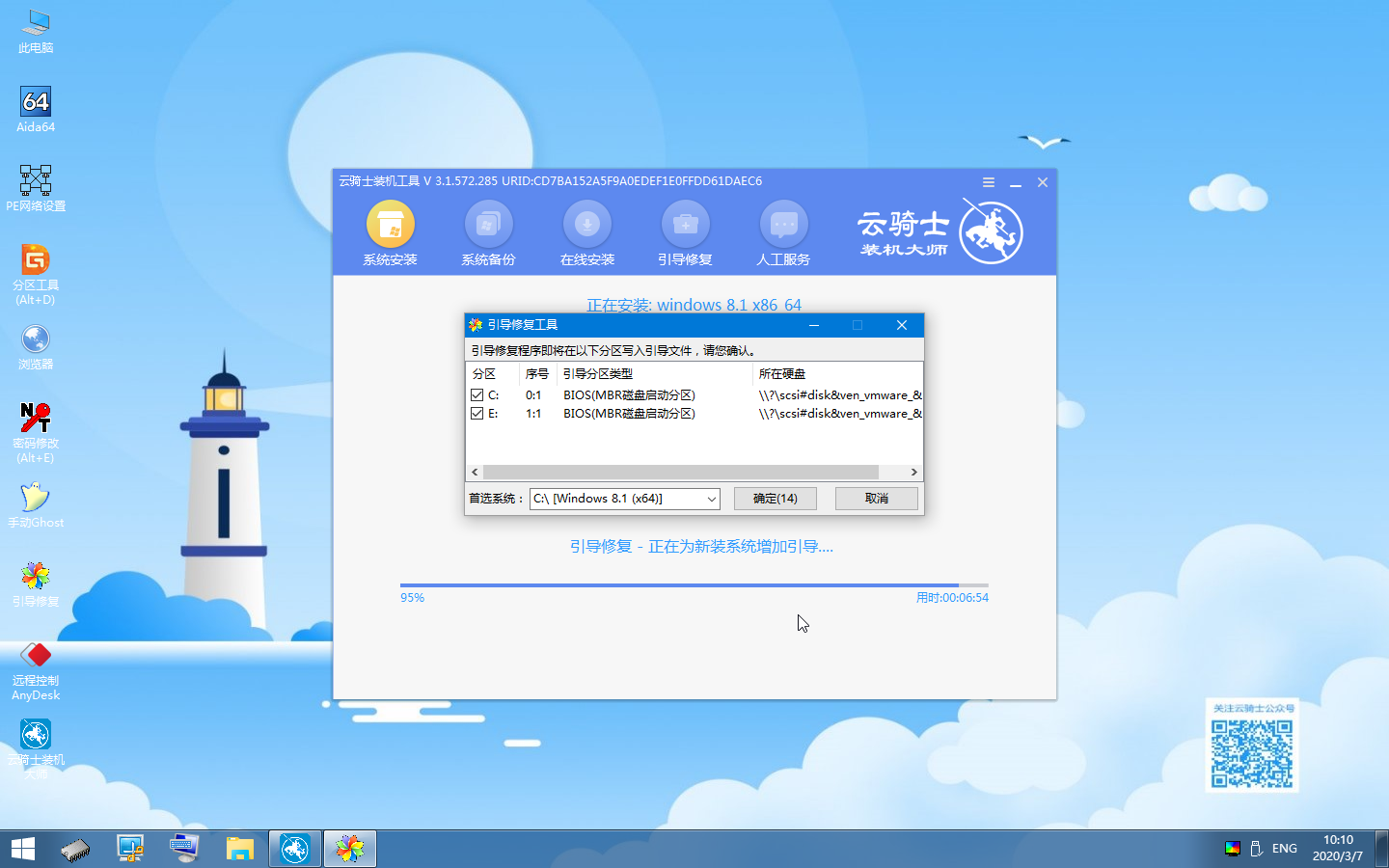
9、安装完成后,拔掉所有外接设备,如U盘 移动硬盘 光盘等,然后点击立即重启。
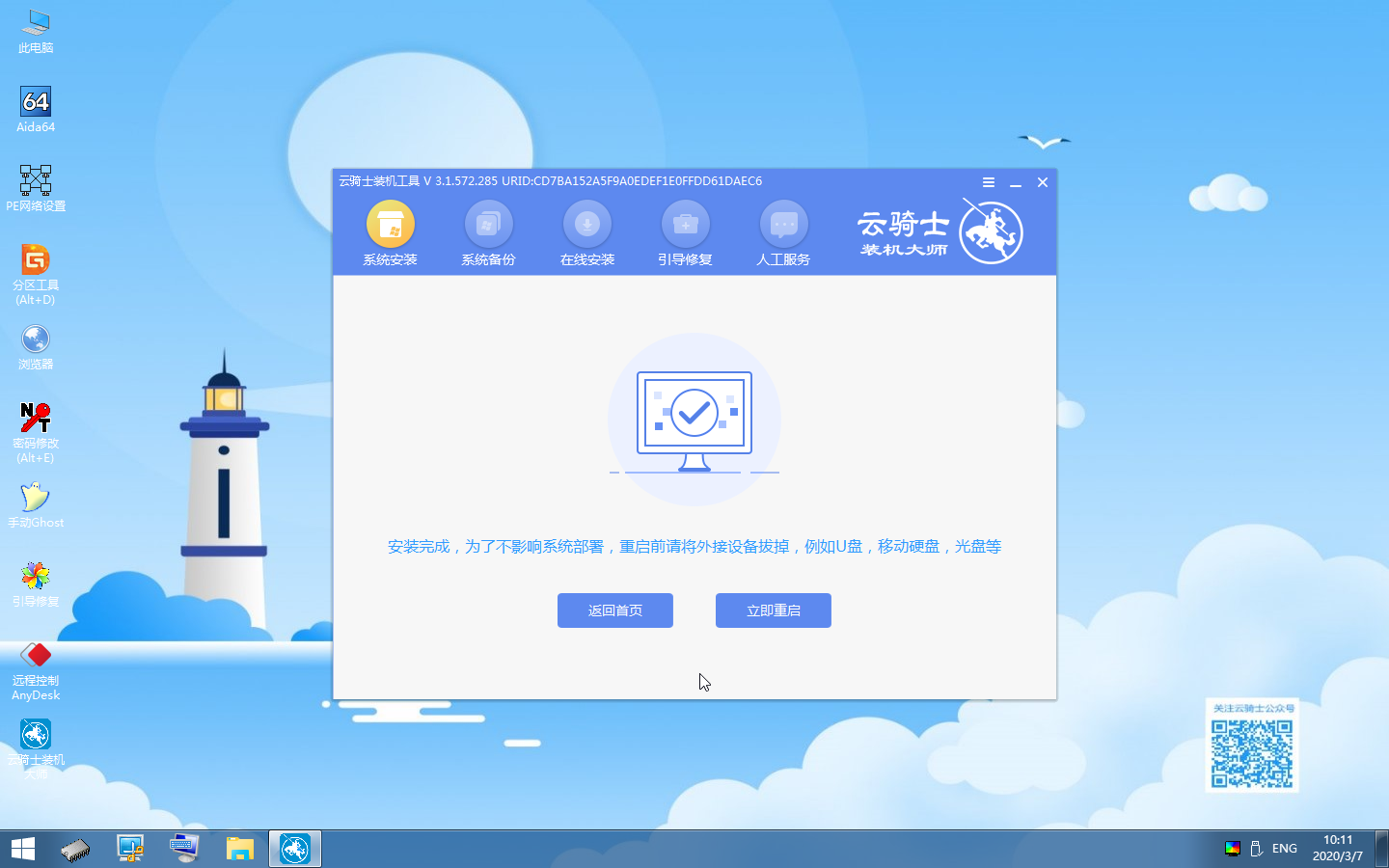
10、重启过程中,选择Windows 8.1系统进入,等待系统安装应用。
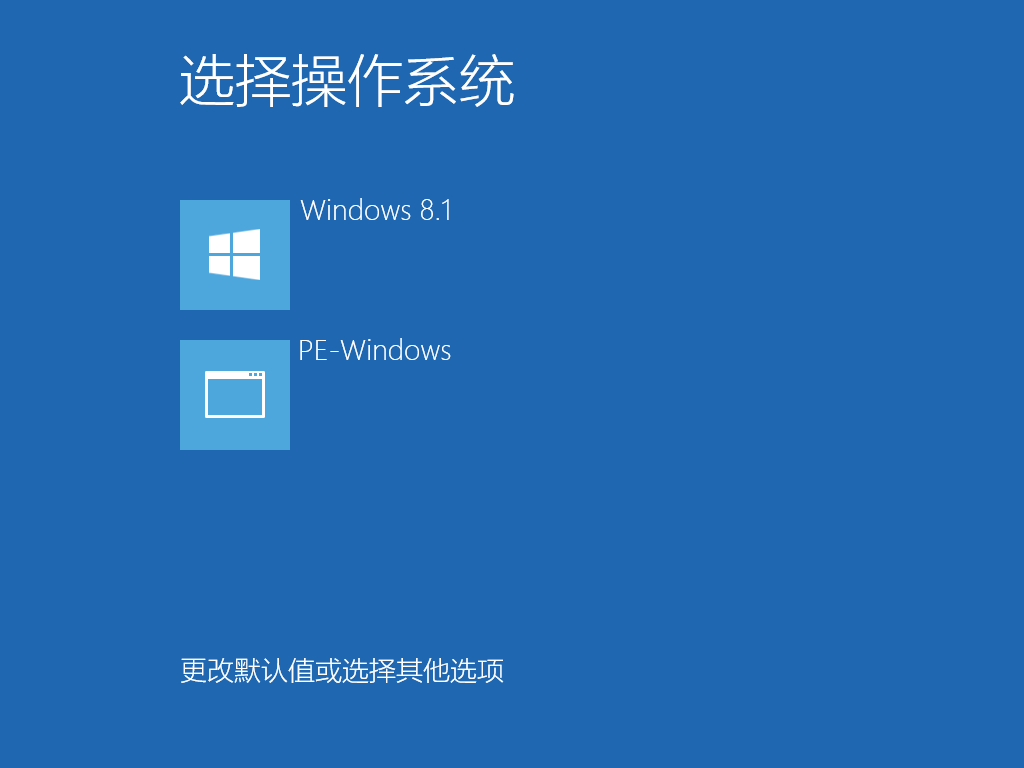
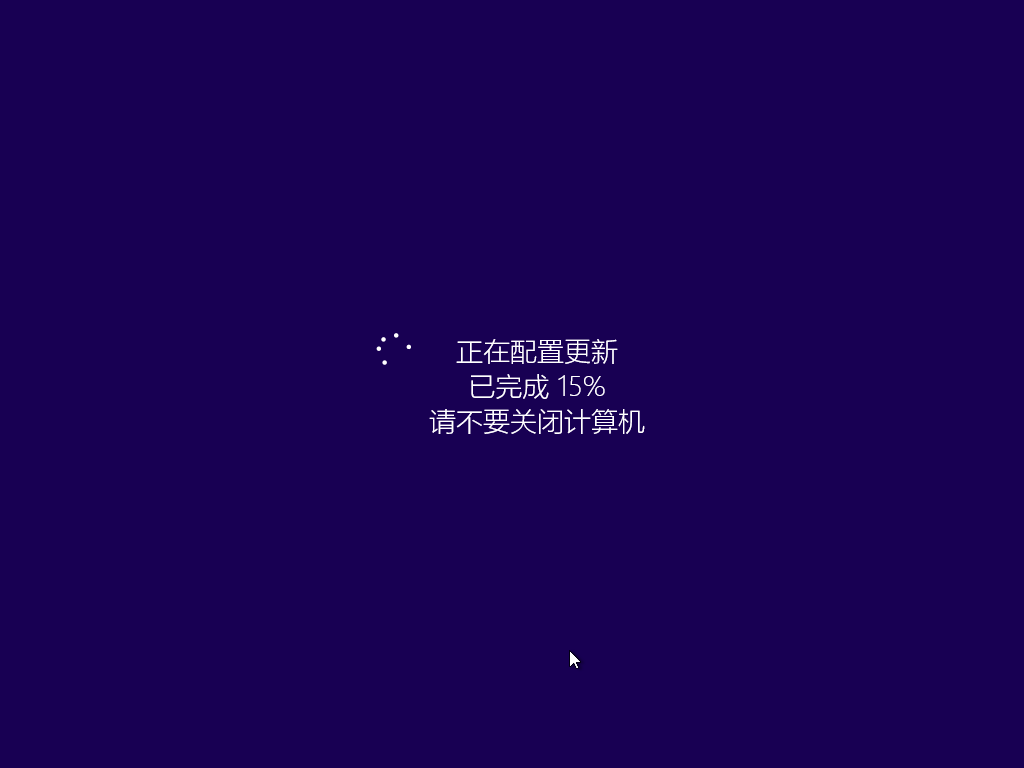
11、升级优化过程中,弹出宽带连接提示窗口,可以点击立即创建,创建宽带连接。同时有软件管家工具,可以自行选择常用的软件,一键安装即可。
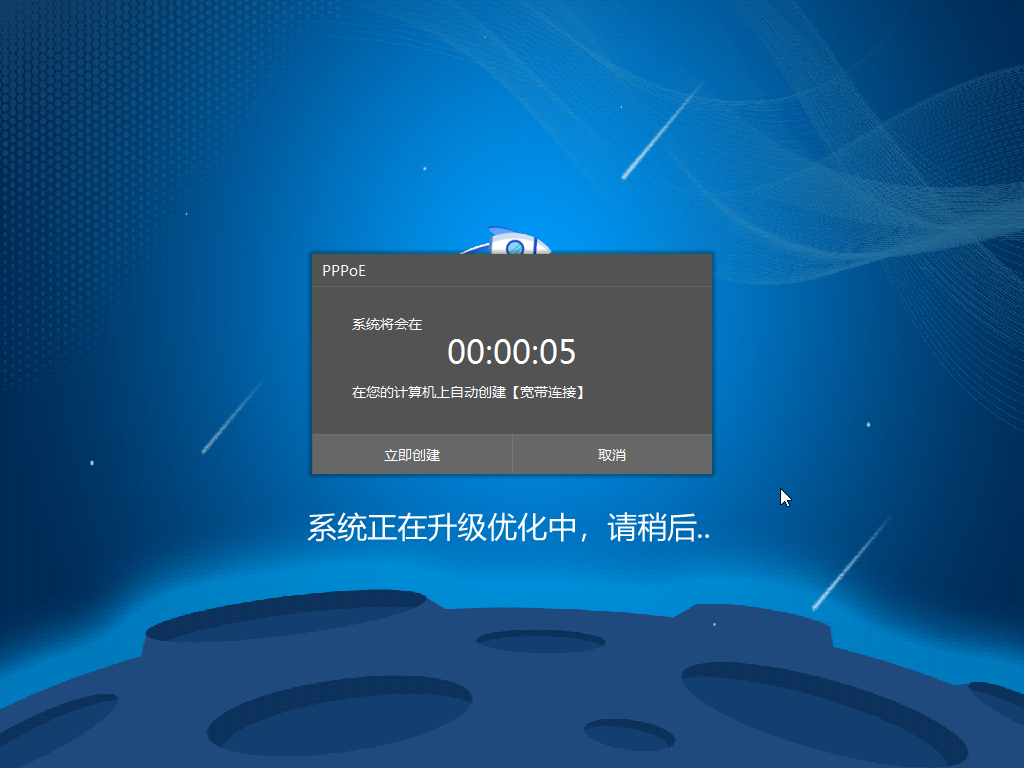
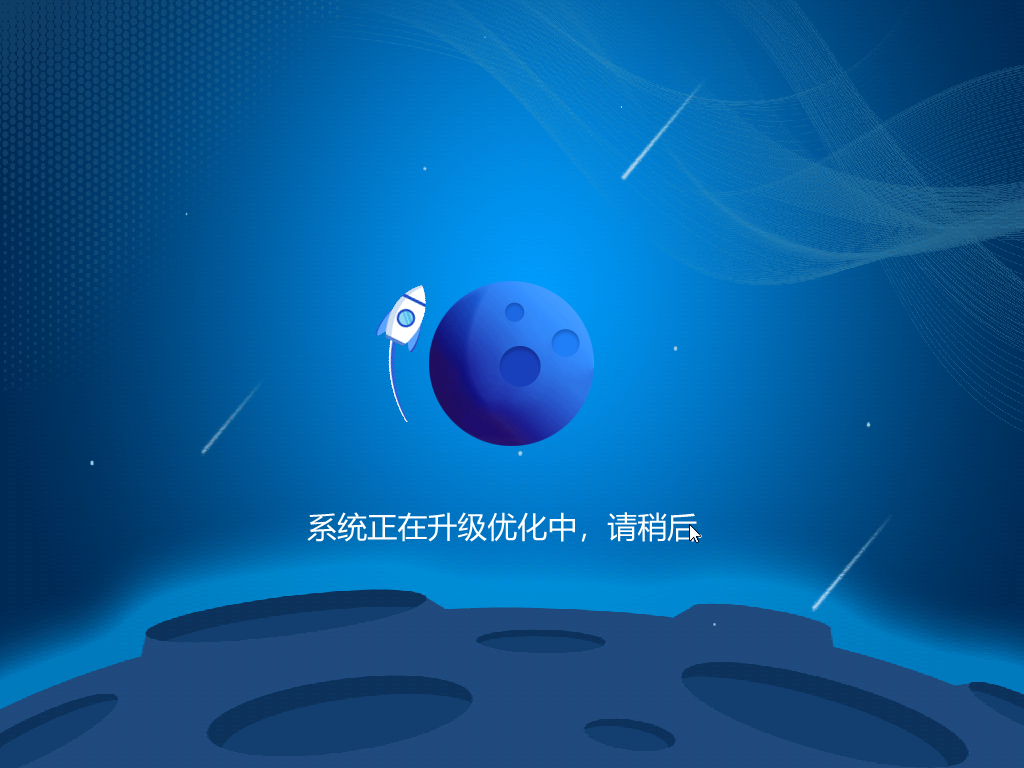
12、弹出选择操作系统界面,选择windows8.1,回车进入系统,之后无需操作,耐心等待即可。
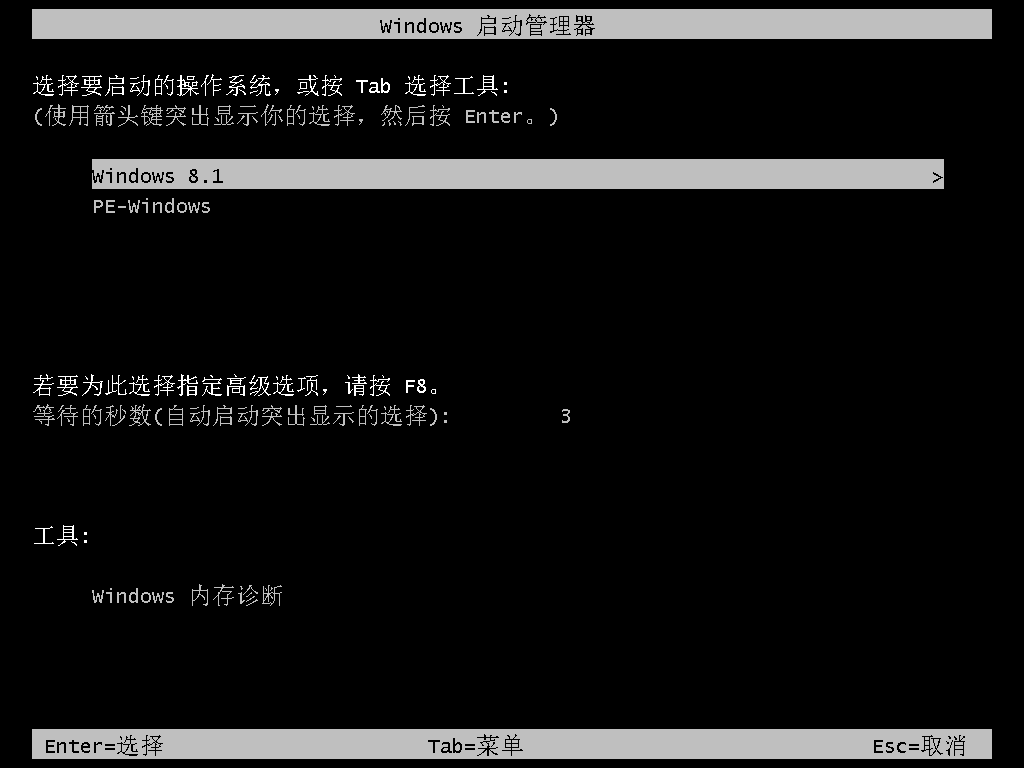
13、等待系统安装完成,重启时继续选择进入Windows 8.1系统,即完成重装。
