看到别人使用好用的装机版windows7系统您还在羡慕吗?其实重装深度技术win7装机版系统非常简单,只需要用有一个小小的U盘就能搞定。赶快来跟小编学习使用U盘安装win7雨林木风安装教程。这个教程同样适用于win7,win8系统喔。
ghost windows7系统64位纯净版系统可以说是目前最好用的电脑系统了,非常多的用户都想要下载安装雨林木风64位win7系统。今天小编就把非常好用的U盘安装ghost windows7系统方法教给大家,解决用户们提出的怎样安装win7系统的问题。
一、安装前需要做的准备工作:
1.一台正常开机并且能用的电脑
2.下载一款ghost windows7系统,无论是原版,纯净版,装机版,旗舰版系统都是可以滴
Ghost Win7系统镜像(iso)可以在我们的系统官网进行下载,地址:
二、最详细的安装教程
1、把下载好的ghost win7系统放在我们本地的电脑磁盘里,这里小编就把win7 64位系统放在D盘里,然后进行解压,具体操作可以看下面的配图。
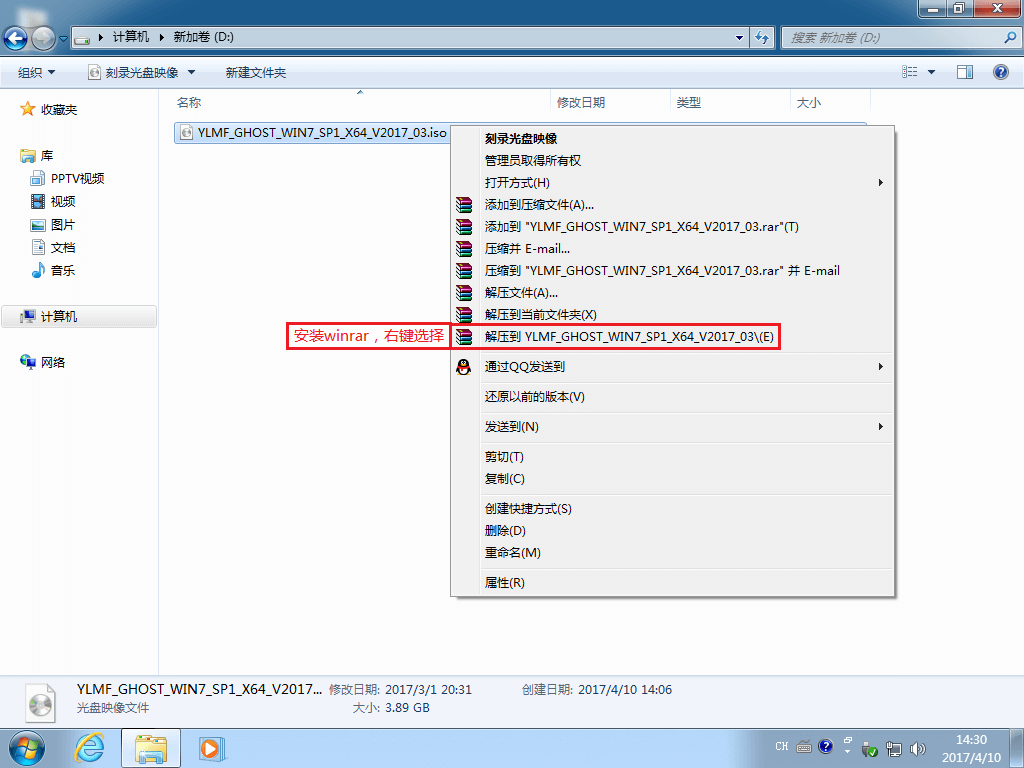
怎样安装win7系统载图1
2、接来下,我们就需要把WIN7.GHO这个win7 iso镜像文件和GHO镜像安装器剪切下来,粘贴到D盘里面,这个步骤非常关键。
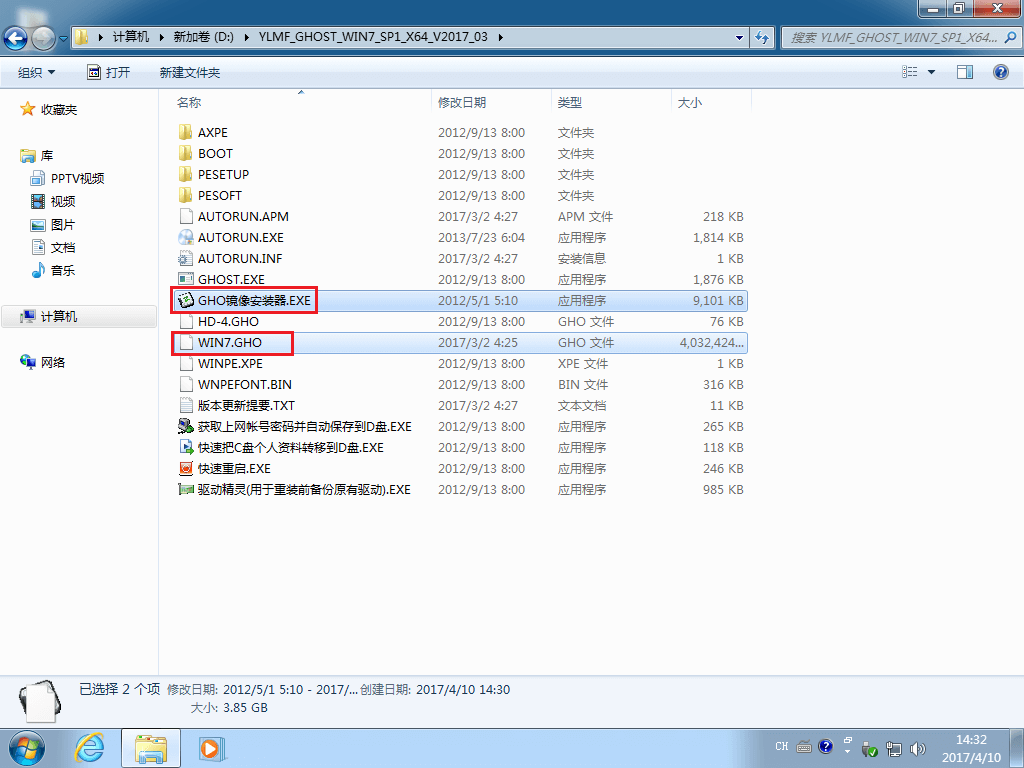
怎样安装win7系统载图2
3、接下来就比较简单了,网友们直接双击GHO镜像安装器,然后选择到C盘就行了。
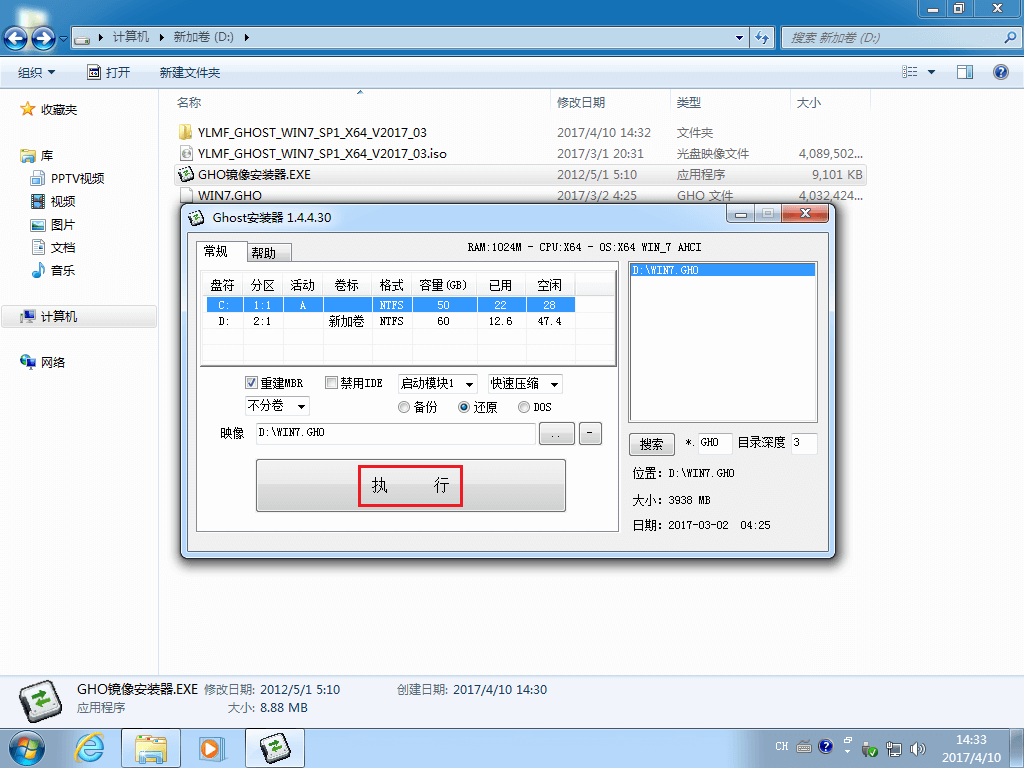
怎样安装win7系统载图3
4、只要按照小编提供的步骤操作以后,电脑自己就会重新启动了,我们只需要等待即可
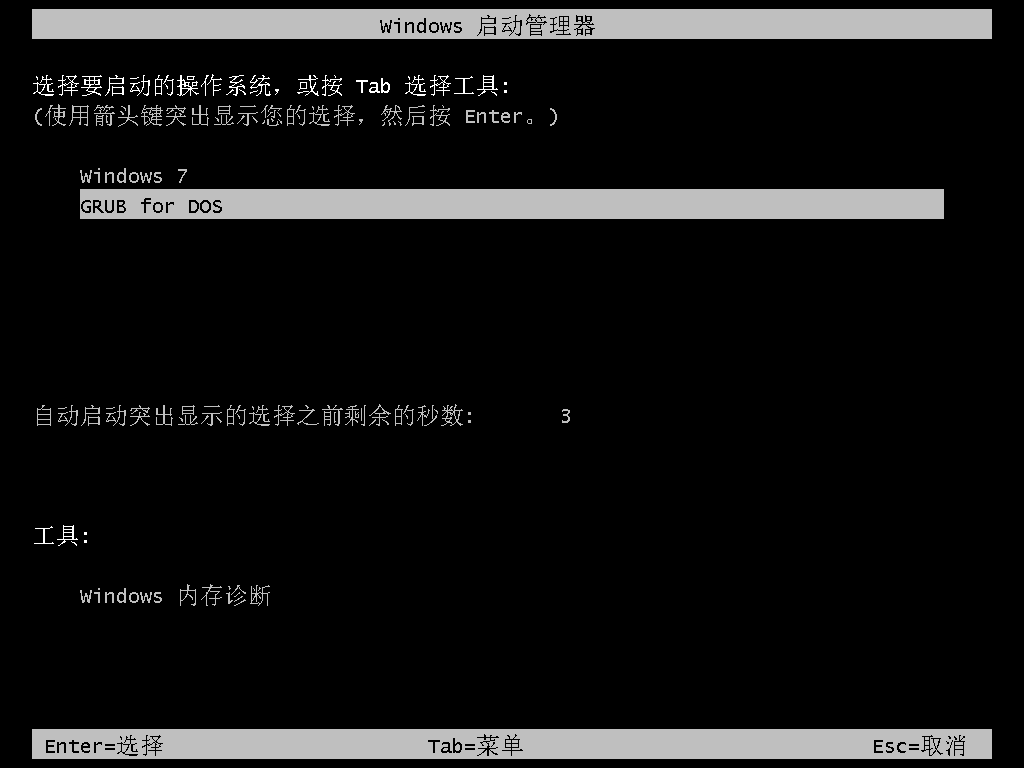
怎样安装win7系统载图4
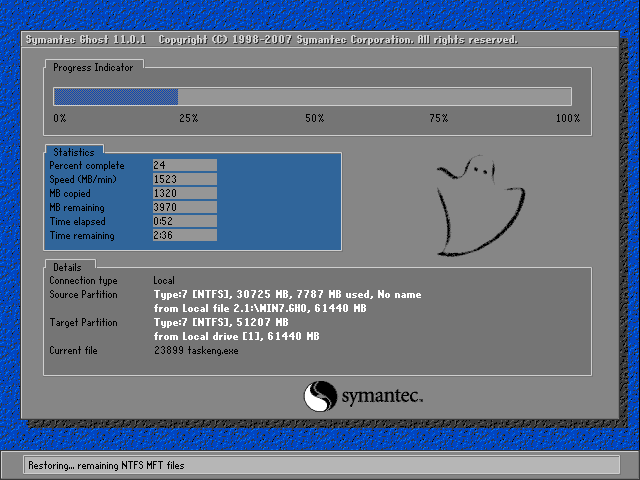
怎样安装win7系统载图5
5、电脑在数据还原以后,会再一次的重启,然后自己会进入系统的安装界面。全新的ghsot win7 32位纯净版系统即将诞生
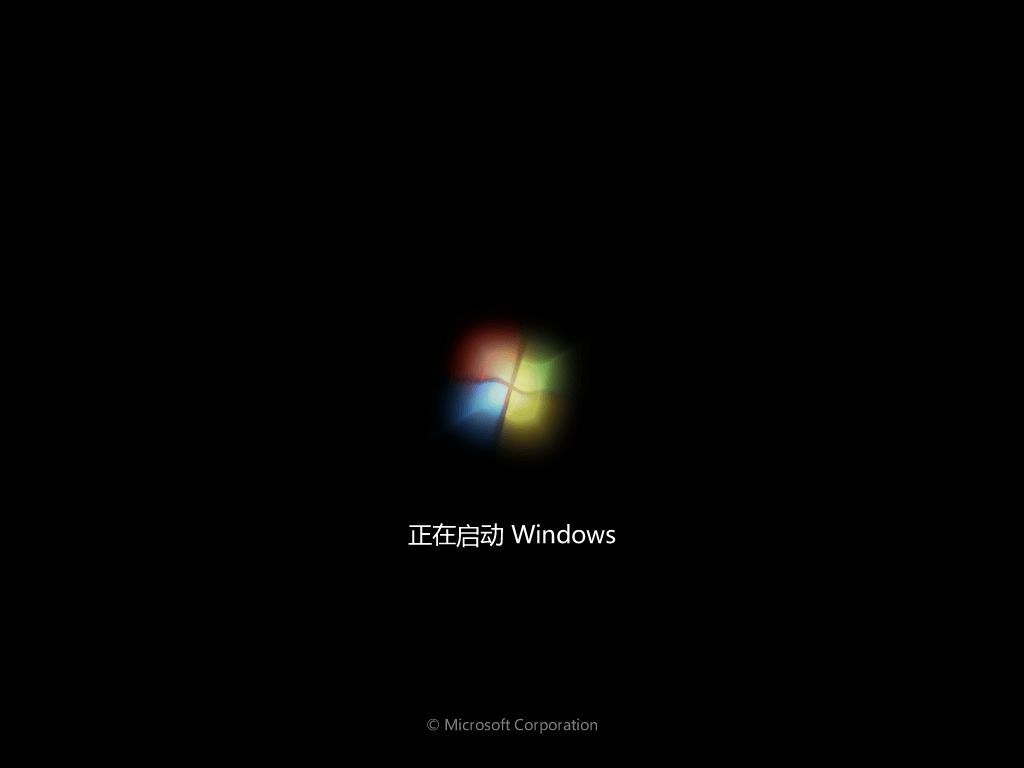
怎样安装win7系统载图6
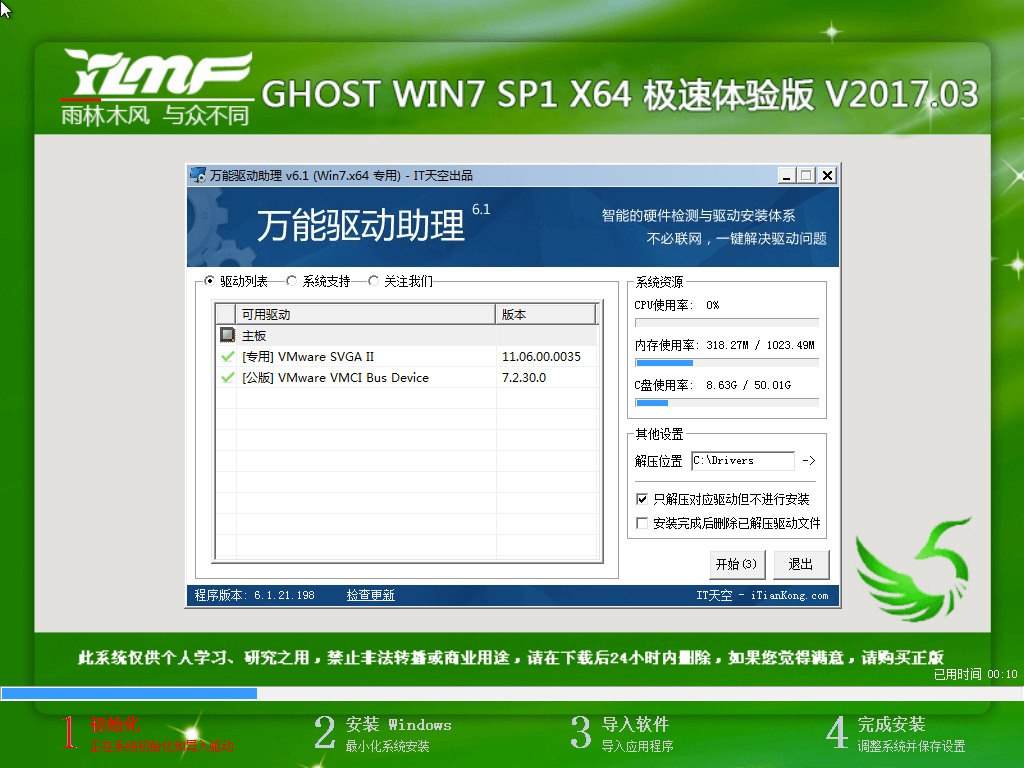
怎样安装win7系统载图7
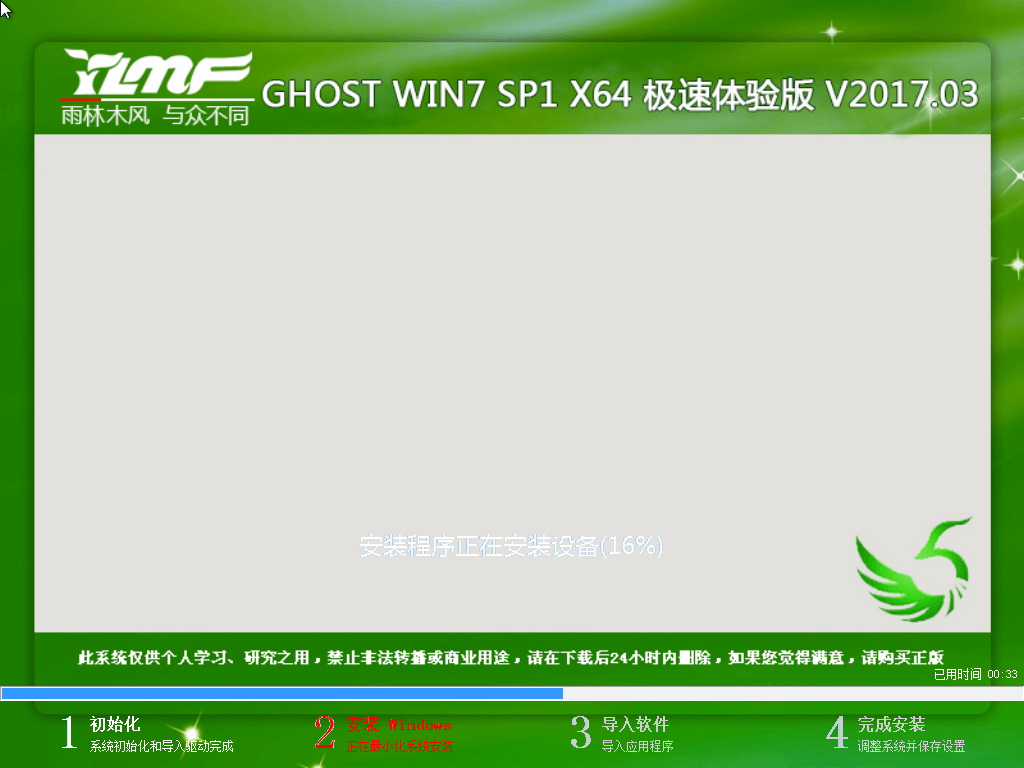
怎样安装win7系统载图8
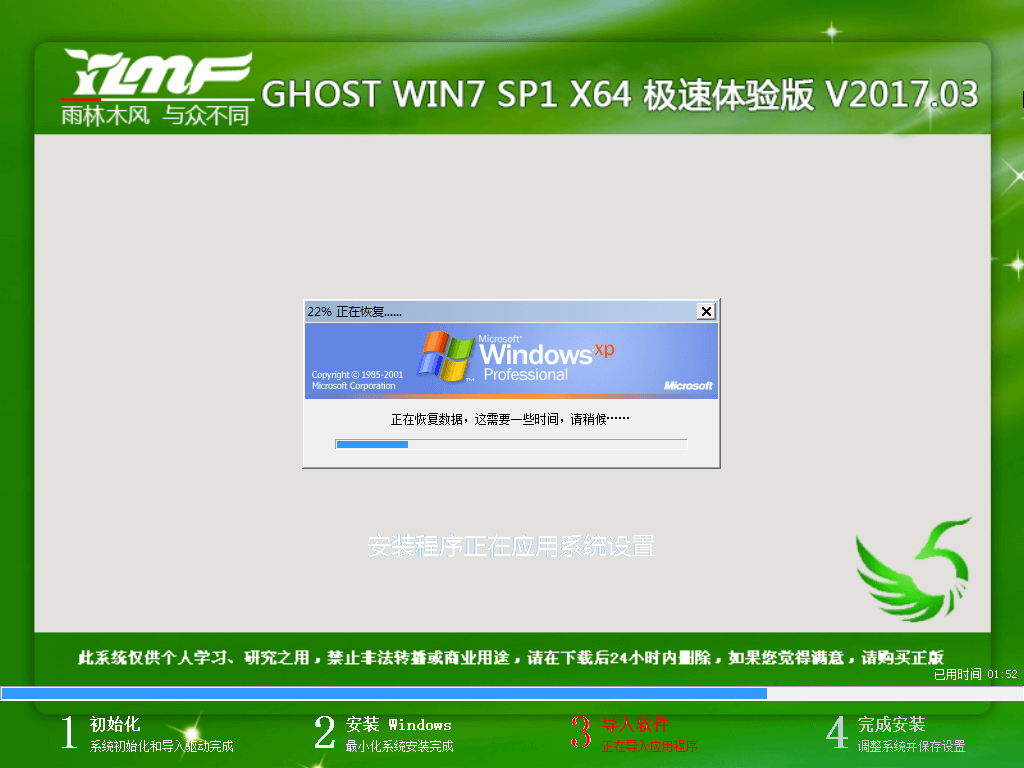
怎样安装win7系统载图9
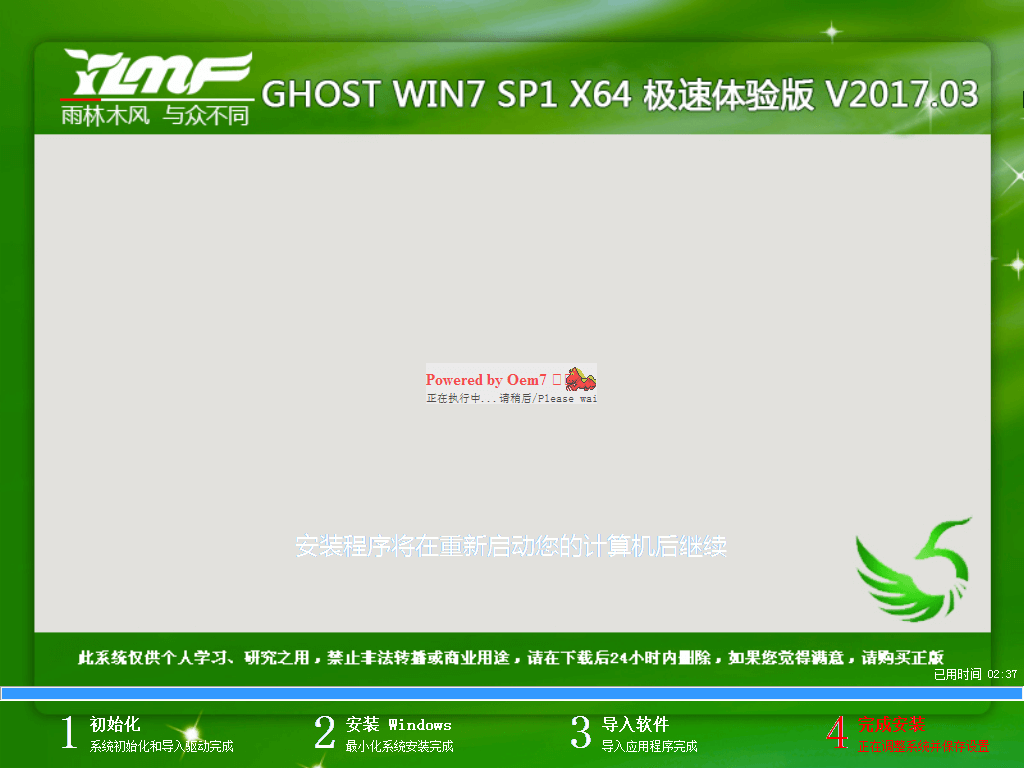
怎样安装win7系统载图10
6、完成上面的安装以后,说明我们的系统已经成功安装了百分之80,即将重装系统成功。进入桌面以后,就证明我们一键乘车的安装好了win7系统。这里的系统是不需要任何激活工具和激活码进行激活的。直接就可以使用了。
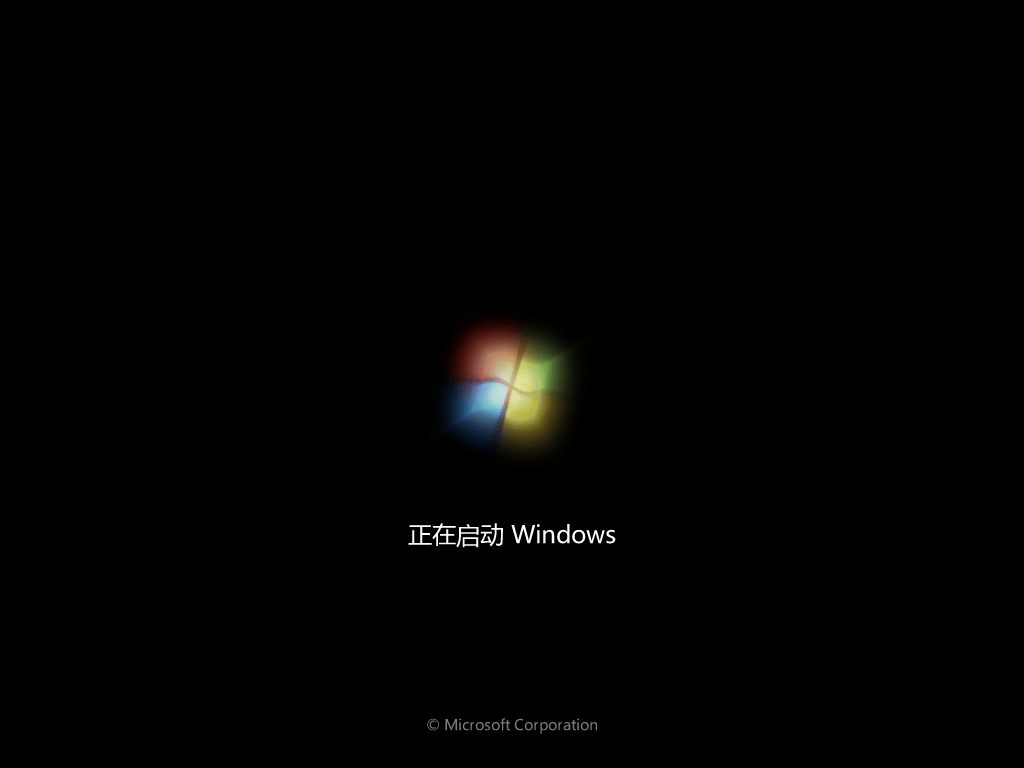
怎样安装win7系统载图11
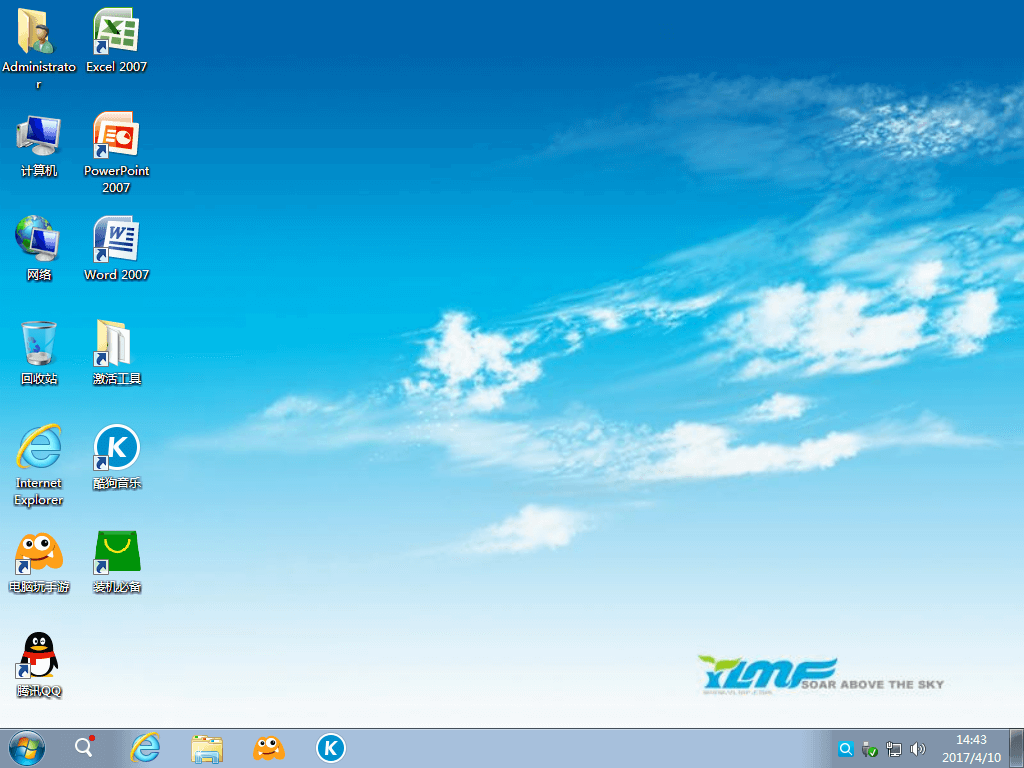
怎样安装win7系统载图12
点击阅读全文