
有很多用户并不知道怎样用u盘装系统,那么到底如何用u盘重装系统?今天小编就来为大家详解一键U盘装系统的具体解决步骤。
1、首先到云骑士官网下载软件,然后打开云骑士装机大师,再点击上面的U盘启动选项卡,在下面三个选项中选择左边的U盘模式
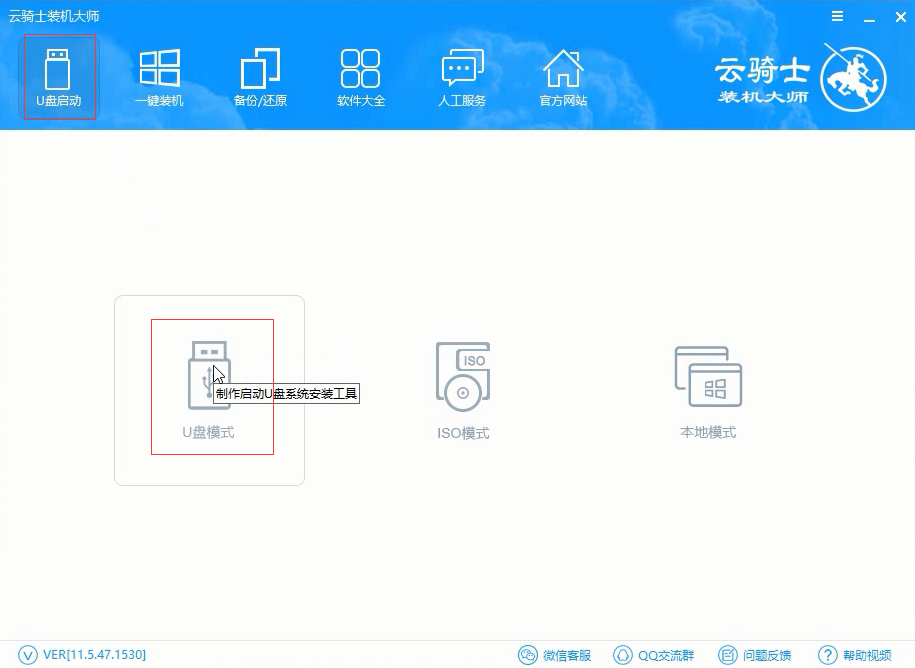
2、选择好U盘以后点击一键制作启动U盘
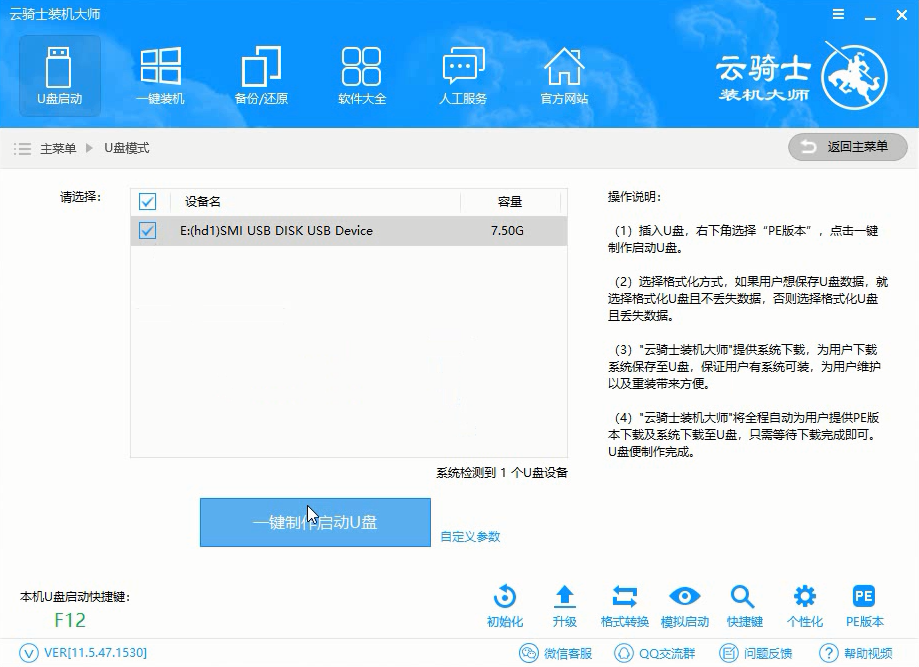
3、在弹出确定提示框后点击确定
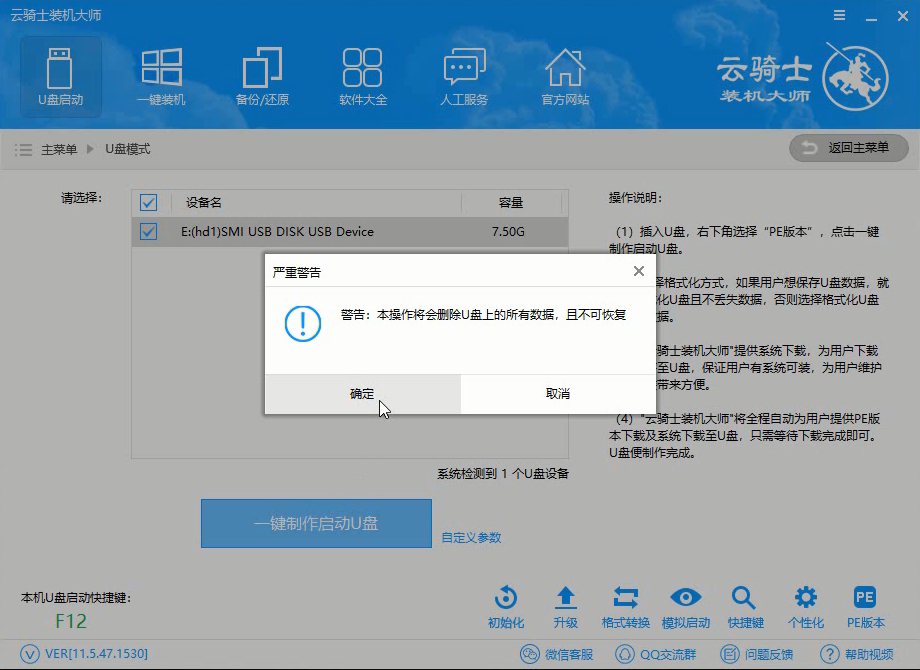
4、然后会弹出一个选择启动方式提示框,点击左边的BIOS启动
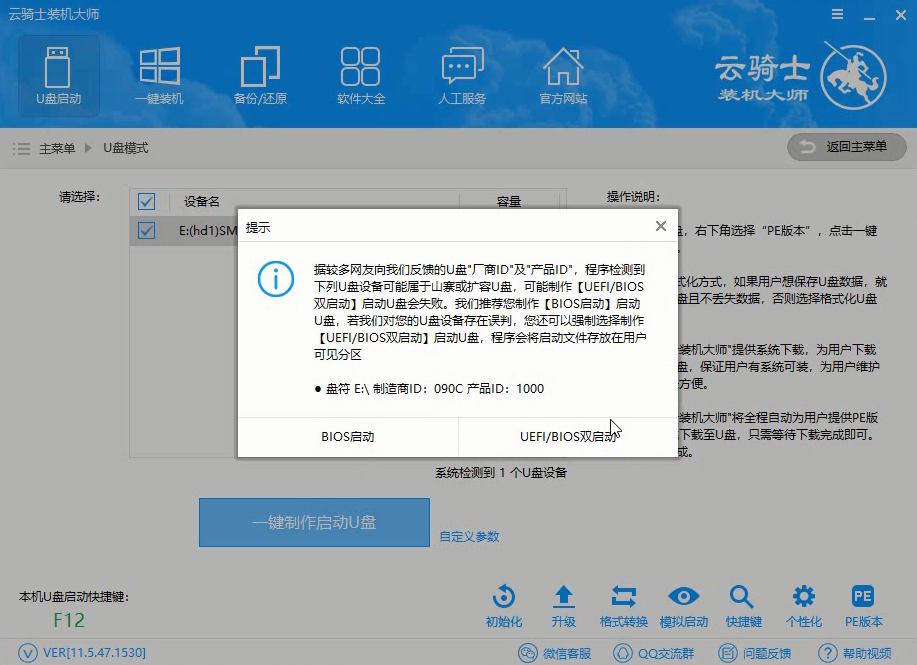
5、在弹出的PE版本选择提示框中,选择高级版点击确定
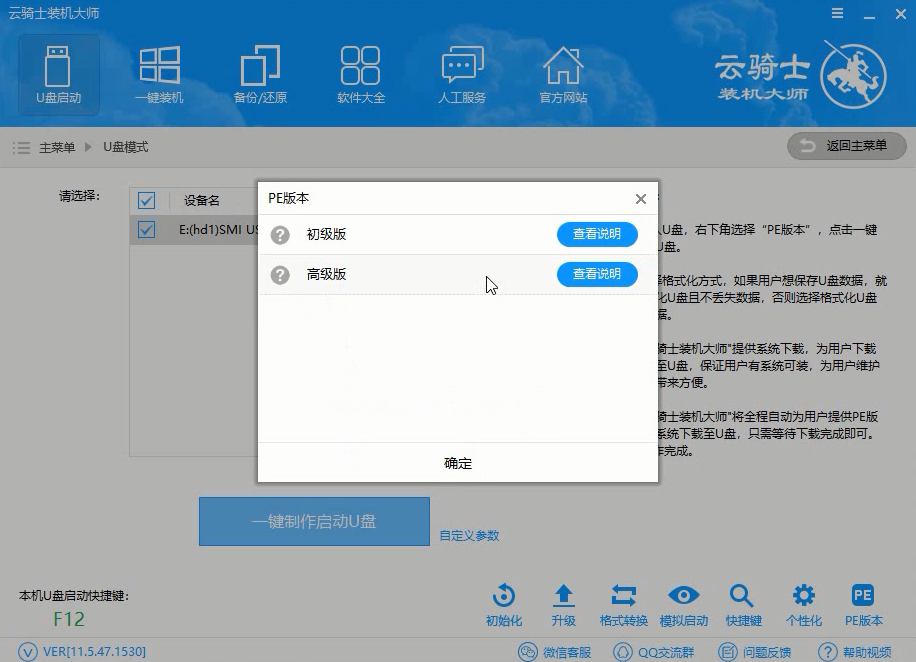
6、然后微软官方原版,在选择好需要下载的系统以后,点击右下角的下载系统且制作U盘按钮,软件就开始下载选择好的系统
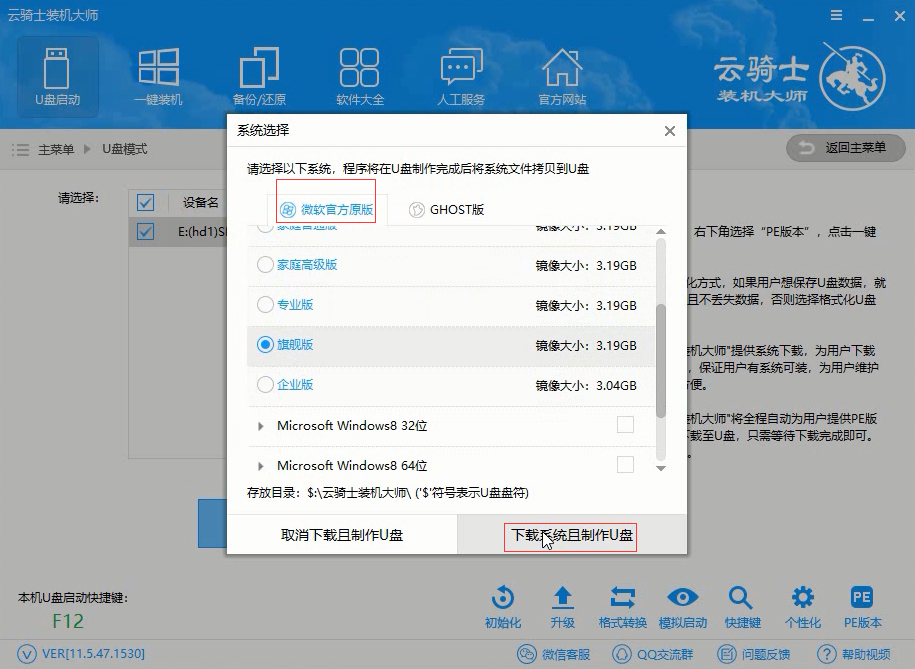
7、下载好以后软件会自动制作U盘启动盘,在弹出的制作完毕提示框中点击确定,U盘启动盘就制作完成了
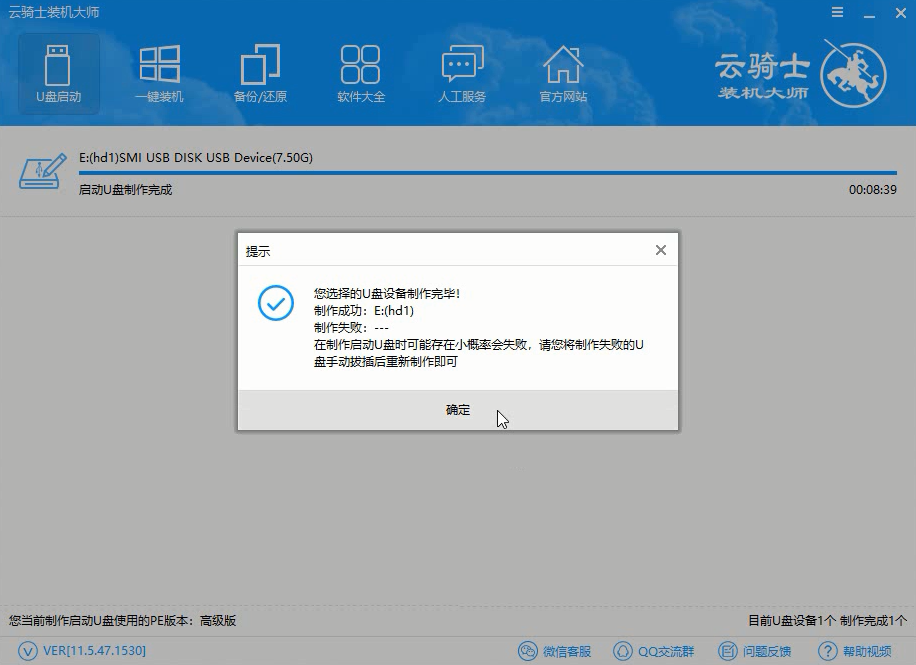
8、接着用新做好的U盘启动盘来装系统,将U盘插在电脑的USB接口,开机并不断按下启动U盘快捷键,U盘快捷键可以通过云骑士装机大师确认,U盘从BIOS启动后会进入云骑士PE界面,新机型选择Windows8 PE,老机型可以选择Windows 2003 PE,选择完毕后回车进入
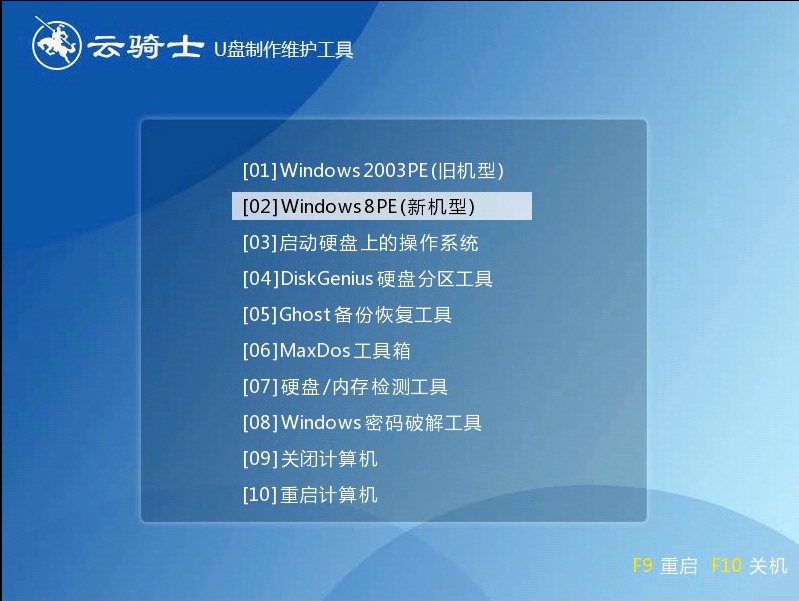
9、根据电脑位数选择进入PE系统,一般来说选择64位,如果电脑是32位的则选择32位,选择后回车进入
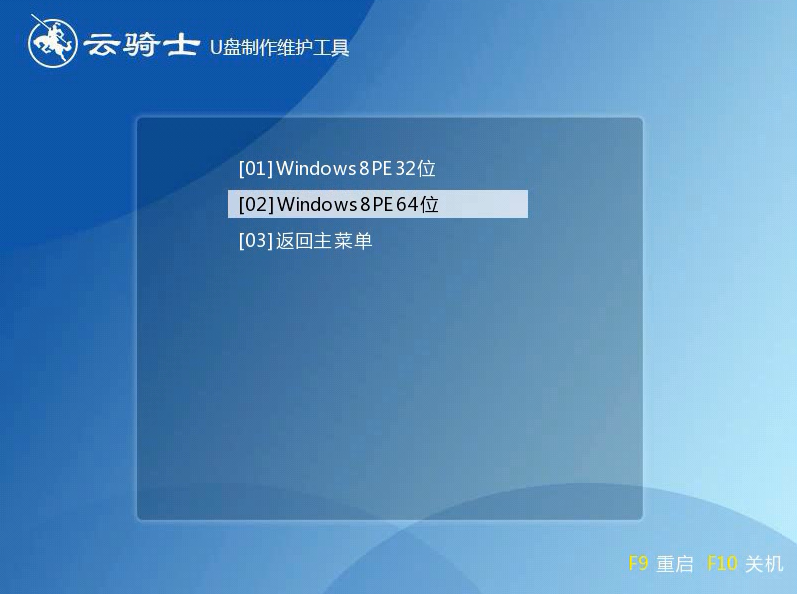
10、进入PE系统之后会自动打开云骑士PE安装工具
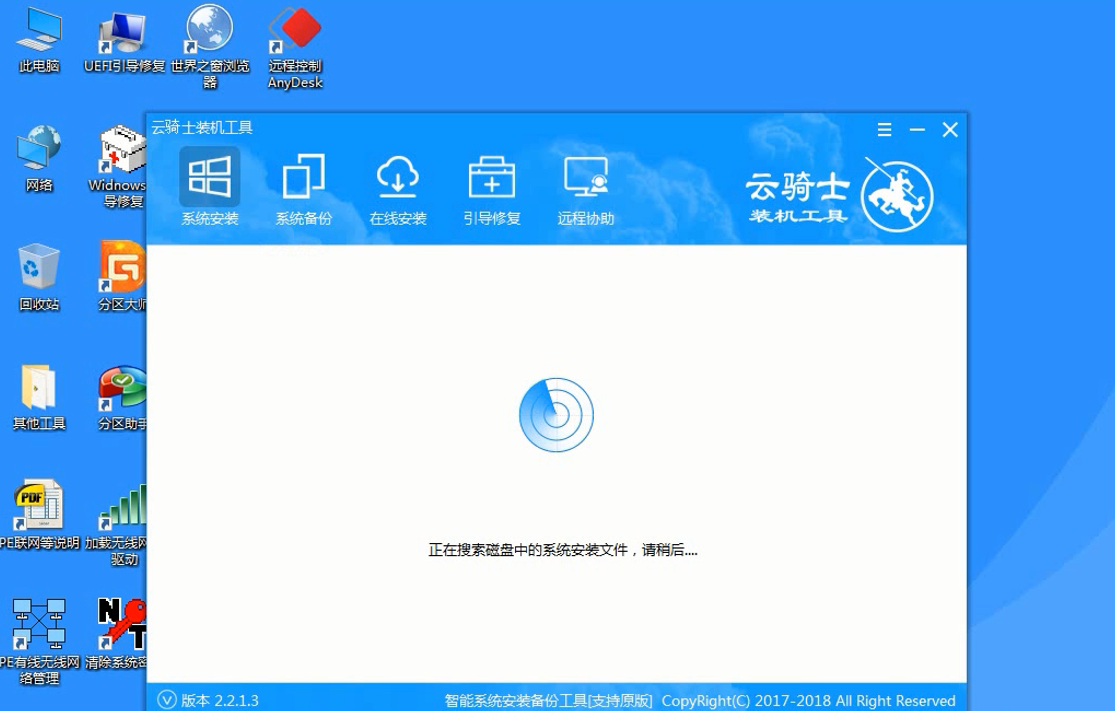
11、勾选需要安装的系统,然后选择系统所要安装到的分区,最后点击安装系统

12、在弹出的的窗口中点击继续,
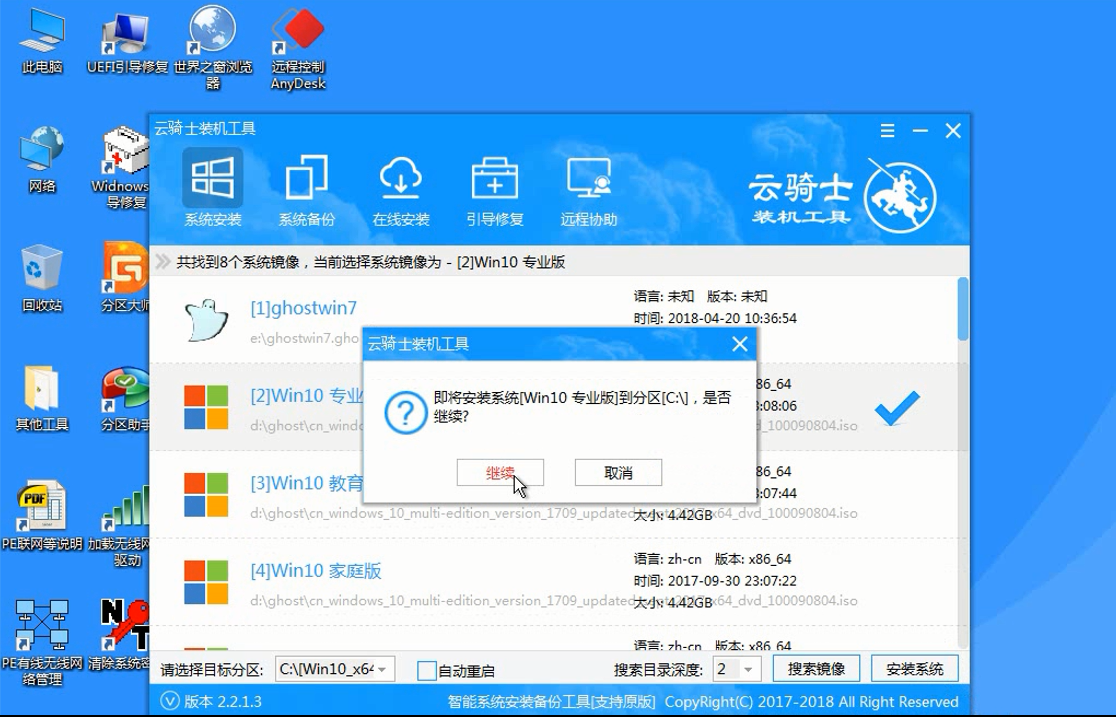
13、然后云骑士装机大师就会帮我们把系统安装到指定的分区,这个过程需要一段时间,请耐心等待,记得不要断开电源,防止安装失败
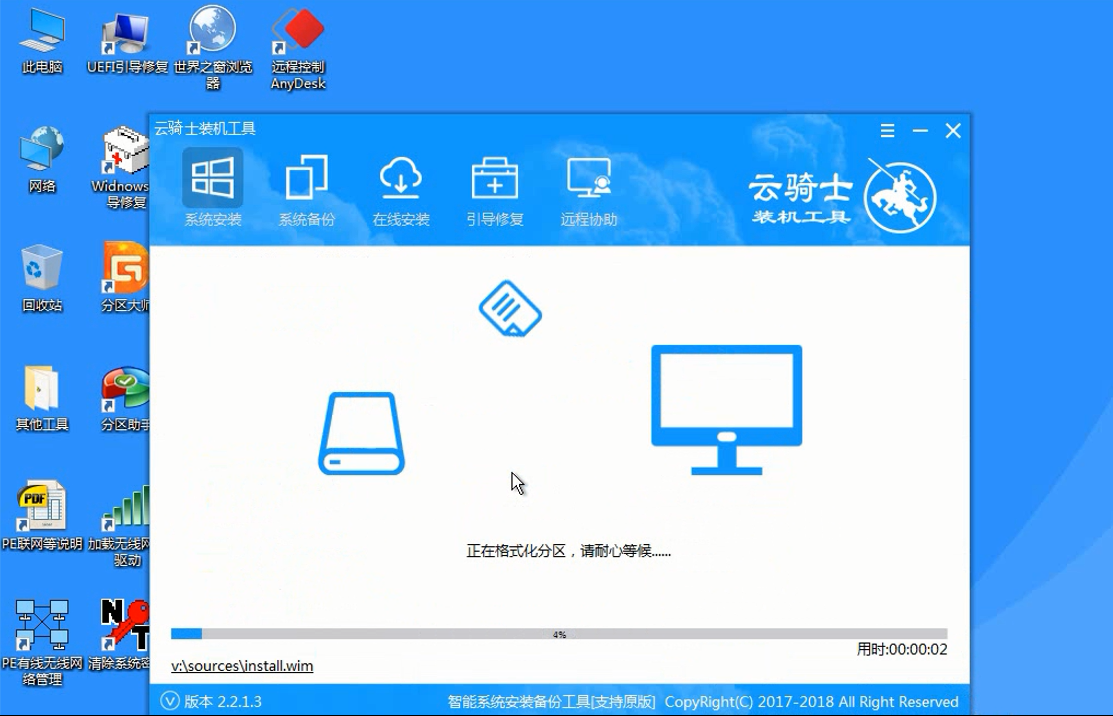
14、安装完成后点击立即重启
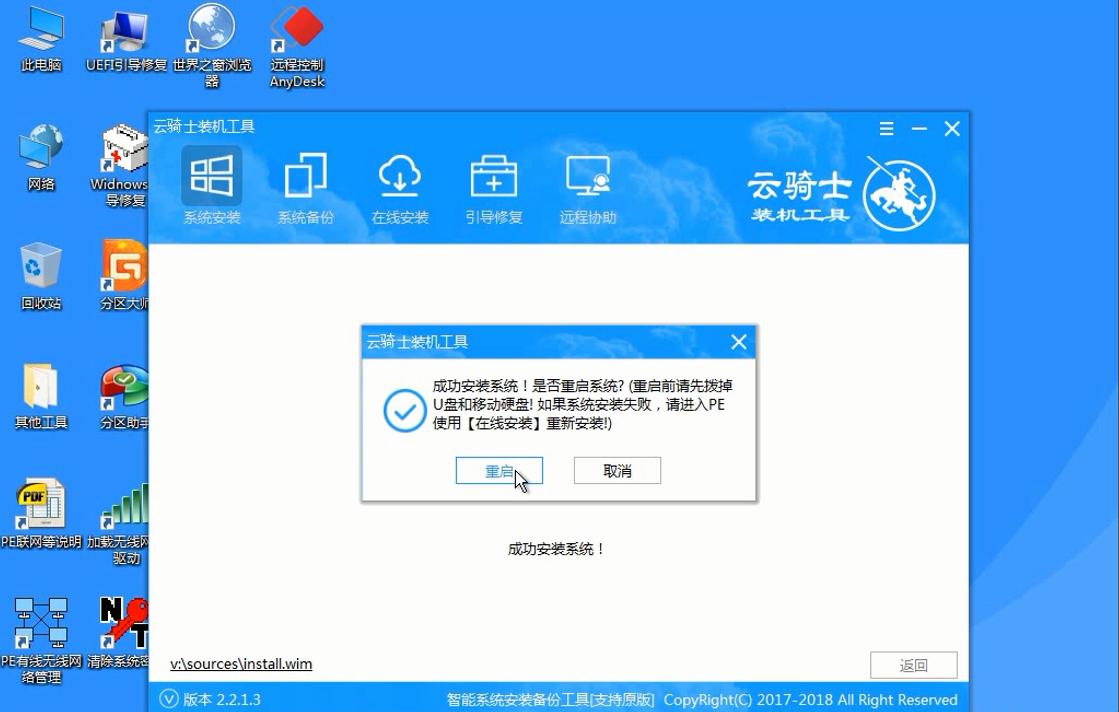
15、云骑士装机大师就会重启电脑并对系统进行安装,这里时间比较长请耐心等待下,等安装完之后将会自动重启,重启完成系统的安装就完成了