01 打开云骑士装机大师,打开后云骑士会自动配置用户的电脑信息,点击一键装机页面下的立即重装。
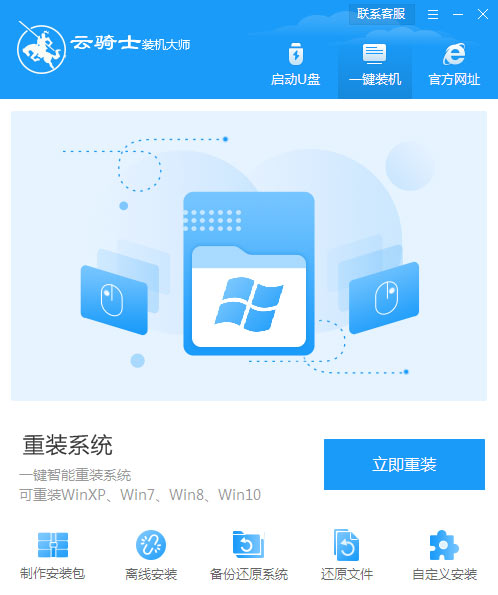
02 然后云骑士会优先检测本地环境是否符合装机条件,等检测完毕以后点击右下角的下一步。
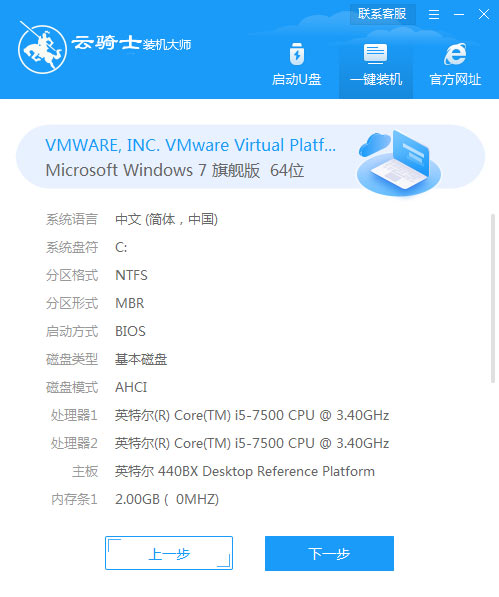
03 接着就进入了选择系统的界面,在这里可以看到有windows xp windows7 windows8 windows10各种版本的选项,这里以windows xp为例,在选项中有各版本的系统给用户选择,在这里选择安装 专业版 32位系统,然后点击下一步。
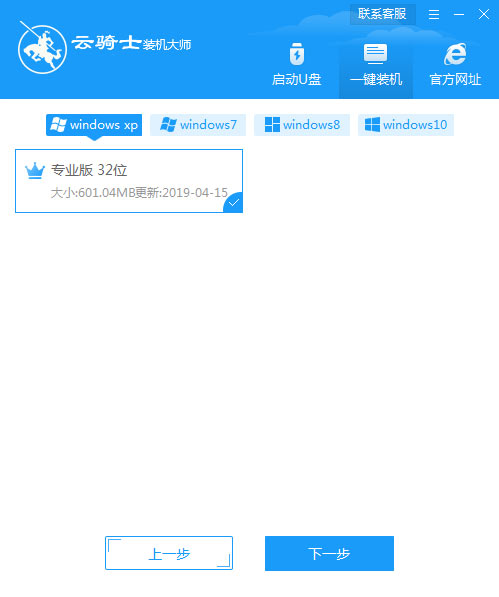
04 云骑士会为推荐装机常用软件,可以自由选择软件,选择的软件可以帮助用户在重装时一并安装。
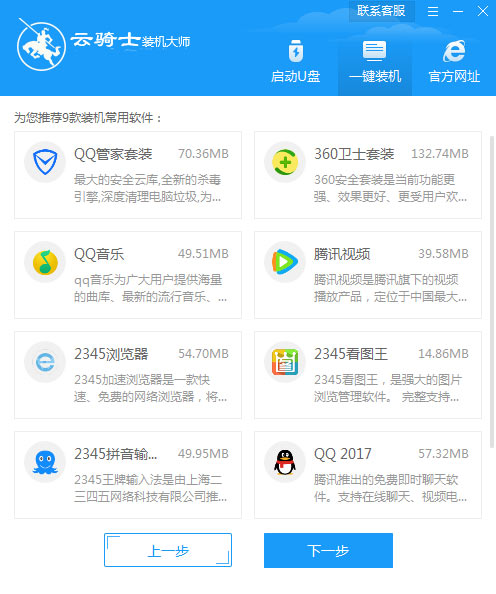
05 接着就进入了资料备份环节,建议用户备份一下自己需要保留的文件,或者自行备份到其他盘,因为系统重装以后C盘的文件会丢失,选择备份的文件以后点击右下角的开始安装。
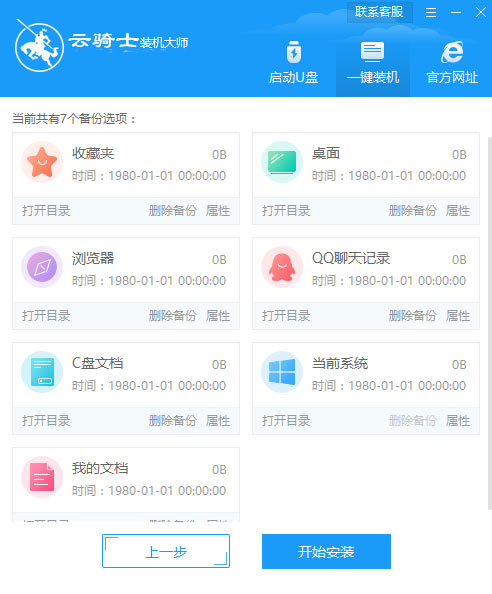
06 接下来云骑士就开始进行系统镜像 系统软件 设备驱动的下载。同时,若想换一个系统下载,则可以点击重选系统,进行取消更换。
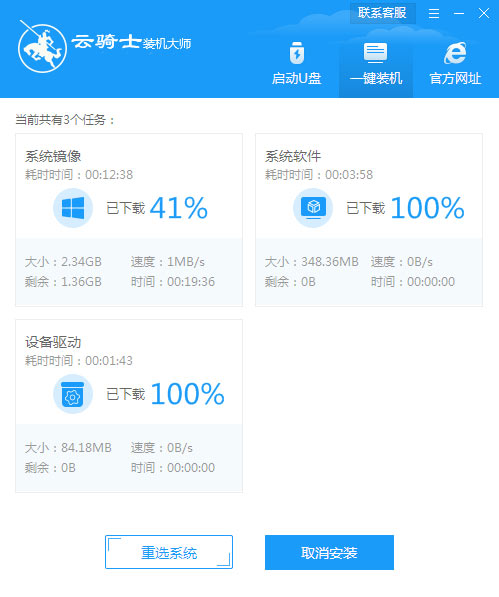
07 在这里下载的系统文件较大,请大家耐心等待。下载完成后,等待环境部署,立即重启。
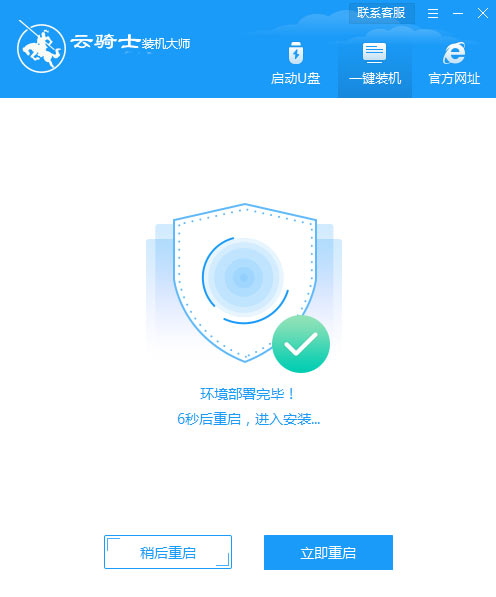
08 重启选择YunQiShi PE进入系统。
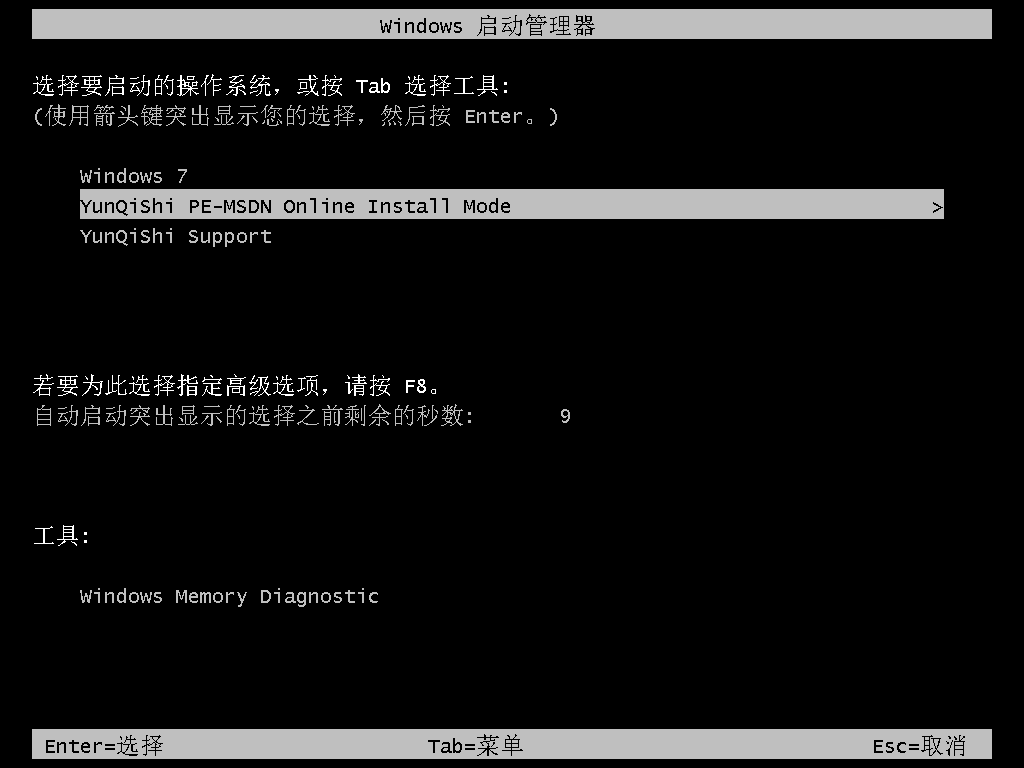
09 等待进入系统后,无需操作,云骑士会自动打开进行安装系统,大家耐心等待即可。
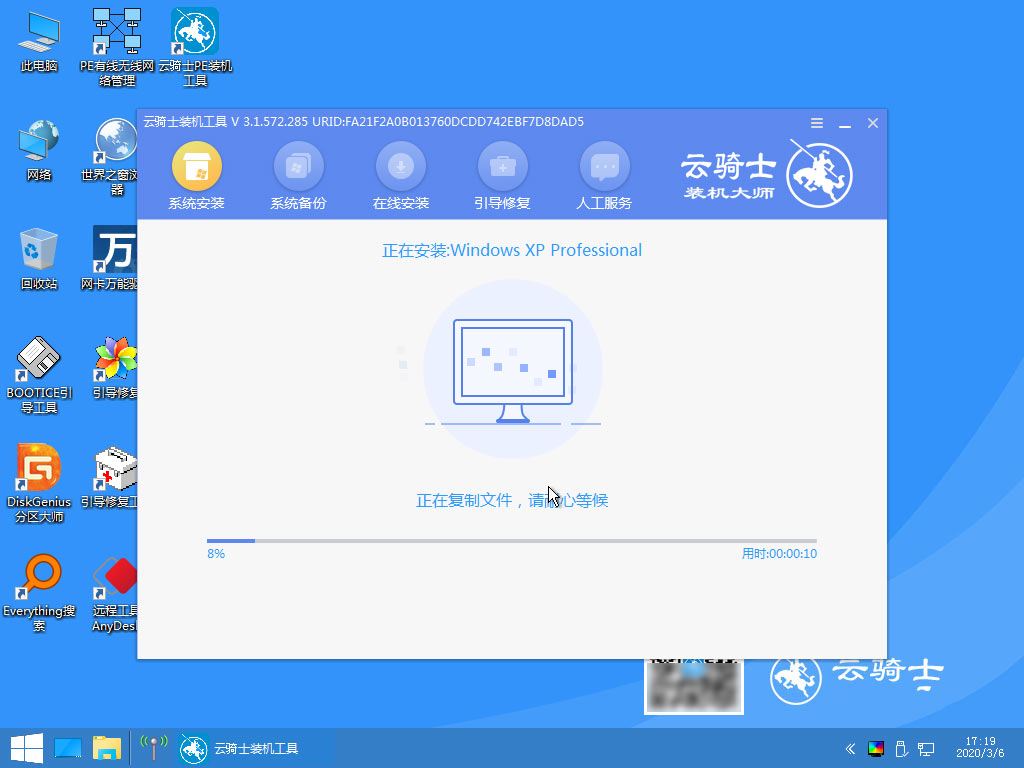
10 安装过程中弹出引导修复工具,进行写入引导文件,点击确定。
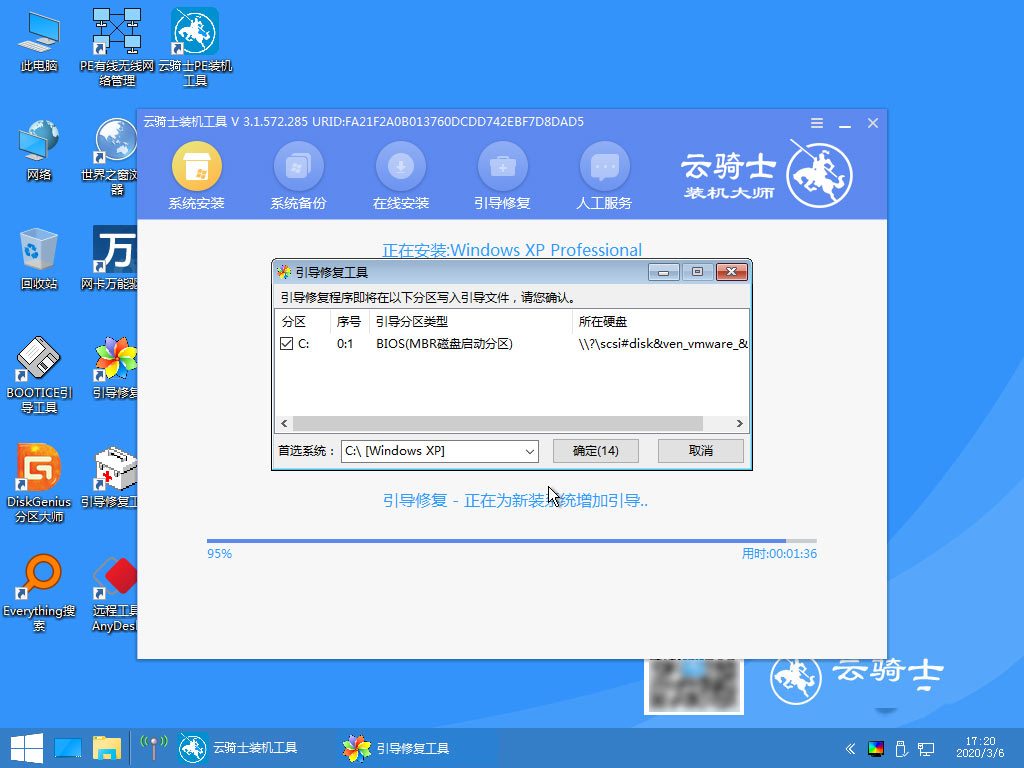
11 安装完成后,拔掉所有外接设备,如U盘 移动硬盘 光盘等,然后点击立即重启。
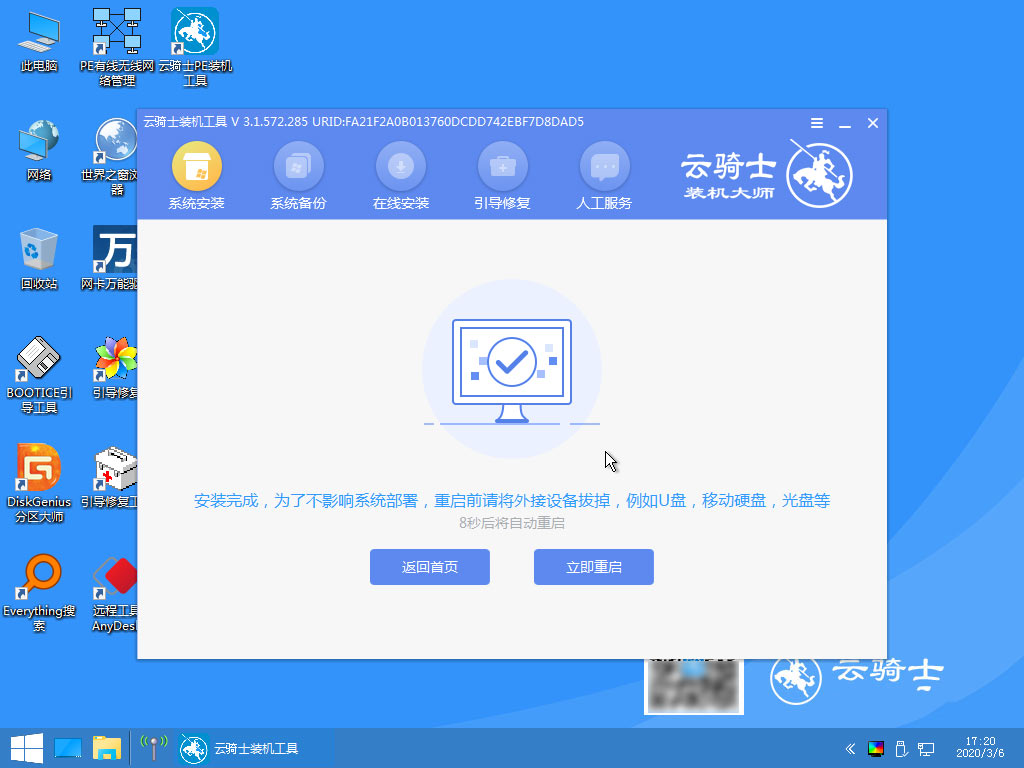
12 重启过程中,等待Windows XP文件安装配置。
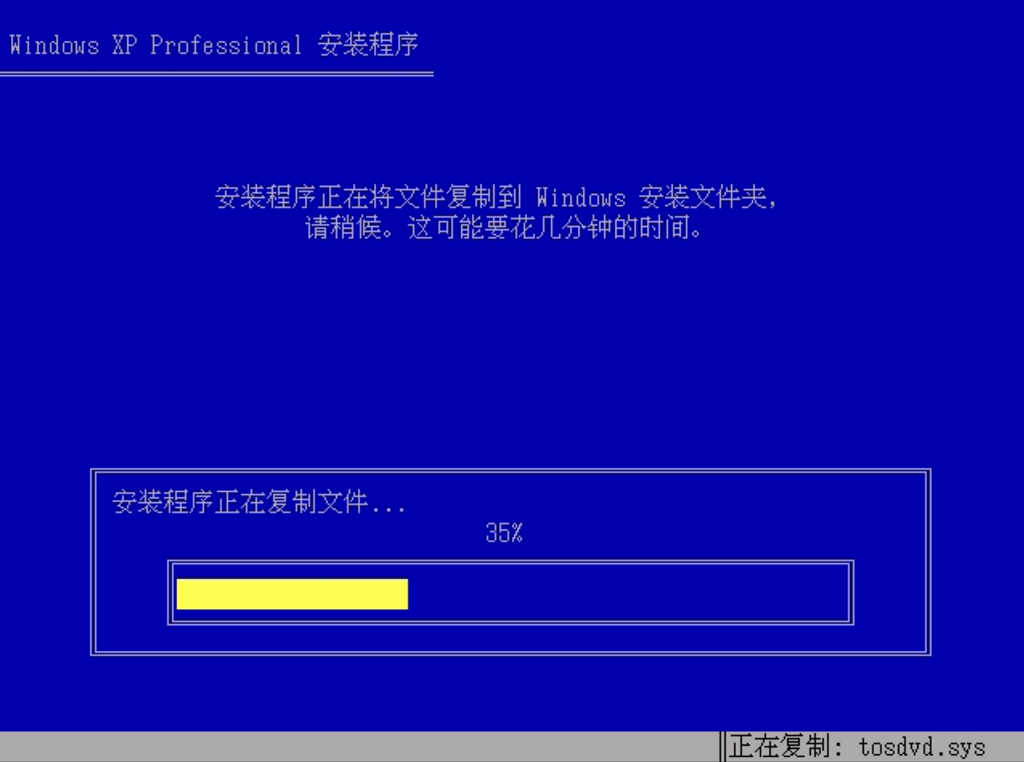
13 完成后进入xp系统的安装,安装过程中弹出驱动程序安装,无需操作,等待读秒后自动安装即可。
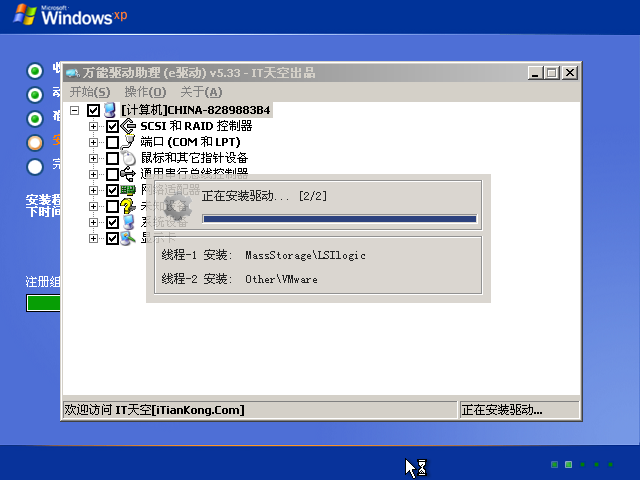
14 安装完成后自动重启,升级优化过程中,弹出宽带连接提示窗口,可以点击立即创建,创建宽带连接。同时有软件管家工具,可以自行选择常用的软件,一键安装即可。
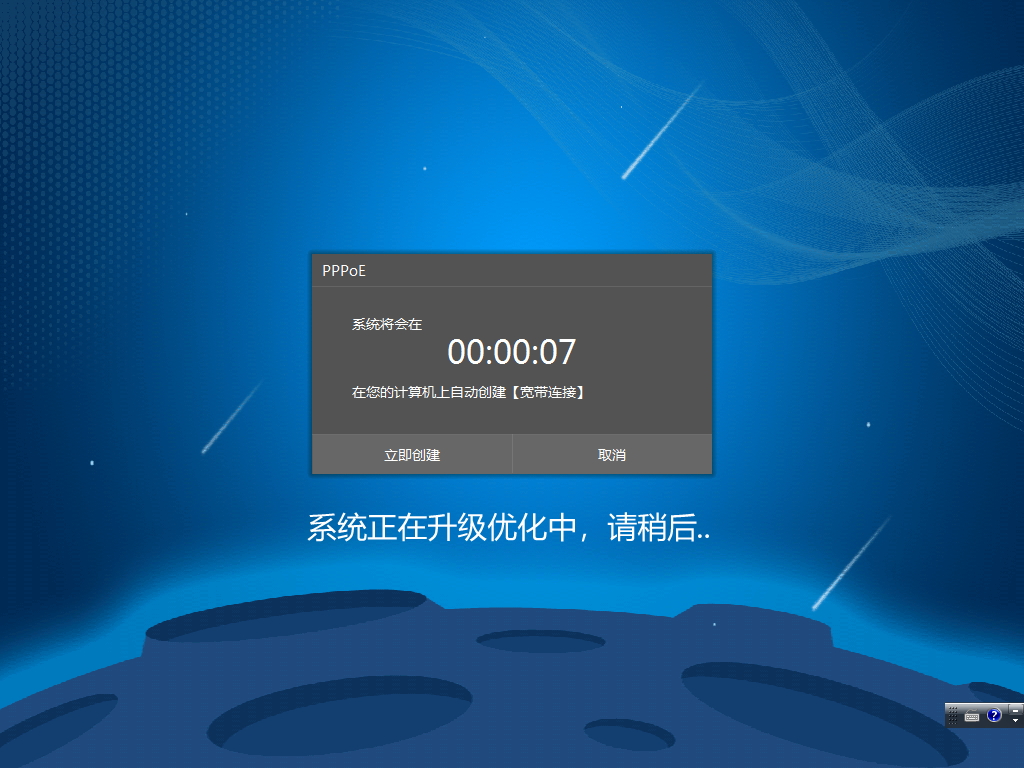
15 等待优化完成,重启进入系统,即完成重装。
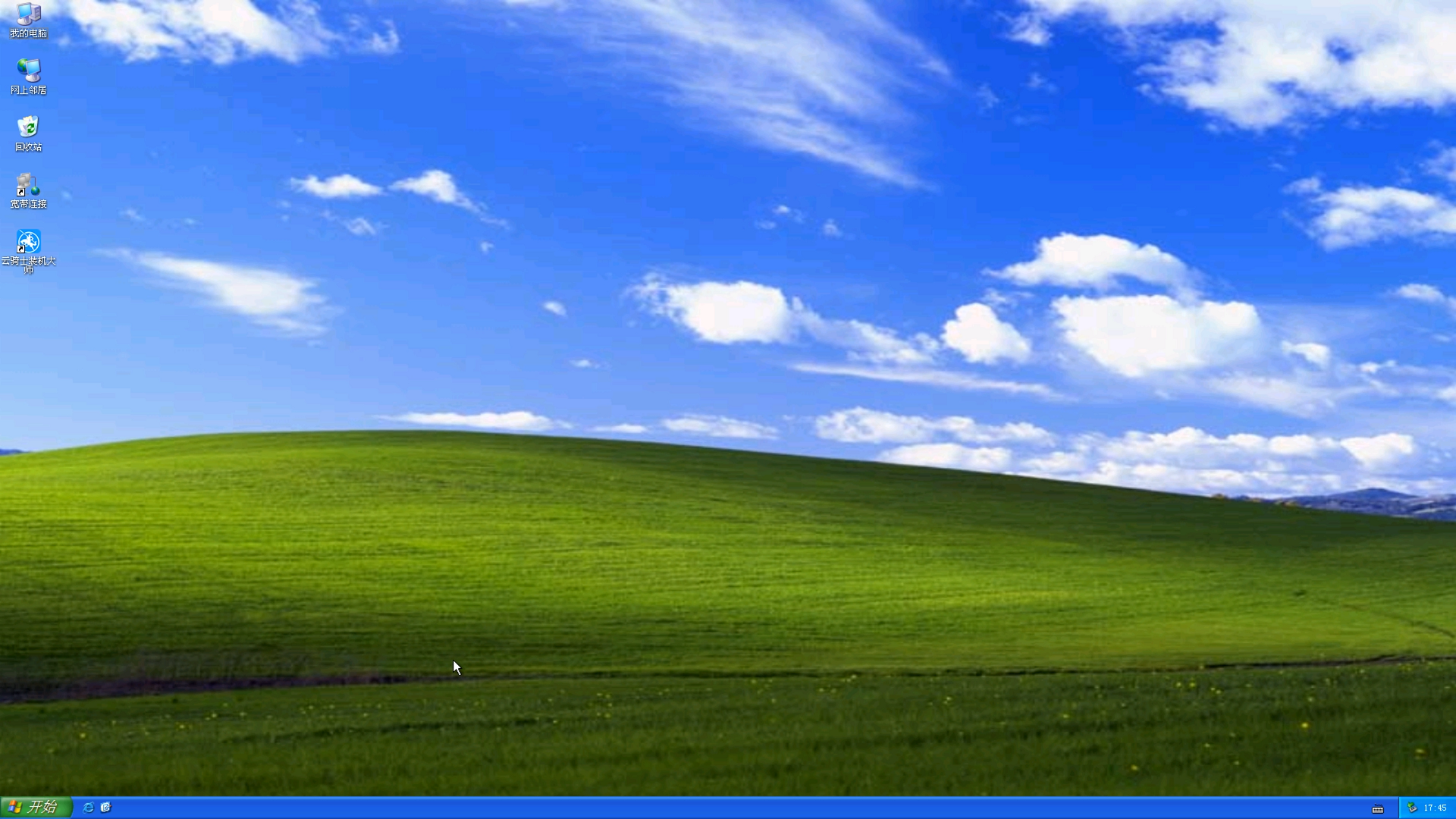
点击阅读全文