Macrorit Partition Expert Free是一个调整速度快且免费的硬碟分割区调整的软体,适用于安装32位元和64位元Windows作业系统的电脑,它可以不破坏硬碟原有的资料,调整硬碟分割区的大小,也可以分割硬碟、格式化分割区、复制系统、复制硬碟,关于程式的下载与安装详见:免费硬碟分割区调整的软体Macrorit Partition Expert Free。本文说明使用这个程式将旧硬碟的Windows 11和资料复制到新硬碟的方法:
这个程式也有复制系统的功能,经实际测试,复制完成以后,可以顺利使用新硬碟开机,可是开机系统、救援..等隐藏分割区却没有隐藏,还要自己设定隐藏分割区,操作比较麻烦,建议不要使用这个功能。
1.先将新硬碟连接在电脑,开启Windows以后,对著桌面的捷径图示连续按两下滑鼠左键,开启Macrorit Partition Expert Free。
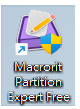
2.点选「Clone Disk Wizard」,准备复制硬碟。

3.选择来源硬碟Disk 0,点选「Next」。
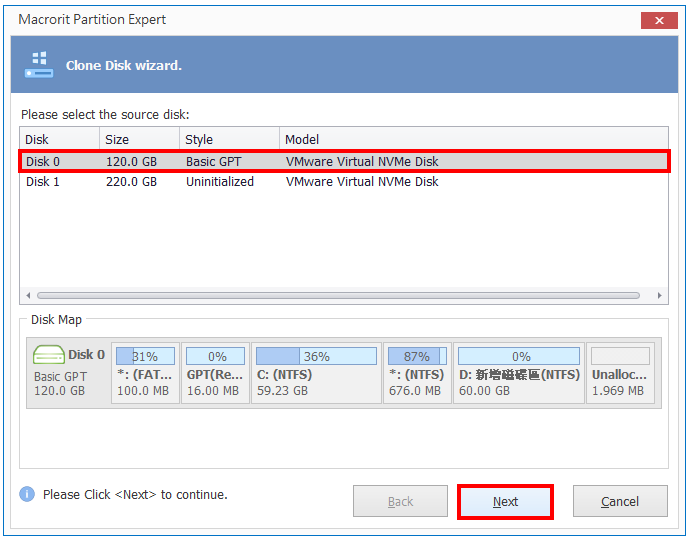
4.选择目的硬碟Disk 1,点选「Next」。

5.新硬碟的分割区预设会和来源硬碟一样,剩下一部分未分配(Unallocated)的空间,如下图所示。可以加大C和D磁碟的空间,使用所有新硬碟的空间。选择D磁碟机。

6.向右拖曳滑鼠左键,加大D磁碟的空间。
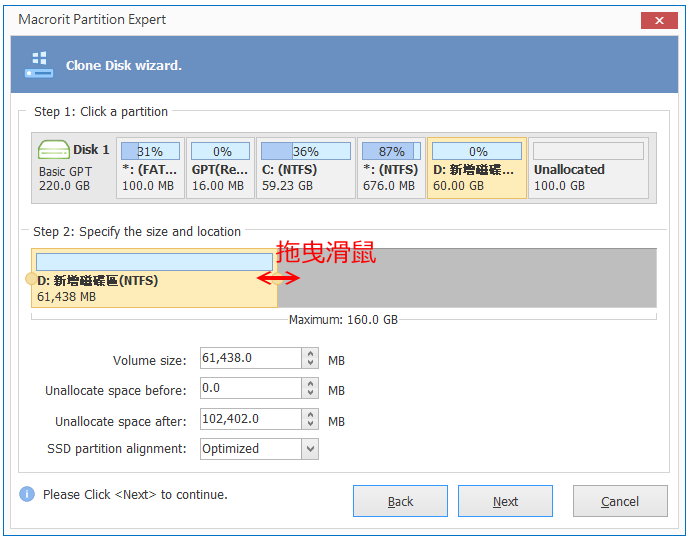
7.拖曳滑鼠,将D磁碟往右移动,让未分配磁碟的空间保留在左边。

8.选择NTFS磁碟分割区。

9.拖曳滑鼠,将分割区往右移动,让未分配磁碟的空间保留在左边。

10.选择C磁碟。

11.向右拖曳滑鼠左键,加大C磁碟的空间。

12.调整完成,点选「Next」。
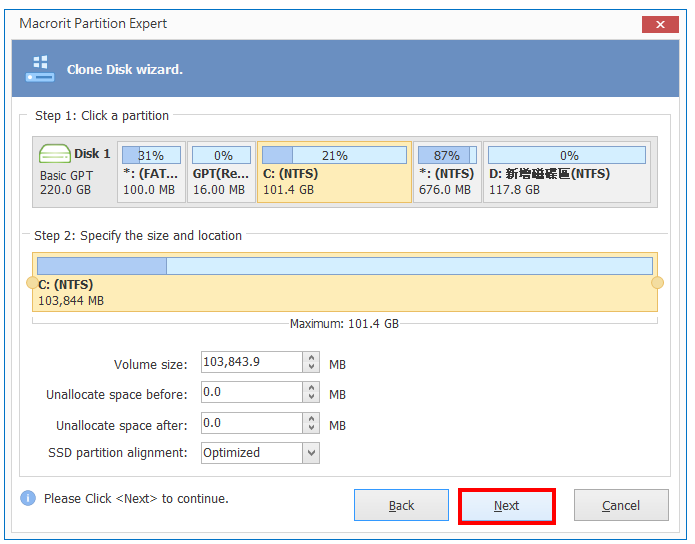
13.点选「Finish」,完成硬碟复制的设定。

14.点选「Commit」,执行复制。

15.勾选「Shut down the computer after changes are applied」,点选「OK」,复制完成自动关机。
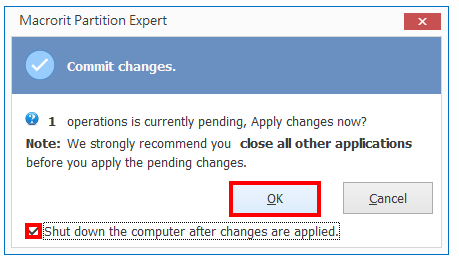
16.正在复制硬碟。

17.硬碟复制完成,正在关机。

18.电脑关机以后,拆除旧硬碟,使用新硬碟开机,如下图所示,Windows 11已经正常开启。

点击阅读全文

13.48 MBM
下载
42.8MBM
下载
Solid PDF/A Express(PDF/A转换工具)
86.2MM
下载