随着时代的脚步,大多数朋友在办公的时候都会使用到电脑,而我们的电脑系统使用时间久了会变的很卡,这个时候应该怎么办呢?这时我们只需要重装系统就可以解决这个问题,但是很多朋友可能还不知道怎么重装系统,所以今天小编就为大家带来了详细的重装xp系统步骤分享给大家,我们一起来看一下吧。
重装XP系统步骤阅读
1、下载云骑士装机大师,点击一键装机
2、选择系统版本
3、选择是否备份系统
4、下载系统并对资料进行备份
5、系统下载完成后,会自动重启进行系统重装
6、重启完成后选择镜像进入安装
7、重装xp系统完成,进入xp桌面
重装XP系统操作步骤
01 下载云骑士装机大师,在打开之前先退出杀毒软件,避免杀毒软件阻拦操作步骤。

02 打开云骑士装机大师,点击【一键装机】,在这里,小编选择【系统重装】,如下图所示:

03 云骑士会优先检测本地环境是否符合装机条件,检测完毕后点击下一步,如下图所示:

04 接着我们进入了【选择系统】画面,在这里小编选择xp 纯净绿色最新版,然后点击【安装此系统】,如下图所示:

05 在第三步【备份资料】里,我们不仅可以“备份文件”,还可以“备份系统”,大家可以根据自己实际需求进行选择,完成后点击下一步。

06 第四步我们将会下载系统并对资料进行备份。

07 系统下载完成后,云骑士将会校验系统文件MD5值,完成后会自动重启进行系统重装。

08 重启完成后点击选择“云骑士系统装机大师DOS-GHOST系统安装模式”进入安装

09 下图为安装进度条,读完后部署安装。

10 重装xp系统完成,进入xp桌面。

11 重装xp系统只要按步骤来并不是很难的事情,相信用户们可以通过这个教程掌握重装xp系统的技能。

电脑如何重装系统视频教程
我们在使用电脑过程中经常会因为一系列问题而导致系统出现故障,系统一旦有问题电脑就不能正常使用了,此时给电脑重装系统是最好的解决方法,那么电脑该如何重装系统呢?下面我就给大家讲解使用云骑士装机大师重装系统的方法。
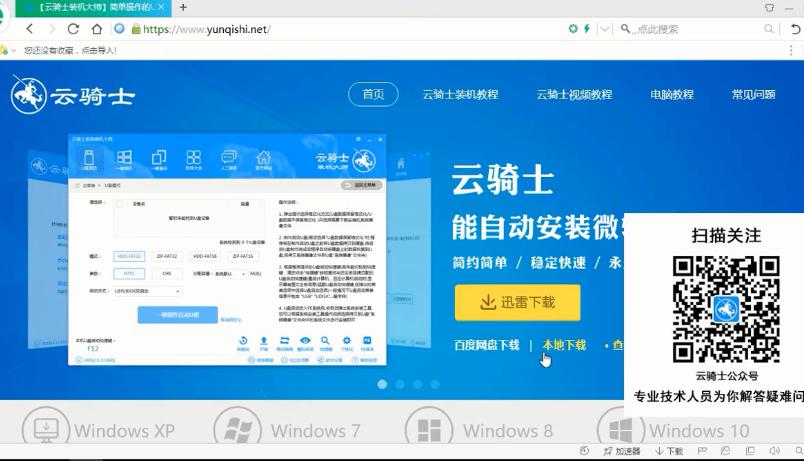
电脑使用久了突然崩溃需要重装系统,现在依然有不少用户习惯使用XP系统。想要继续使用XP系统怎么办呢?今天小编就来推荐大家如何使用云骑士装机大师一键制作U盘安装xp系统的方法,习惯使用xp系统的朋友们赶紧来看看吧!

重装系统相关教程

