电脑使用久了突然崩溃需要重装系统,现在依然有不少用户习惯使用XP系统。那今天就来推荐大家如何使用云骑士装机大师一键制作U盘安装xp系统的方法,习惯使用xp系统的朋友们赶紧来看看吧!
xp系统下载到u盘并安装系统操作步骤
01 首先在官网下载云骑士一键重装系统软件。

02 下载好以后打开云骑士装机大师,打开后云骑士会自动配置用户的电脑信息,选择启动U盘界面。并且在电脑上插入U盘。

03 点击制作U盘启动盘,接着就进入了选择系统的界面,在这里可以看到有windows xp windows7 windows8 windows10各种版本的选项,这里以windows xp为例,在选项中有各版本的系统给用户选择,在这里选择安装 专业版版32位系统,然后点击开始制作。
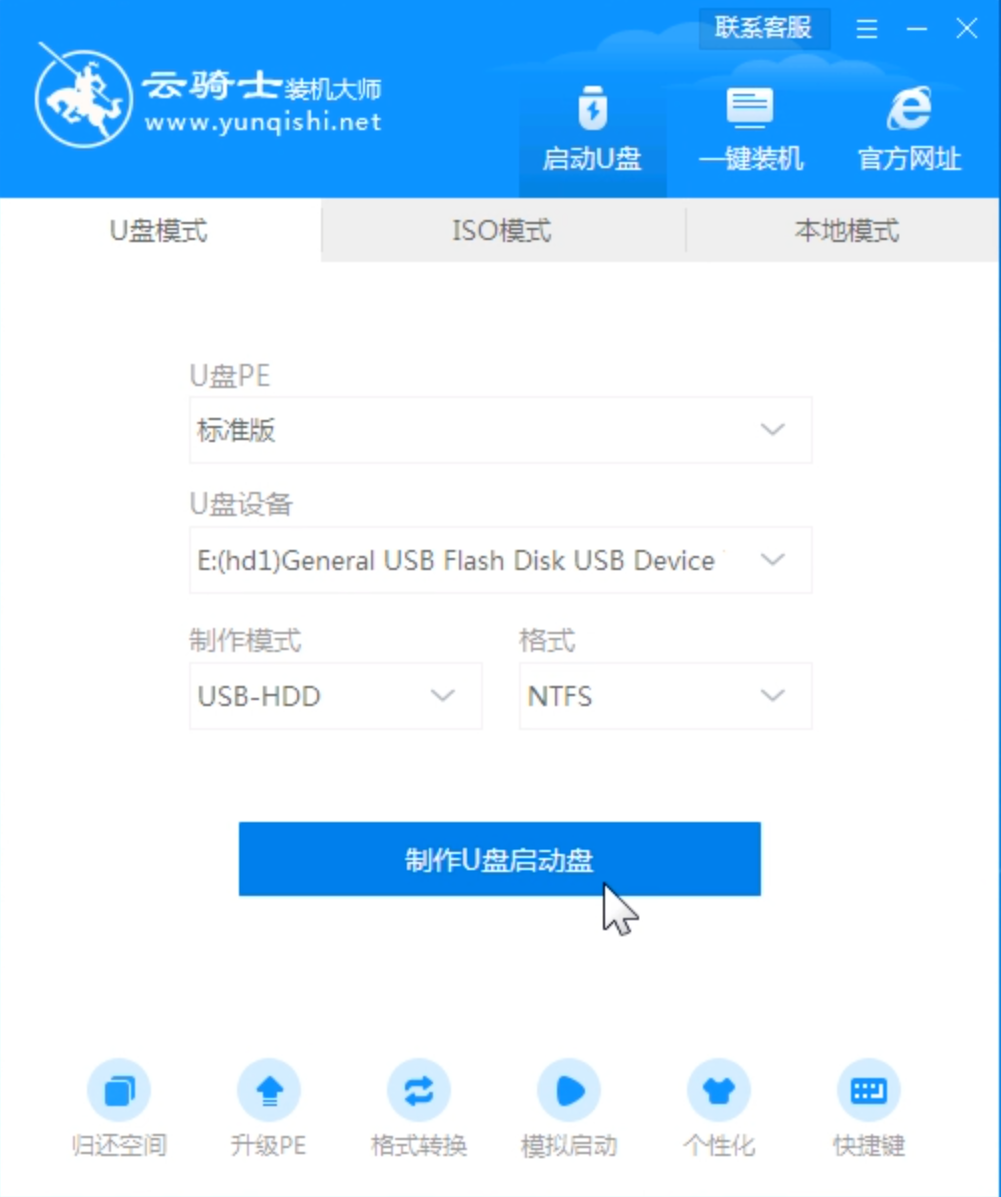
04 制作U盘启动盘需要清除所选U盘的所有文件,若有资料,则先自行备份文件再开始制作。备份完成后回到制作画面,点击确定。
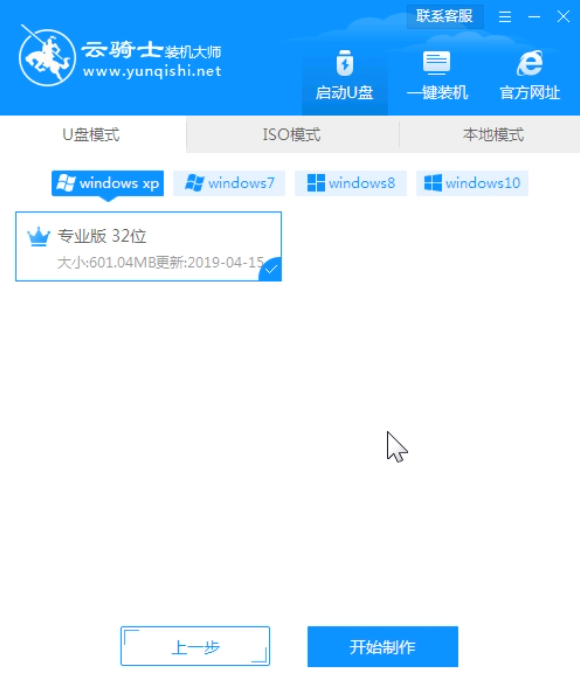
05 接下来云骑士就开始进行系统的下载。同时,若想换一个系统下载,则可以点击取消制作,进行取消更换。在这里下载的系统文件较大,请大家耐心等待。
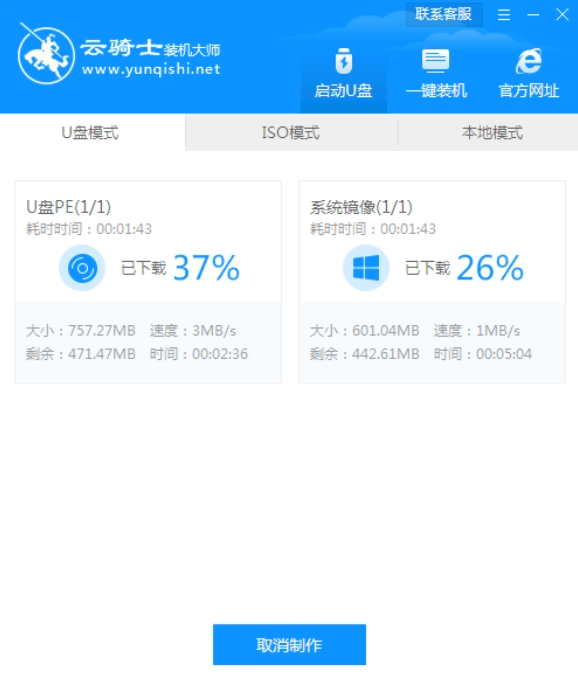
06 制作完成后可以点击预览,模拟U盘启动界面。记下云骑士界面提示的U盘启动快捷键。
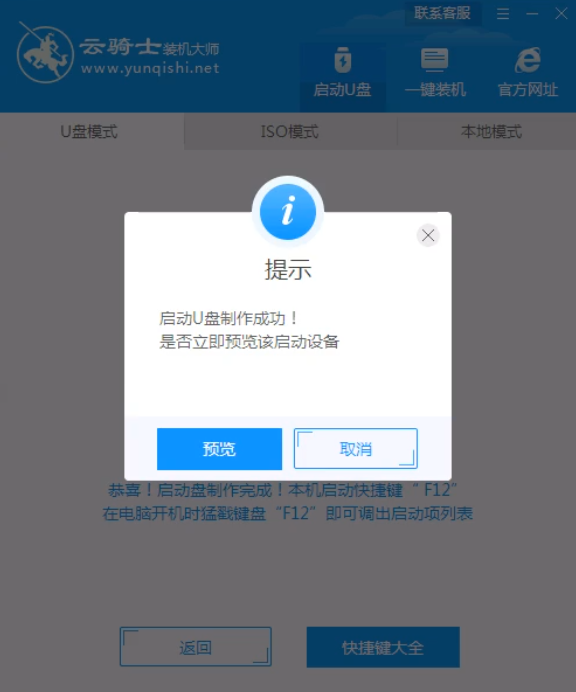
07 不要拔出U盘,重启电脑。启动过程中,常按启动快捷键,进入U盘启动,若有Please select boot device选择界面,则选择UEFI的USB启动项。
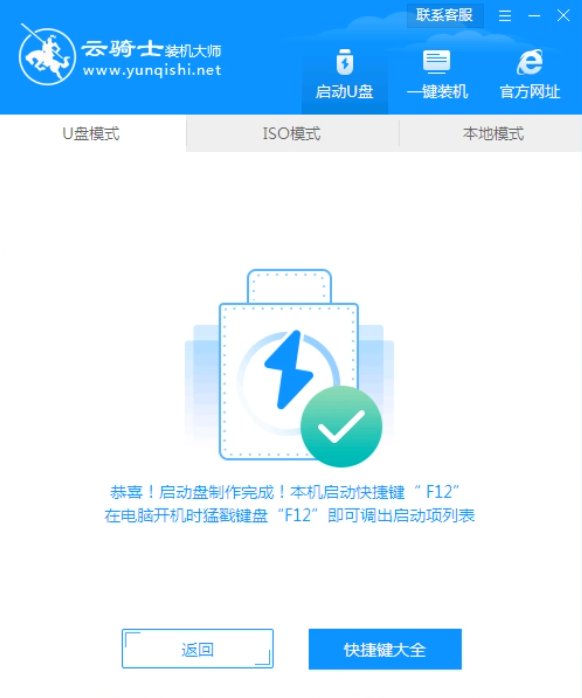
08 进入系统引导选项界面,选择带PE的系统名选项进入系统。这里以Win2003PE系统为例。

09 进入系统后,云骑士软件打开搜索系统镜像,找到Win XP 专业版镜像,点击安装。
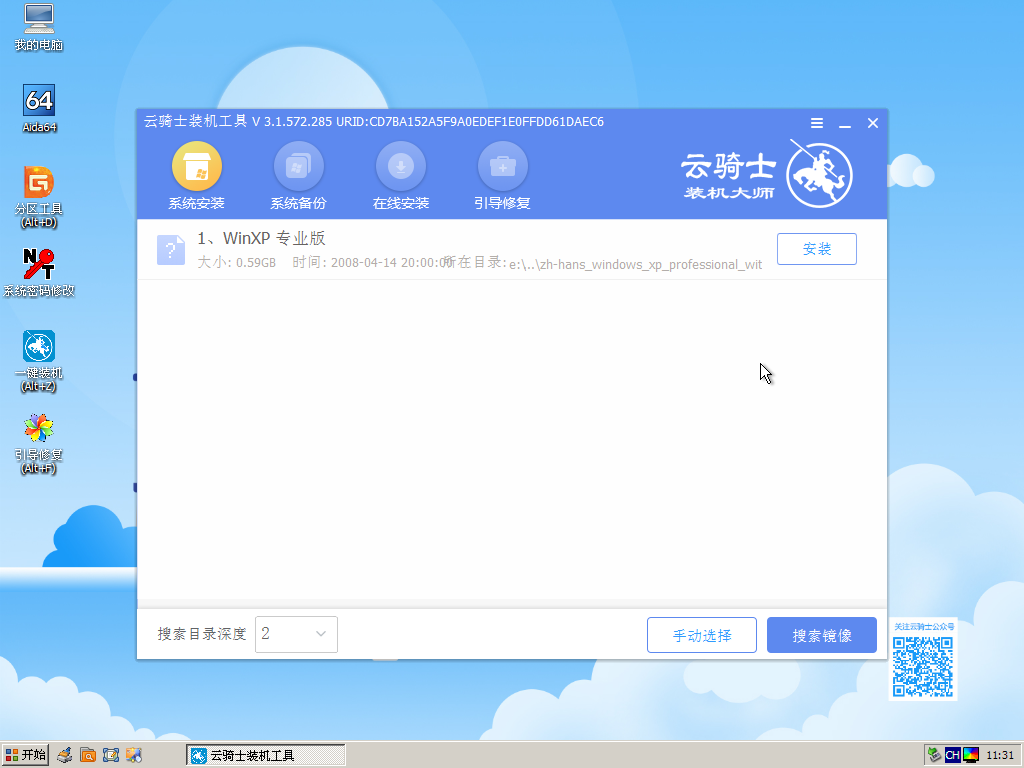
10 准备安装界面中无需更改,点击开始安装,确定,等待安装。Windows XP文件安装配置。提示输入密钥输入,这里给大家分享一个序列号DP7CM-PD6MC-6BKXT-M8JJ6-RPXGJ。
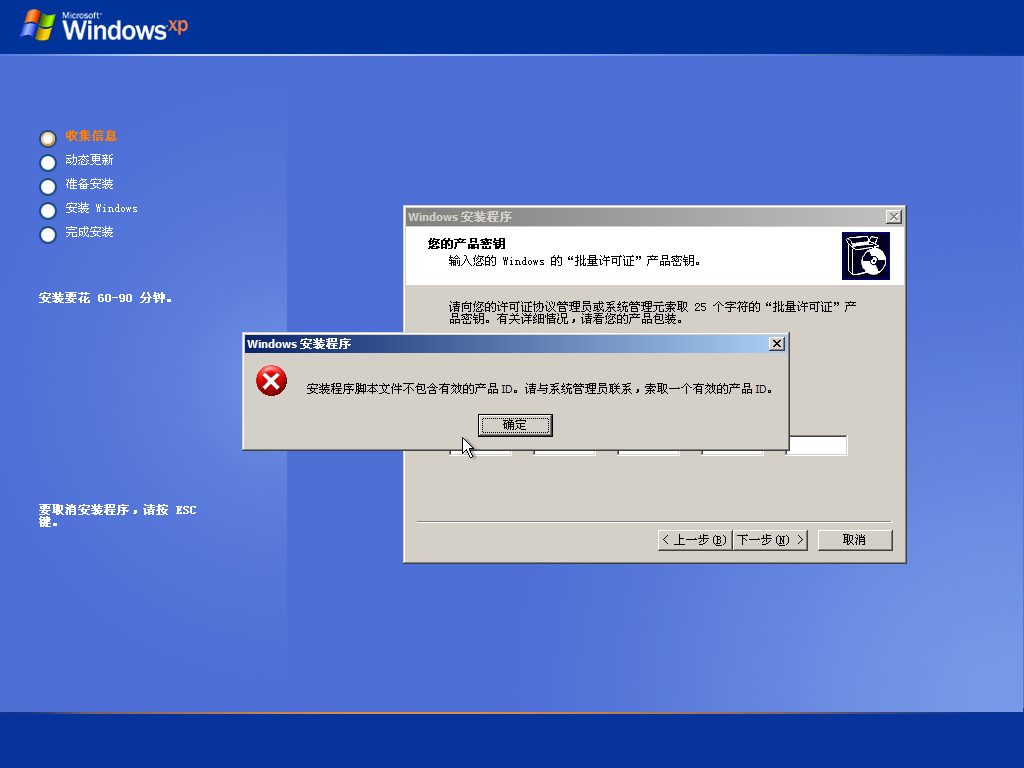
11 文件配置完成后回到pe安装过程,弹出引导修复工具,进行写入引导文件,点击确定。
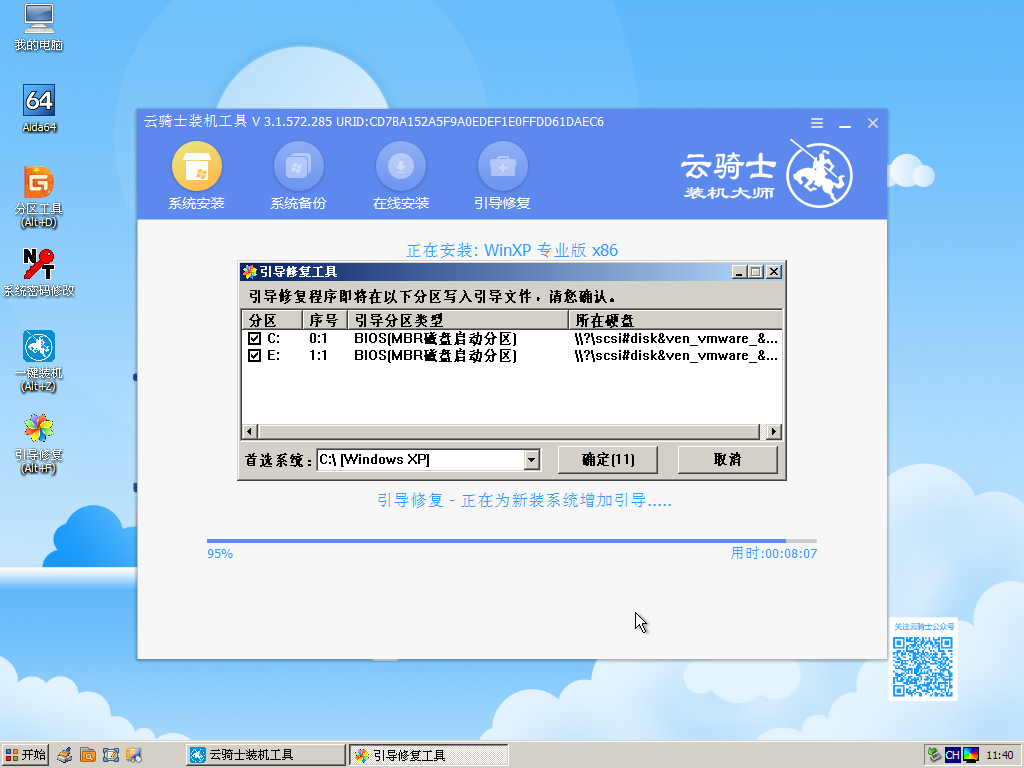
12 安装完成后,拔掉所有外接设备,如U盘 移动硬盘 光盘等,然后点击立即重启。
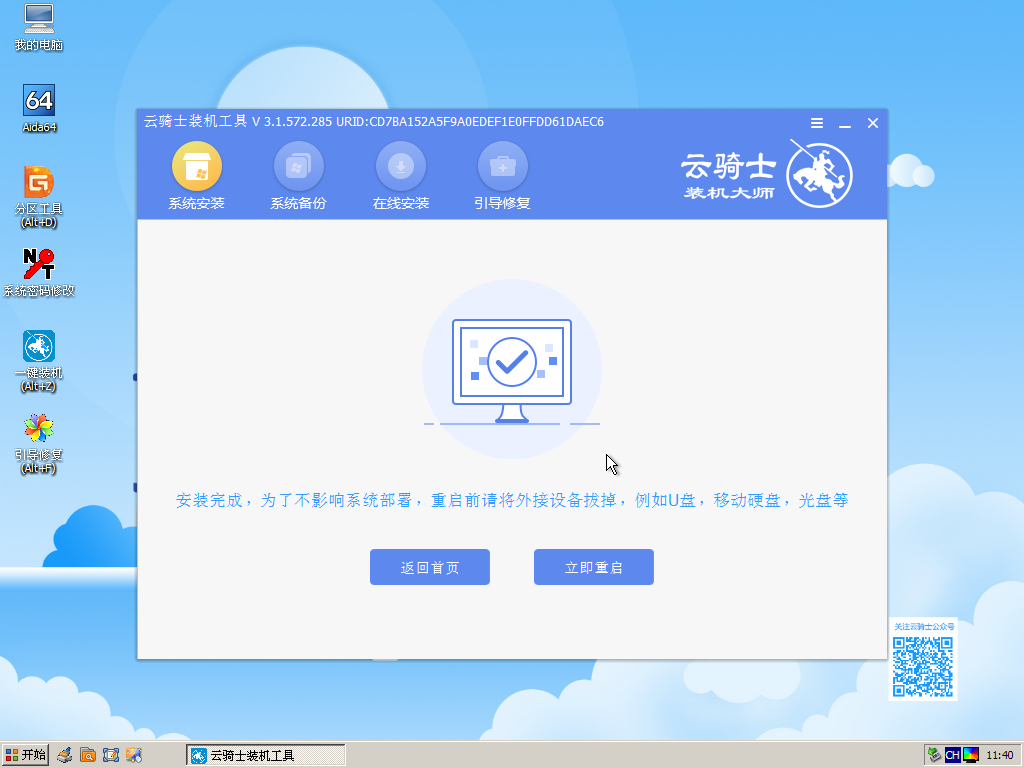
13 重启后进入xp系统的安装,安装过程中弹出驱动程序安装,无需操作,等待读秒后自动安装即可。
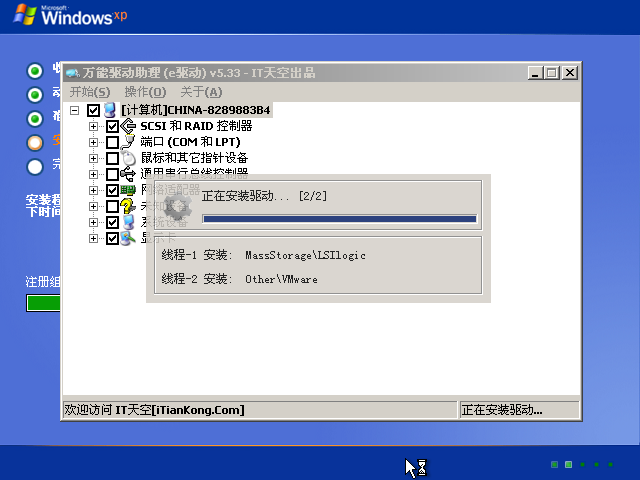
14 安装完成后自动重启,升级优化过程中,弹出宽带连接提示窗口,可以点击立即创建,创建宽带连接。同时有软件管家工具,可以自行选择常用的软件,一键安装即可。
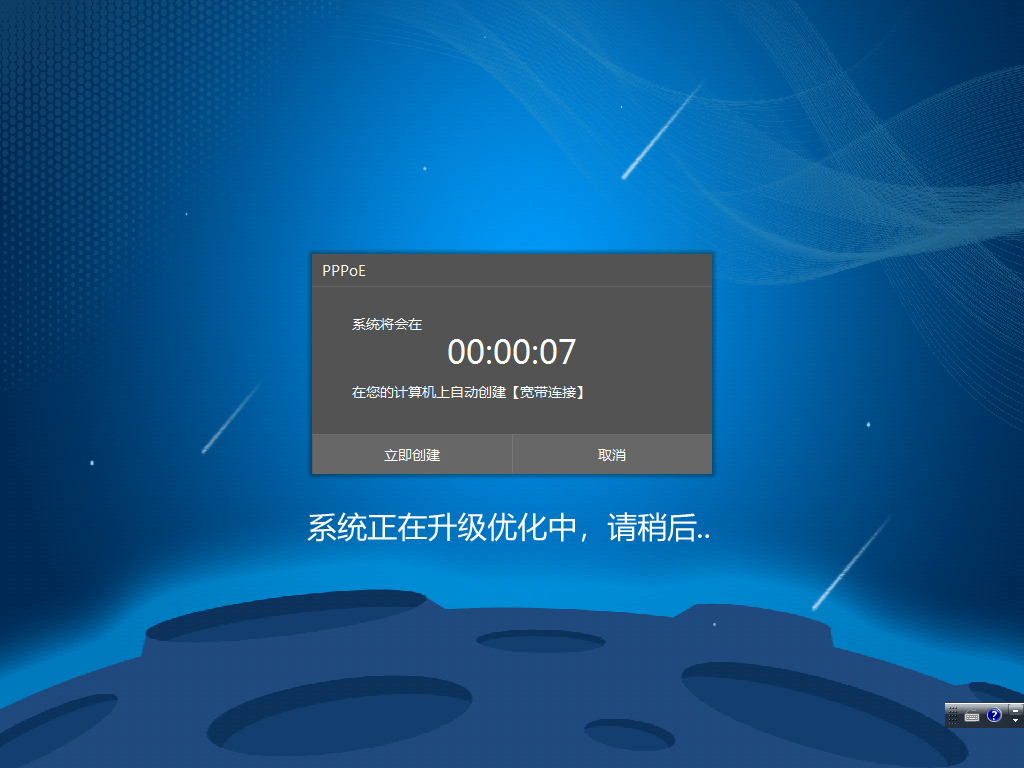
15 等待优化完成,重启进入系统,即完成重装。
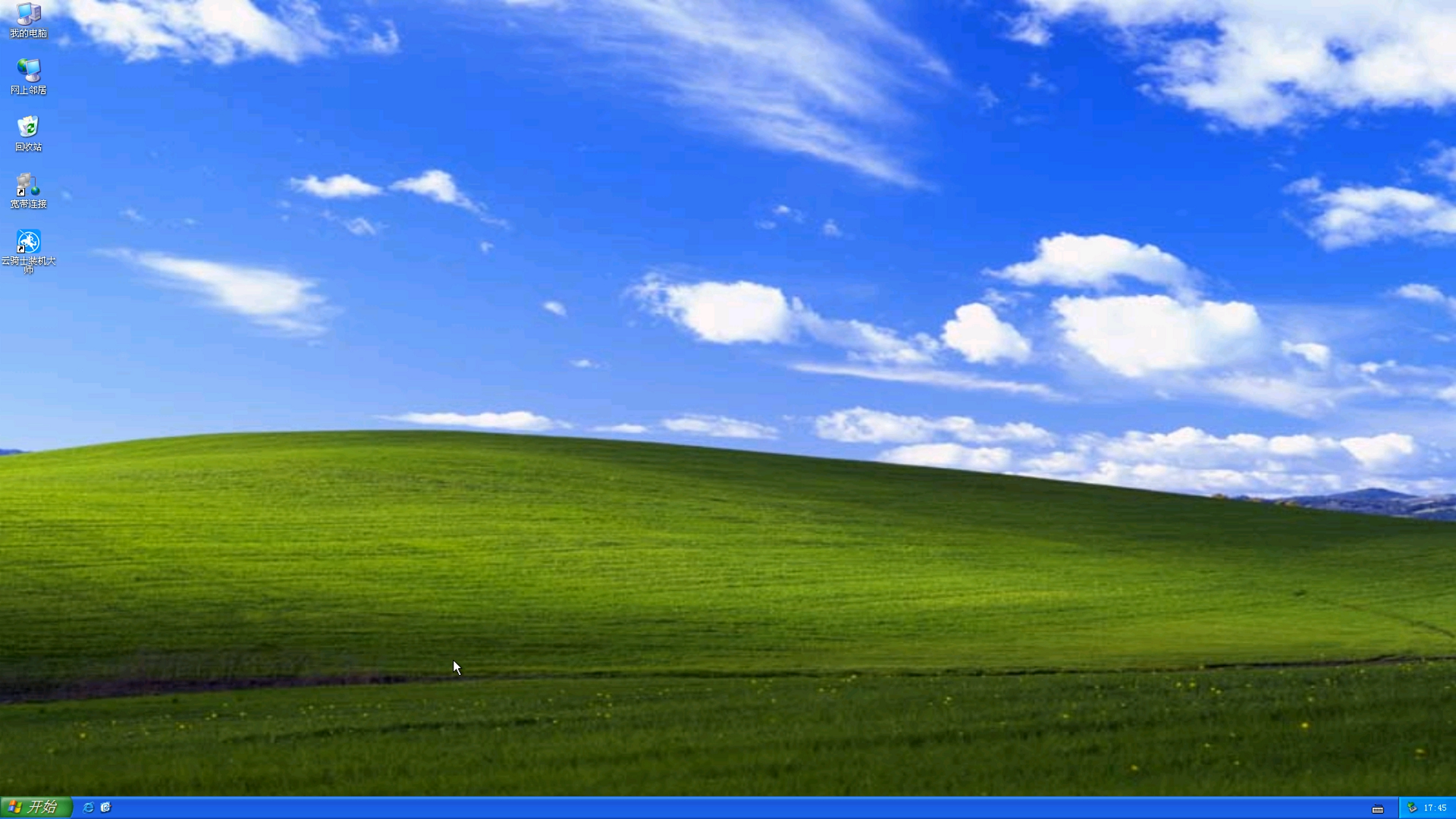
以上文章详细说明xp系统下载到u盘并安装系统的教程,有些电脑用户反映电脑在安装XP系统过程中会自动关机,下面汇总了造成这个问题出现的原因,一起来看看吧!
电脑安装XP系统过程中自动关机怎么办
如果是在硬盘里面没有装任何东西的情况下,那很有可能是硬件问题:
先把硬盘所有分区全部格式化。如果还不行,那就是硬件问题了,硬件最有可能产生这种现象的有:

1、硬盘有坏道。在安装系统的时候,硬盘正在转到坏道上。然而无法写入数据。需要把硬盘拆出来安装到其他电脑里使用修复软件修复,如果坏道过多需要换一个新的硬盘。
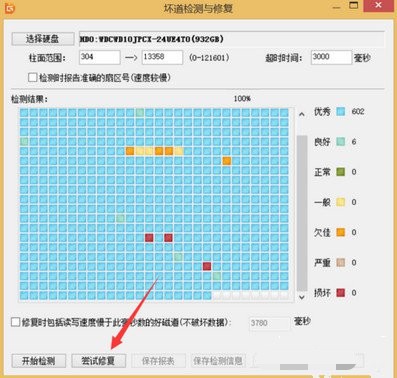
2、电路板故障或电源故障。这个比较难自己修复,建议找电脑厂商或代理商修复。

点击阅读全文