神舟战神Z7(Intel第八代)搭载了英特尔i7-8750H处理器、8G DDR4内存、128G SSD+1TB HDD混合硬盘、GTX1050 Ti 4G显存显卡、以及一块15.6英寸窄边框(“全面屏”)屏幕。不过但凡使用电脑,总会遇到一些难以解决的问题。这时候就需要重装系统win10来解决。电脑重装系统win10的方法多种多样,一键重装是最常用的电脑重装系统win10方法。那么下面就让小编为大家带来电脑一键重装win10系统方法介绍。
重装系统win10须知:
1.由于重装电脑系统前需要修改开机引导菜单和备份文件资料,所以杀毒软件会有几率进行误报,我们可以暂时关闭杀毒软件。
2.重装系统基本上可以解决所有软件问题。如果恢复系统后还是经常蓝屏,就要怀疑是硬件不稳定。
一键重装系统win10介绍:
1、在云骑士装机大师官网下载云骑士装机大师,打开软件,点击系统重装按钮。云骑士装机大师内部集成了WinXP/Win7/Win8/Win10系统,可以根据自己的需要选择安装相应的Windows电脑操作系统。
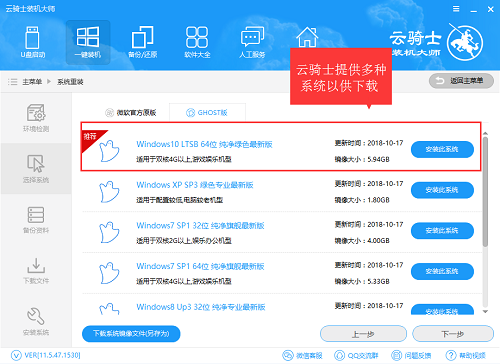
如果你只是单纯的想要下载系统镜像文件,也可以点击“下载系统镜像(另存为)”。
2、因为重装电脑系统会格式化系统盘,所以在这之前我们要对系统盘的一些重要文件资料进行备份,防止重装电脑系统后无法正常运行某些软件。
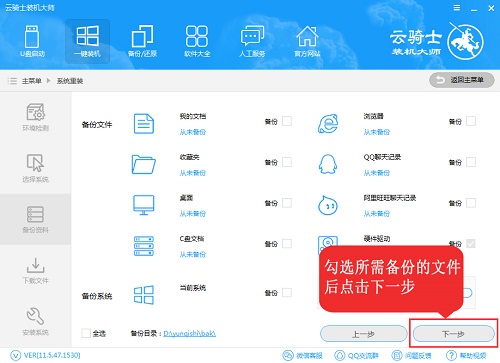
5、点击确定后,软件就会开始下载刚刚选择的系统镜像文件以及需要备份的数据文件,完成后电脑将会自动重启。
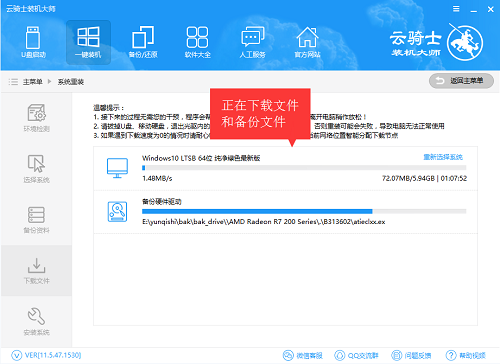
电脑重启后,就会默认进入系统部署界面,开始展开系统镜像文件并进行部署。这期间电脑会自动重启多次,无需手动点击,等待完成即可。
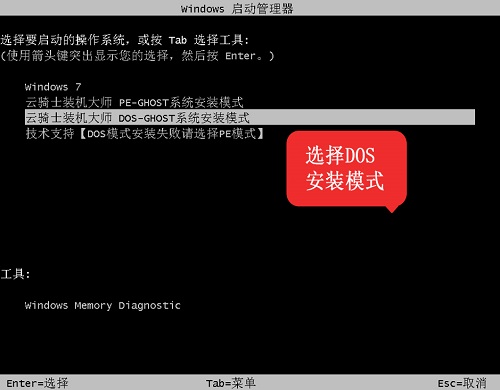
6、电脑系统重装完成后,就会进入电脑桌面,然后会开始安装之前选择的软件,这样电脑系统就重装完成了。
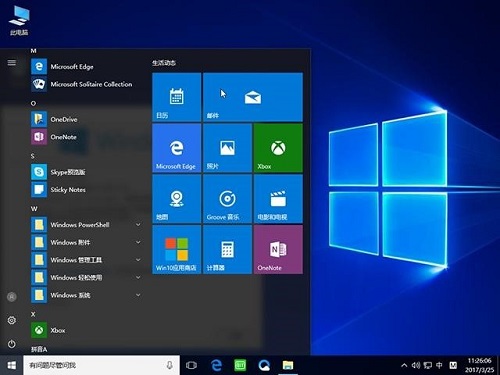
以上就是小编为大家带来的神舟战神Z7(Intel第八代)一键重装系统win10详解。一键重装系统win10,可以借助云骑士装机大师进行在线安装,重装系统简单方便。
点击阅读全文