
相信在用惠普笔记本的朋友也会有不懂得给惠普笔记本重装系统的时候,下面就教大家惠普笔记本重装系统的方法,都来看看吧。
1.首先要准备一个空的U盘

2.把准备好的U盘插入电脑USB接口

3.然后到云骑士官网下载重装系统软件
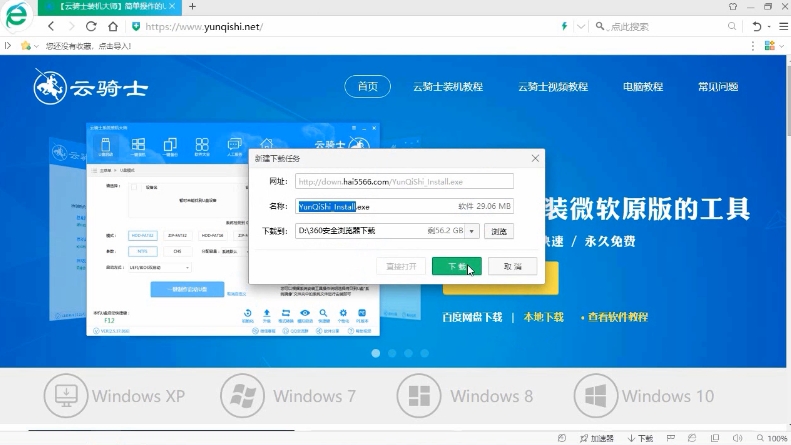
4.接着打开云骑士装机大师
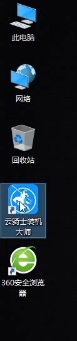
5.点击上面的U盘启动选项卡 在三个选项中选择U盘模式
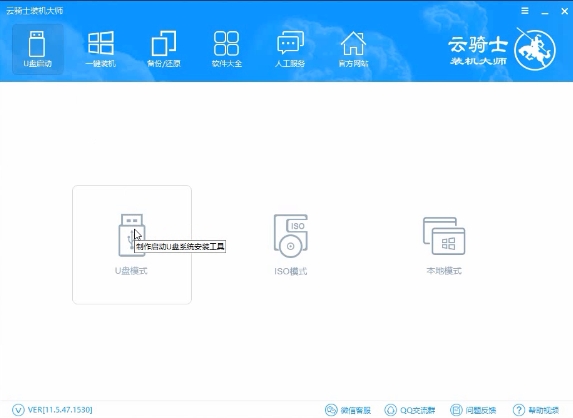
6.勾选U盘 点击一键制作启动U盘
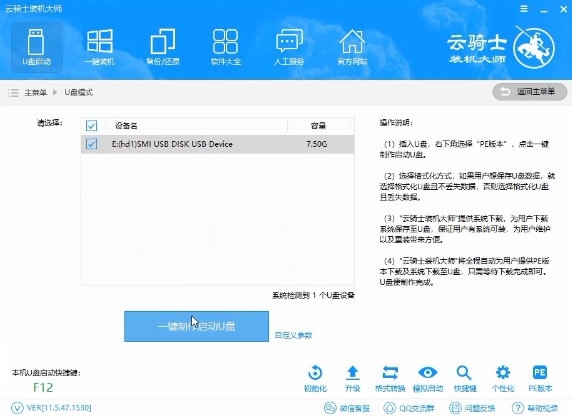
7.在弹出确定提示框后点击确定
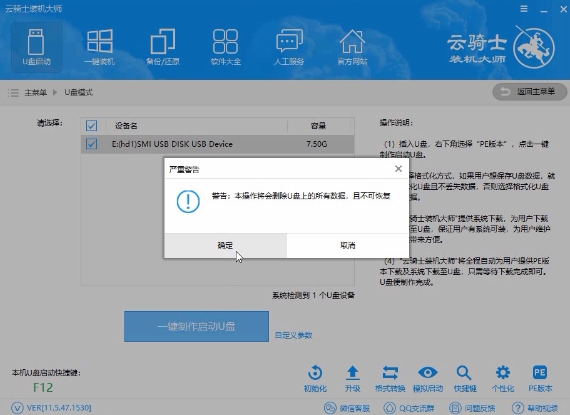
8.在选择启动方式提示框中选择BIOS启动
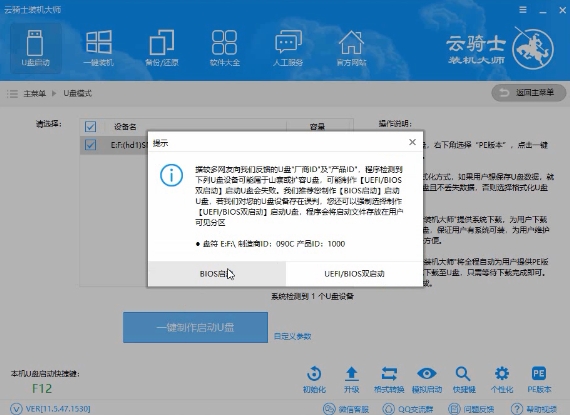
9.在PE版本选择提示框中选高级版并点确定
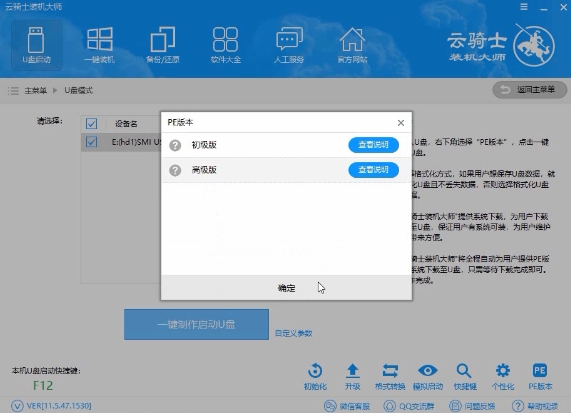
10.然后在系统选择框中选择需要的系统 点击下载系统且制作U盘

11.然后开始下载选择的系统并制作U盘启动盘
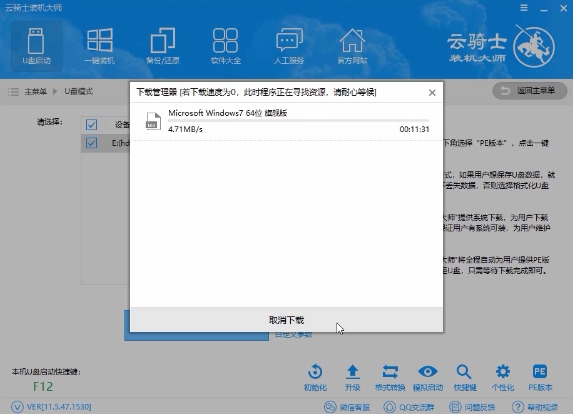
12.制作完成后在弹出的提示框中点击确定 U盘启动盘就制作完成了
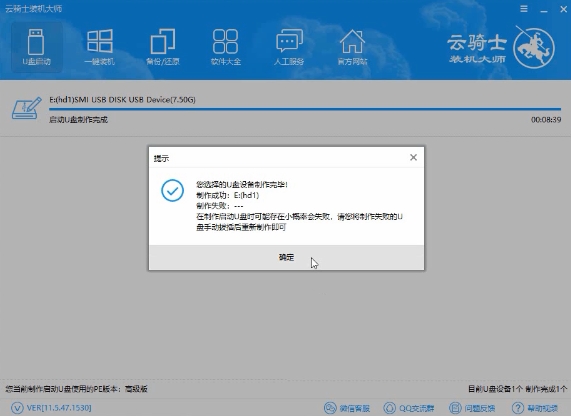
13.将U盘启动盘插入电脑USB接口

14.重启电脑并不断按启动U盘快捷键 U盘快捷键可通过云骑士装机大师确认
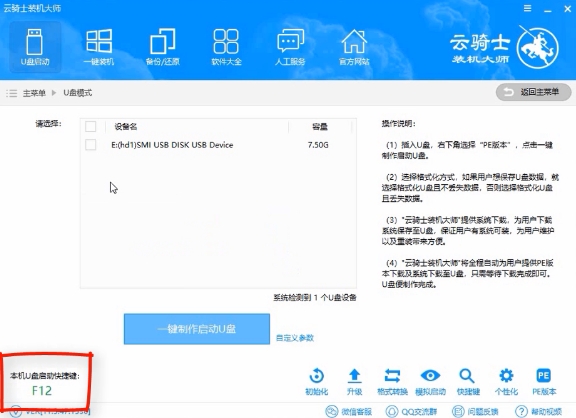
15.进入系统启动菜单 选择有USB字样的选项并回车
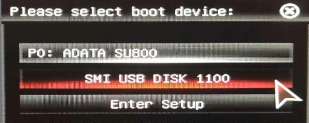
16.启动后会进入云骑士PE界面 新机型选择Windows8 PE 老机型选择Windows 2003 PE 然后回车

17.根据电脑位数选择PE系统 一般选择64位 选择后回车进入PE系统
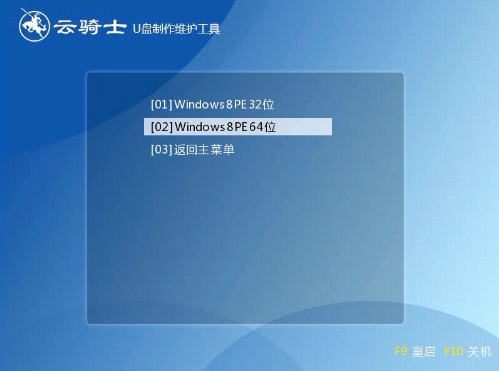
18.之后会打开云骑士PE安装工具 勾选需要安装的系统 点击安装系统
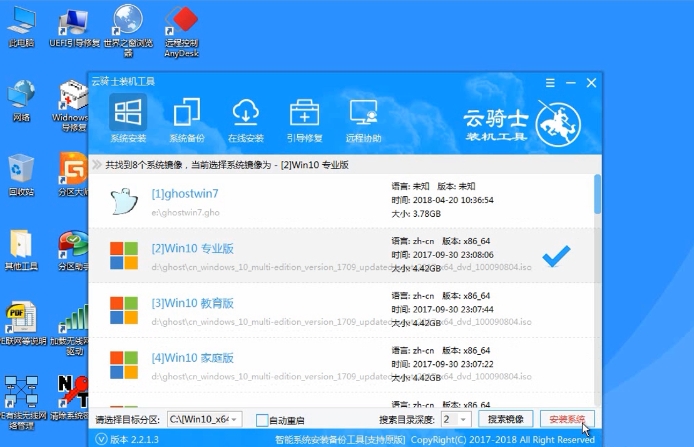
19.弹出窗口点击继续
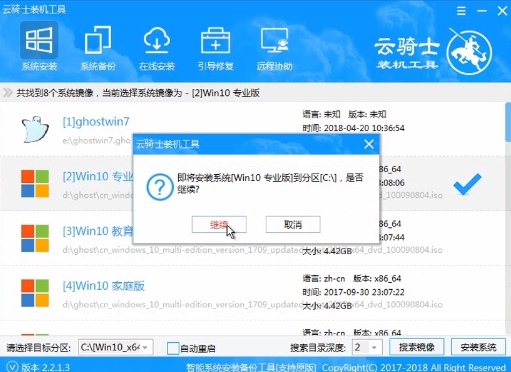
20.之后就开始重装系统 这个过程需要一段时间
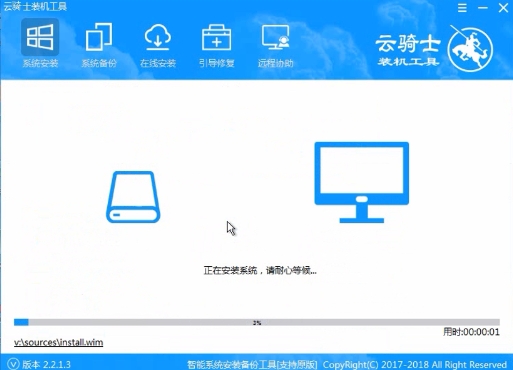
21.安装完成后点击重启
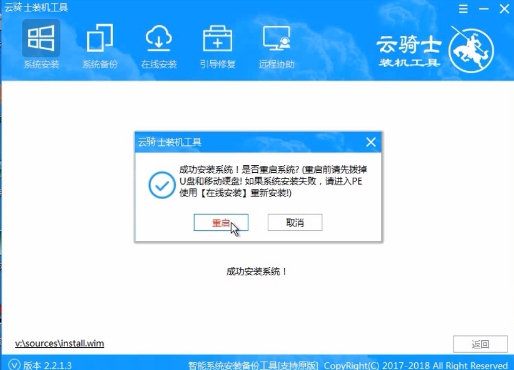
22.云骑士装机大师就会重启并对系统进行安装 安装完后将会自动重启 重启完成系统的安装就完成了
