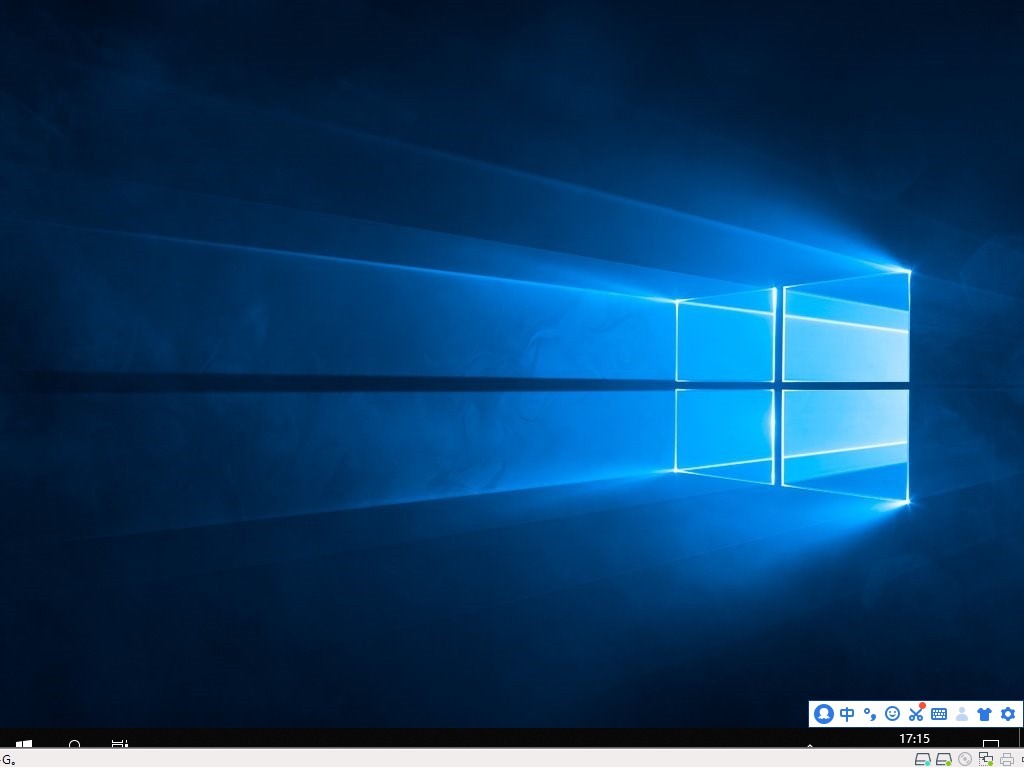文案作者:奕
文案作者:奕惠普ELITEBOOK X360 1040 G5装win10系统步骤是怎样的?惠普ELITEBOOK X360 1040 G5是一款14英寸,预装Windows 10 Home Basic 64bit(64位家庭普通版),重1.35Kg,长度321.4mm,宽度215mm的商务办公本。处理器采用英特尔 酷睿i5 8代系列,CPU主频1.7GHz,四核心/八线程,内存容量8GB DDR4 2666MHz,硬盘是SSD固态硬盘,256GB。搭载Intel GMA UHD 620核芯显卡,显存容量共享内存容量无。这边跟大家分享惠普ELITEBOOK X360 1040 G5怎么装win10系统的图文步骤。

1.先在电脑浏览器上下载win10系统镜像,下载的系统镜像保存好,存放在系统盘以外的盘。
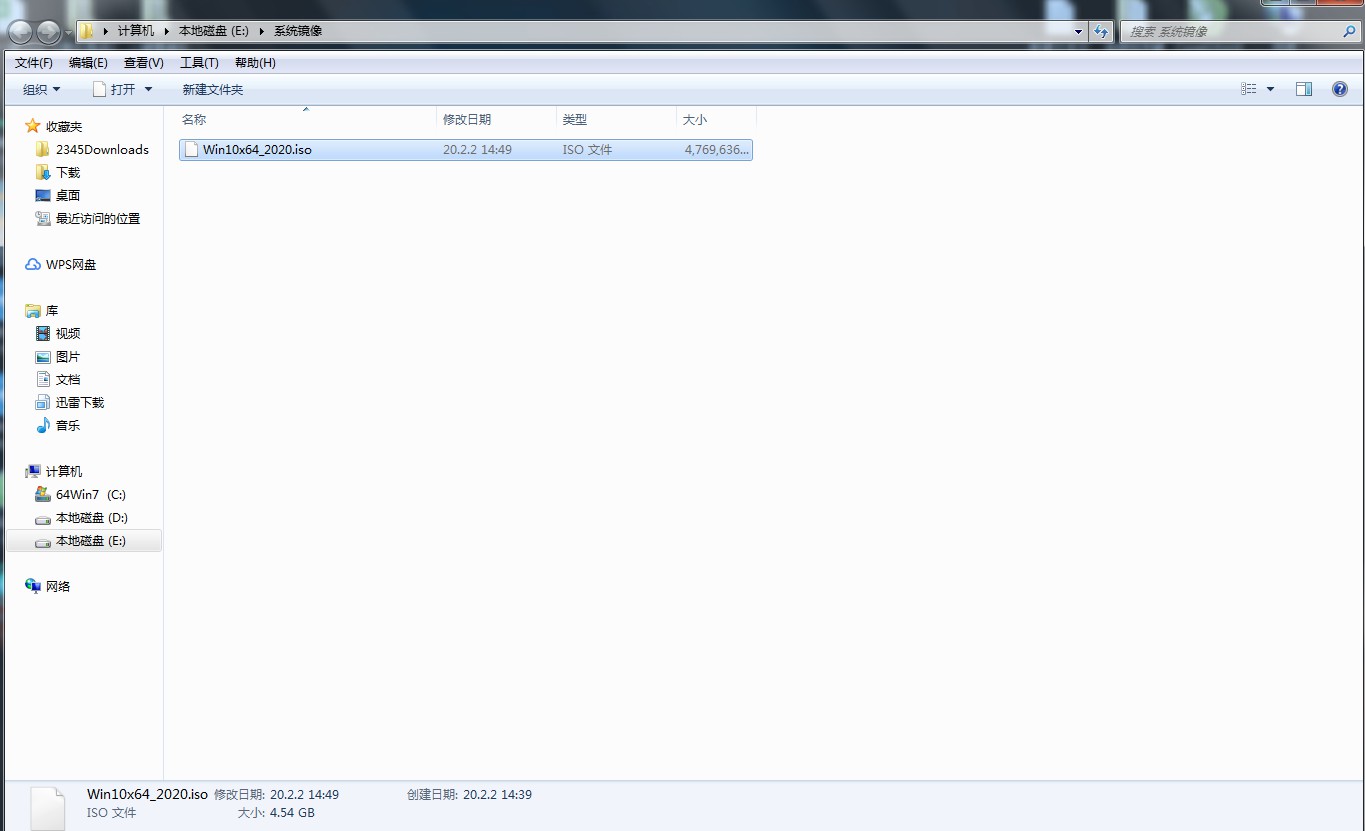
2.在云骑士官网下载并打开云骑士装机大师,点击右上角的启动U盘按钮。
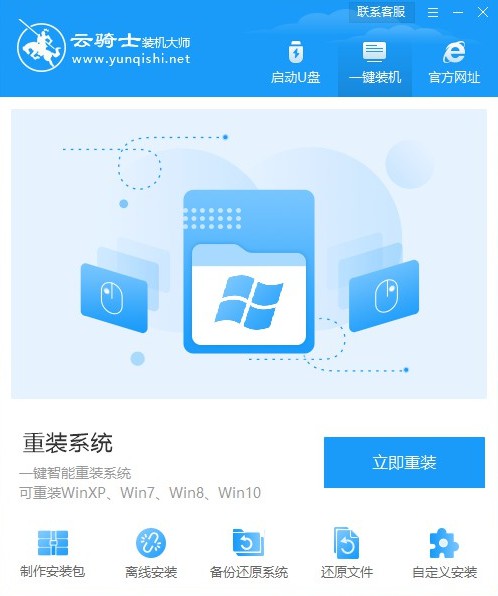
3.打开本地模式,点击安装到C盘。
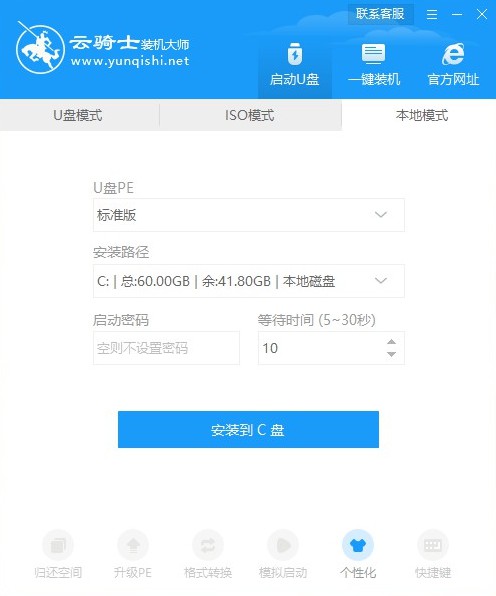
4.安装好之后重启电脑,在启动电脑过程中选择YunQiShi-WinPE这个选项。
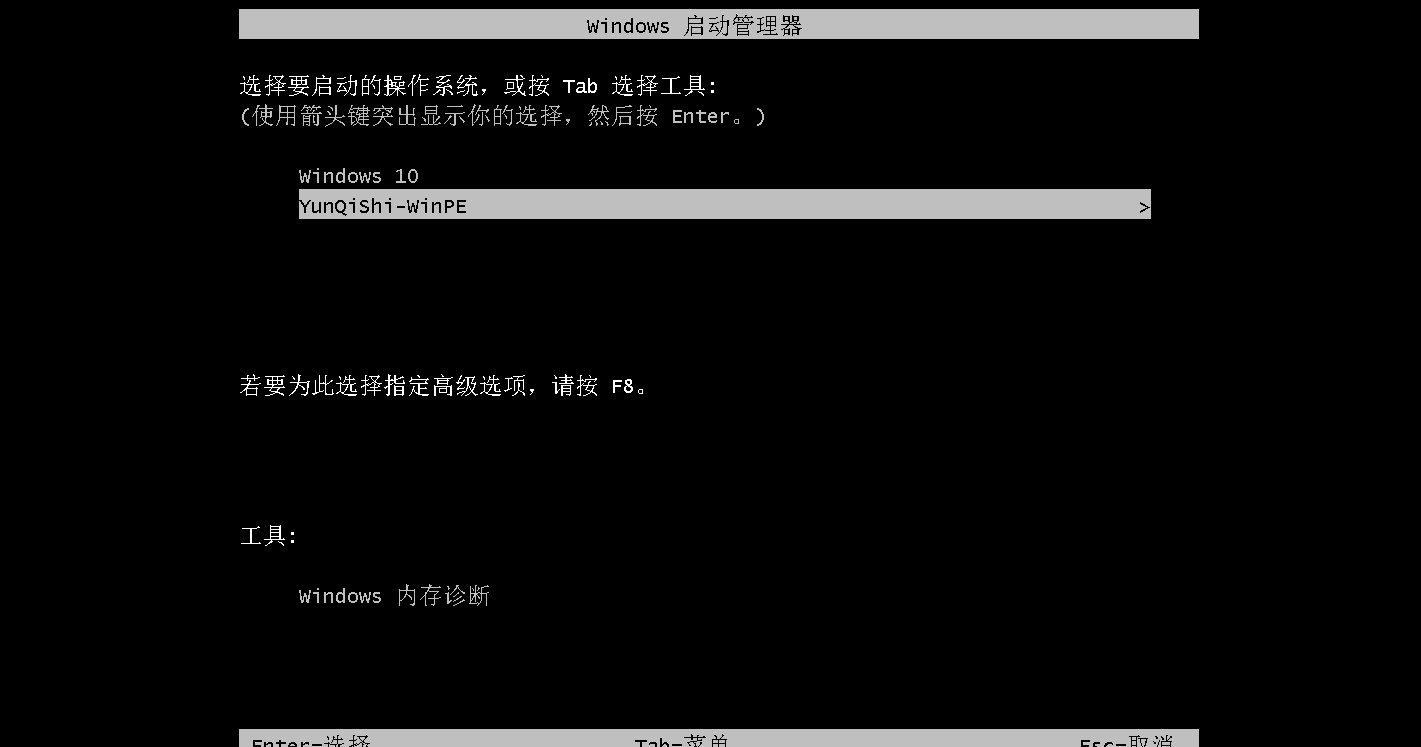
5.稍等片刻之后弹出云骑士装机大师,点击手动选择或者搜索镜像,搜索深度可以选择5,搜索到之后点击安装。
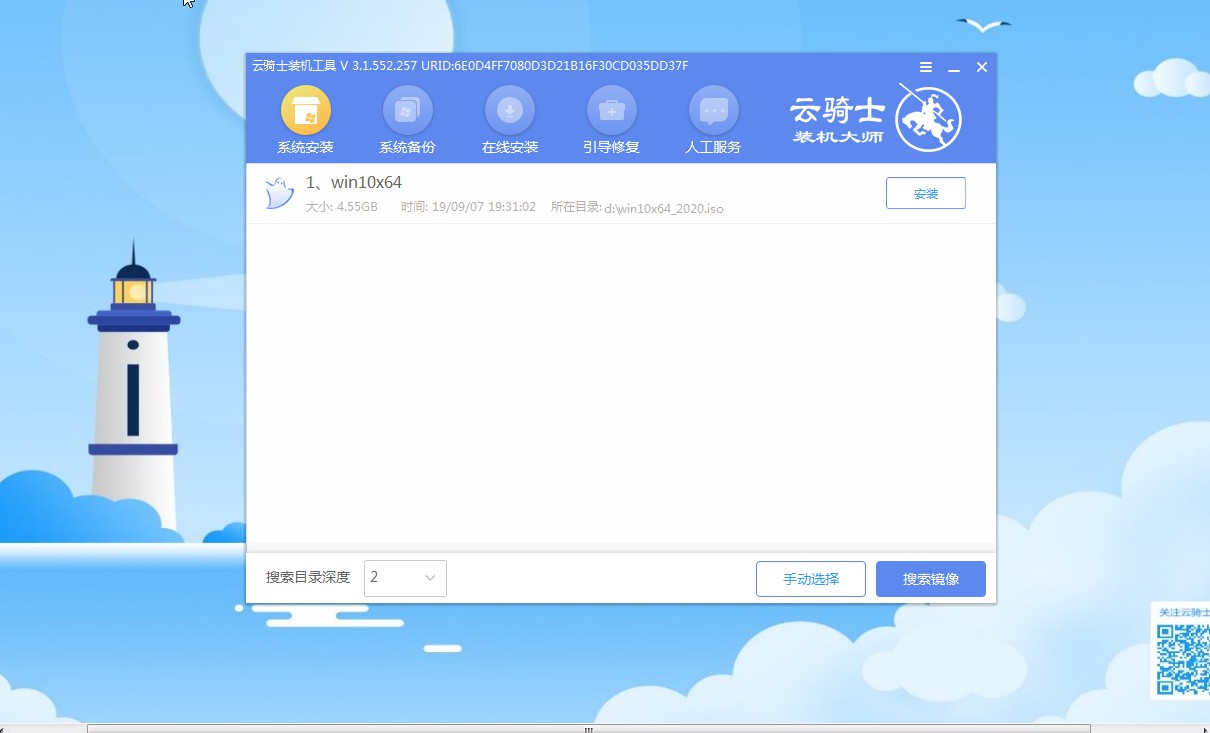
6.点击开始安装。
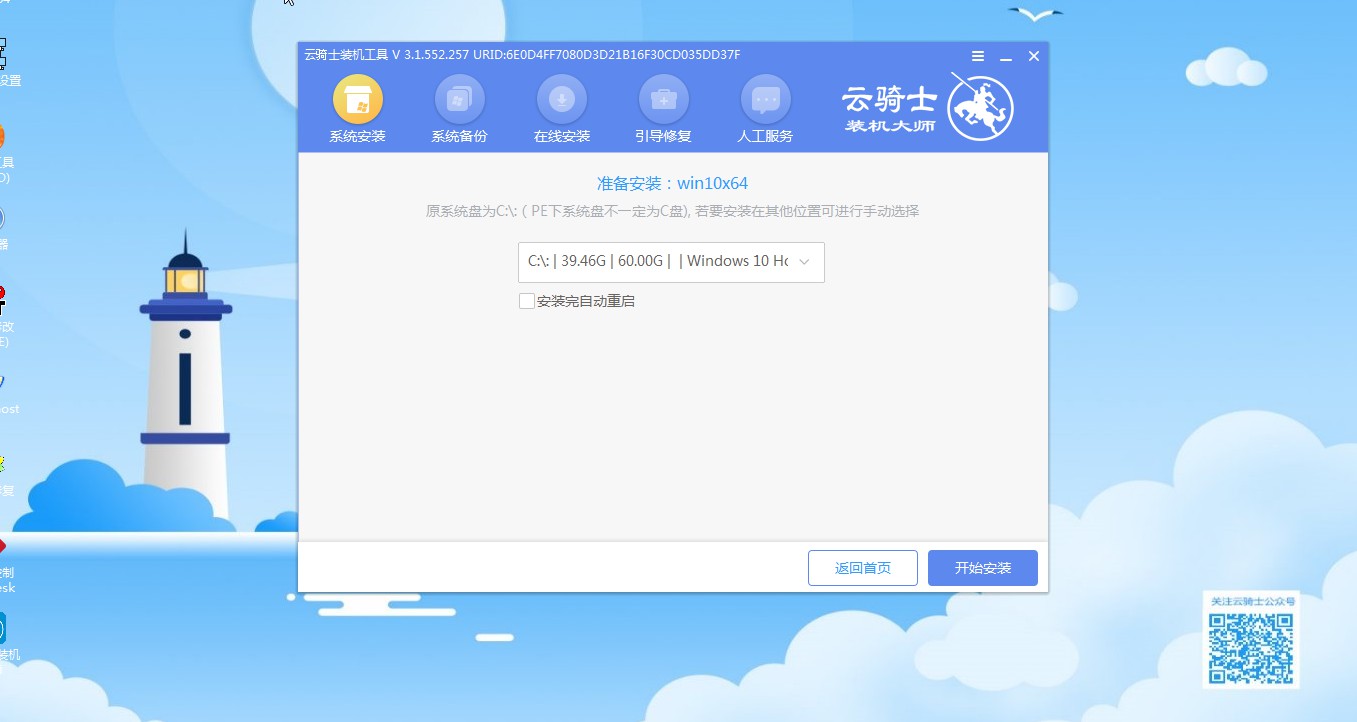
7.这步骤无需操作,云骑士软件会自动进行安装,请耐心等待。
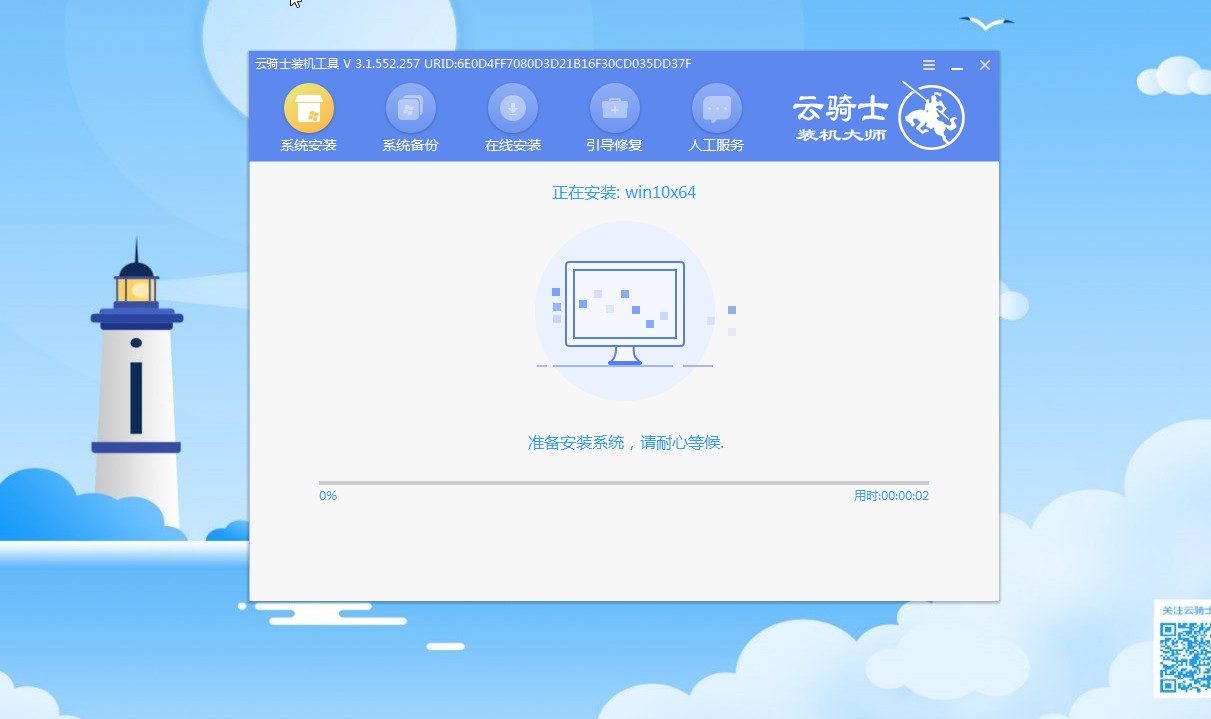
8.安装过程中会弹出引导修复工具进行写入引导文件,这里点击确定。
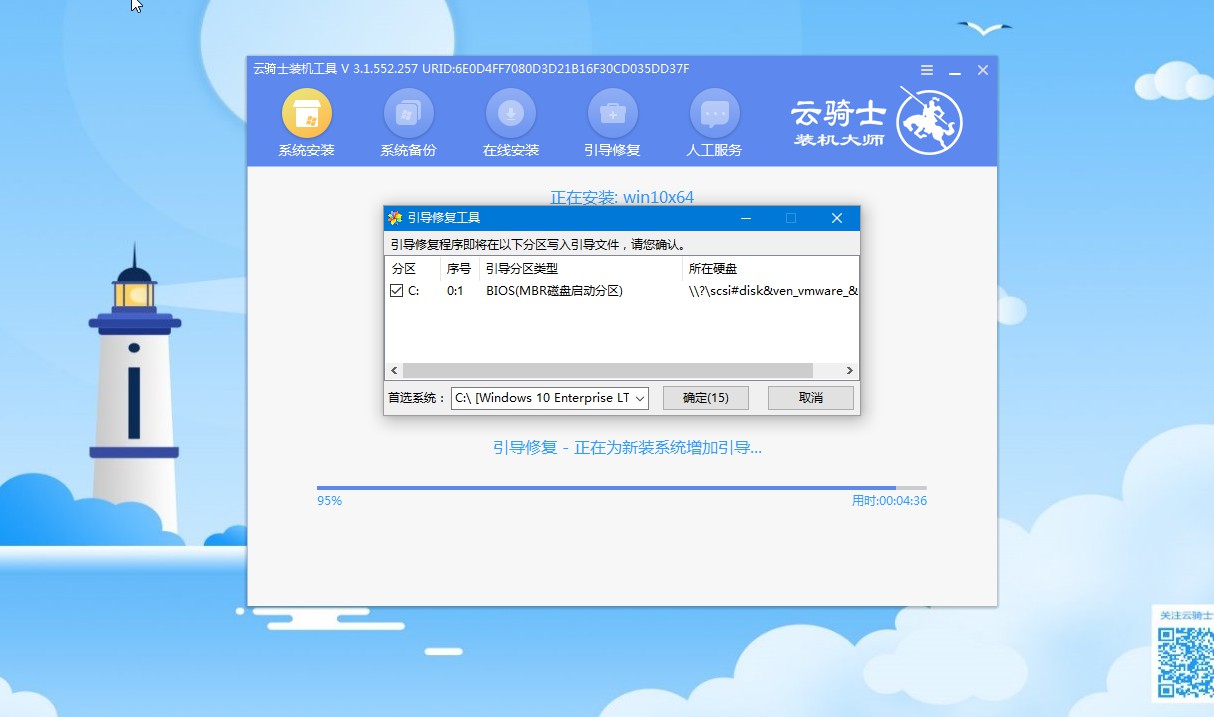
9.安装完成后点击立即重启。
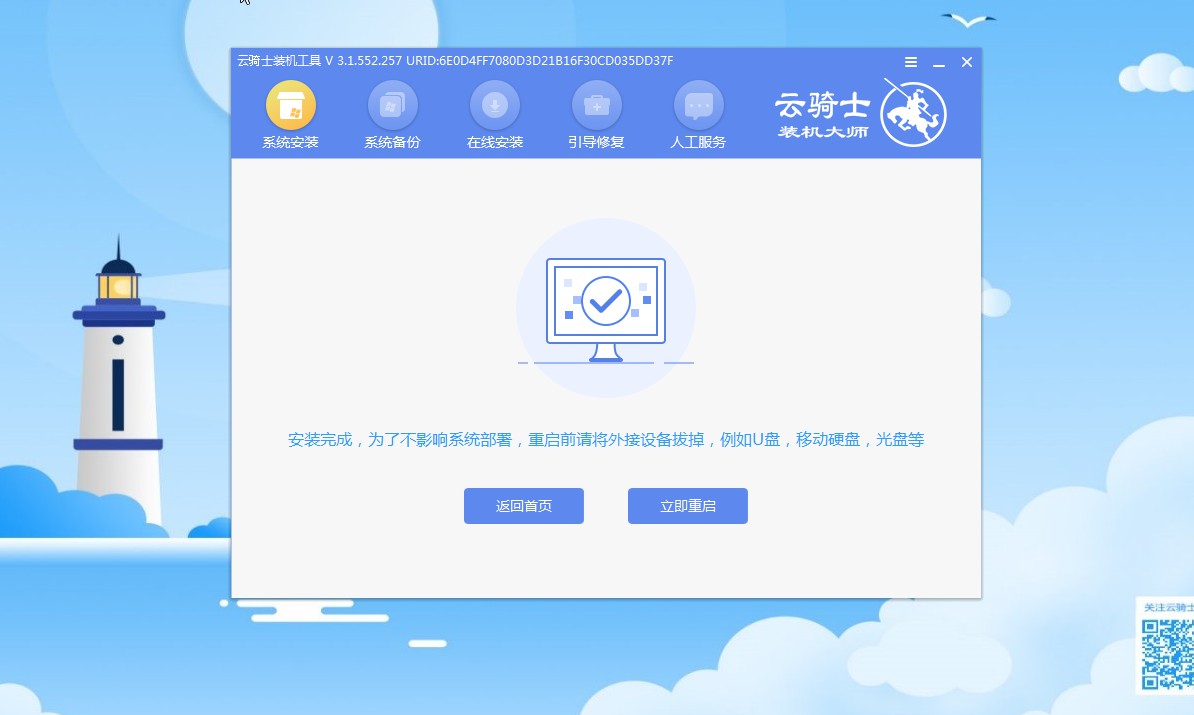
10.这一步骤无需用户操作,云骑士软件会自动安装设置系统。
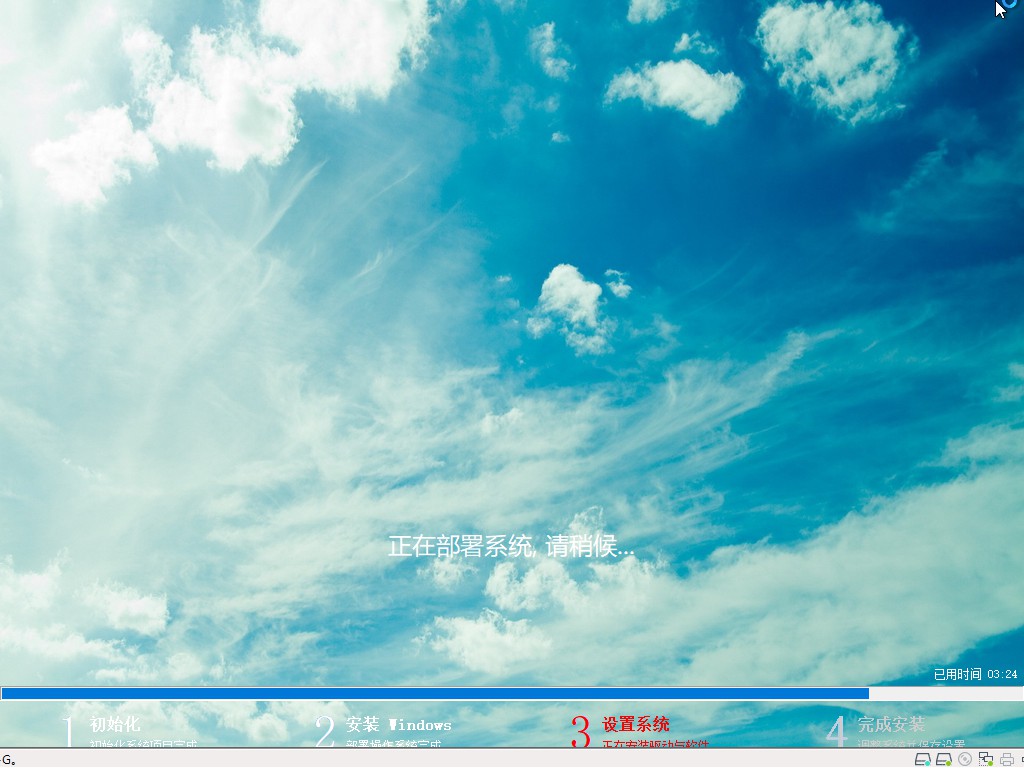
11.之后会弹出PPPoE窗口提示创建宽带连接,点击立即创建。
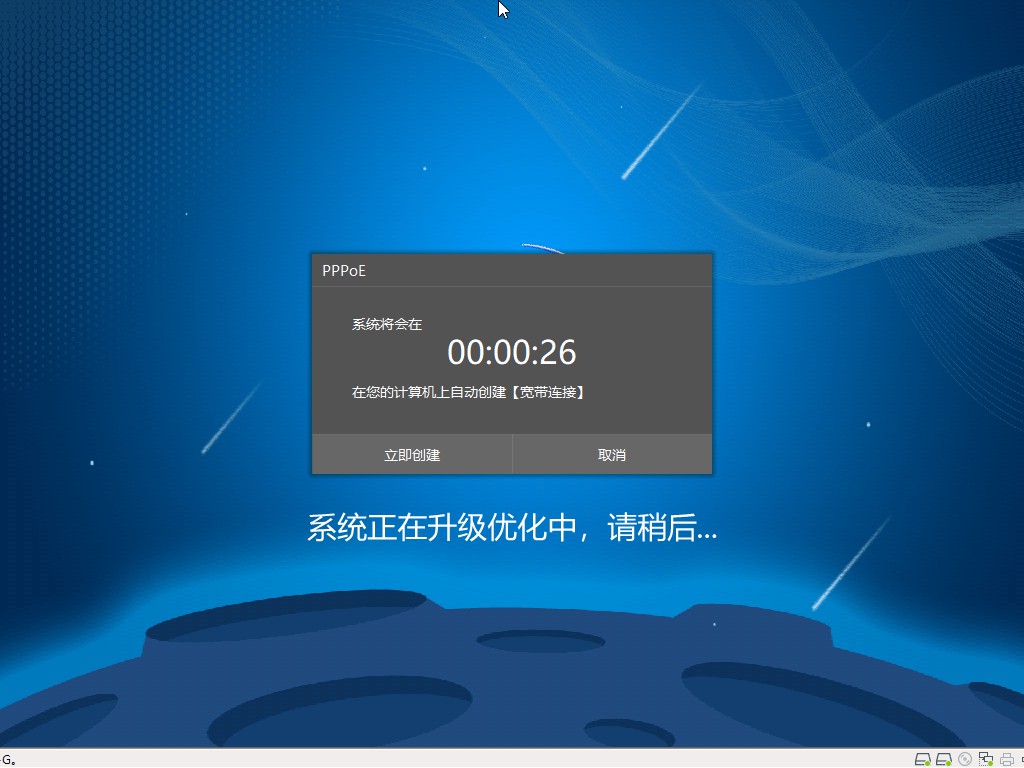
12.稍等片刻,进入桌面即完成win10系统重装。