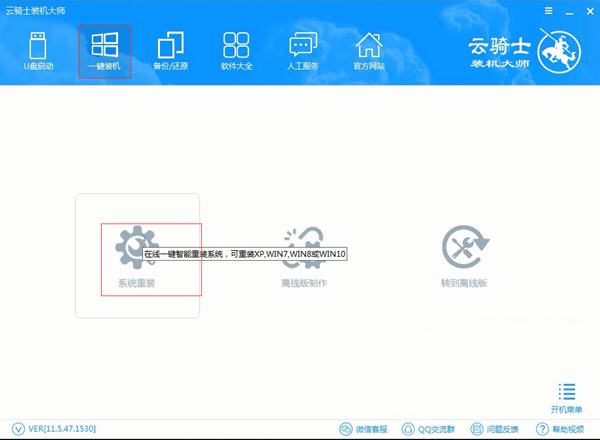文案作者:钟小新
文案作者:钟小新电脑长期使用会产生垃圾而导致系统变慢,如果操作失误还可能导致系统损坏,现在的教程大多是通用教程,所有电脑都可以安装那个教程来操作系统,不过今天要教大家的是神舟笔记本怎么一键重装系统,以重装win7系统为例,教大家如何重装系统。
神舟笔记本一键重装win7系统教程
01 在官网下载云骑士一键重装系统软件,下载好以后打开云骑士装机大师。

02 点击一键装机页面下的立即重装。
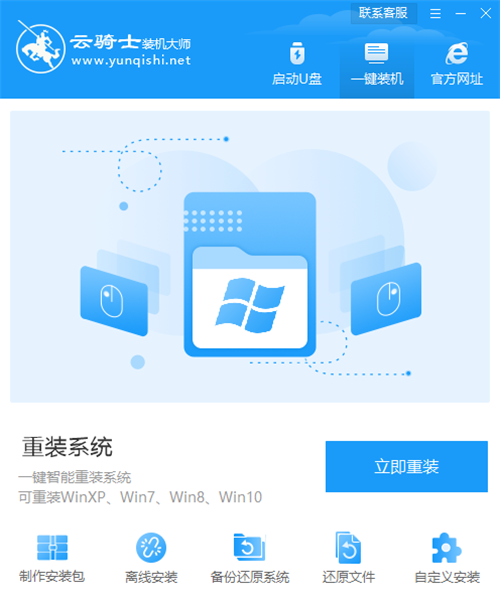
03 在这里选择windows7安装旗舰版32位系统,然后点击下一步。
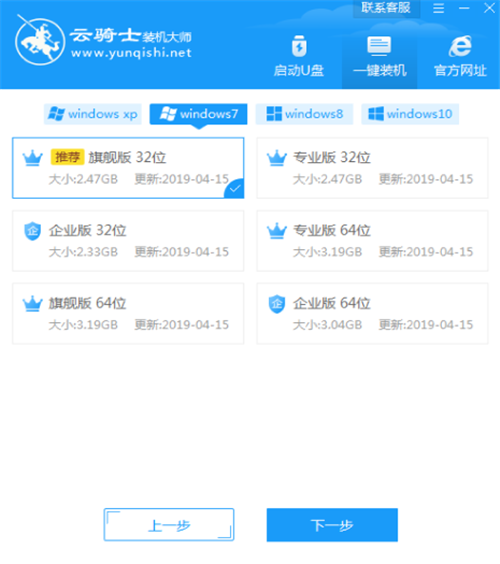
04 然后自由选择软件,接着就进入了资料备份环节,接下来云骑士就开始进行系统镜像、系统软件 设备驱动、驱动备份的下载。
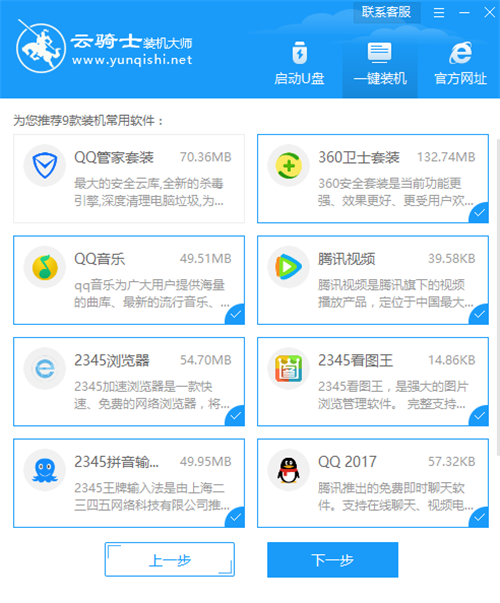
05 下载完成后,重启电脑,选择YunQiShi PE进入系统。
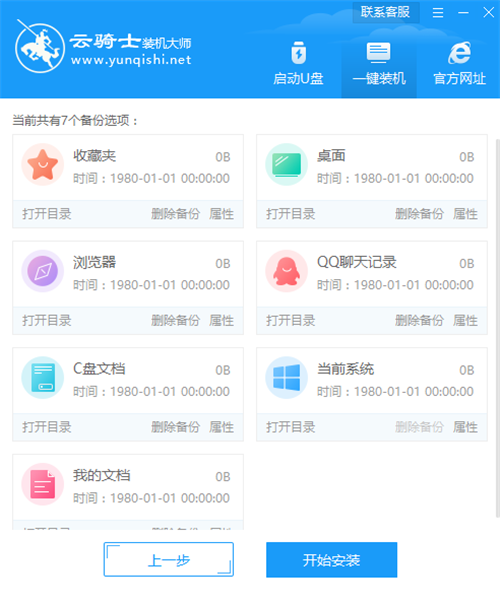
06 等待进入系统后,无需操作,云骑士会自动打开进行安装系统,大家耐心等待即可。
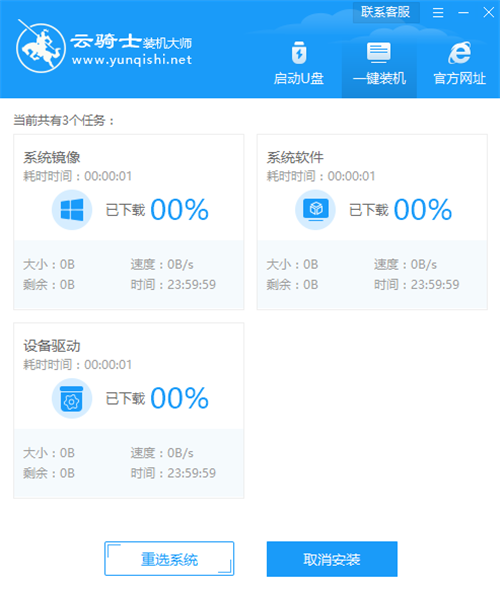
07 安装过程中弹出引导修复工具,进行写入引导文件,点击确定。
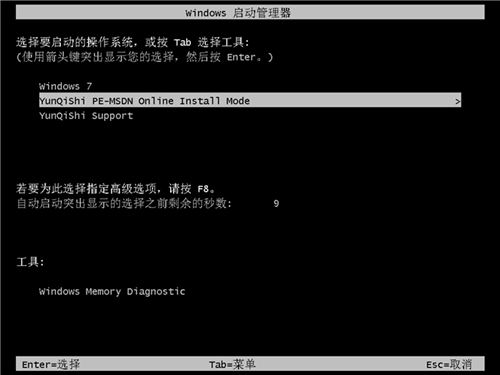
08 提示检测到PE文件,点击确定进行PE引导菜单回写。
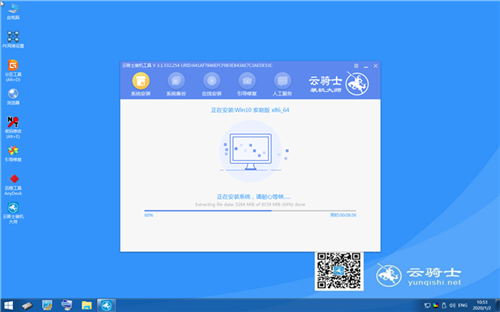
09 安装完成后,拔掉所有外接设备,如U盘 移动硬盘 光盘等,然后点击立即重启。
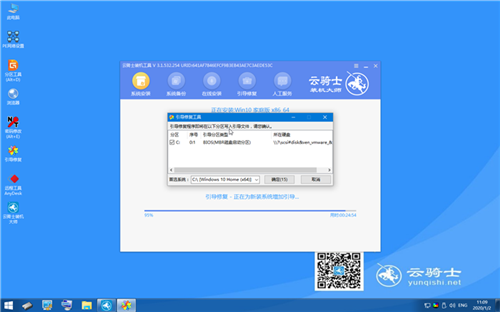
10 重启过程中,选择Windows 7系统进入,等待安装。
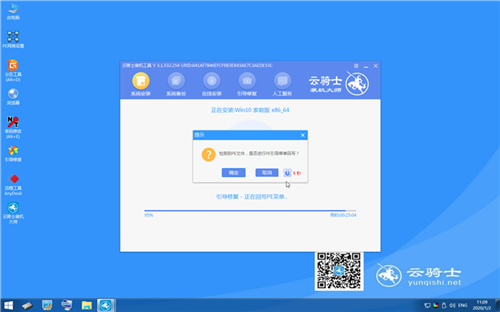
11 弹出自动还原驱动文件,点击是,还原本地存在的驱动备份文件。
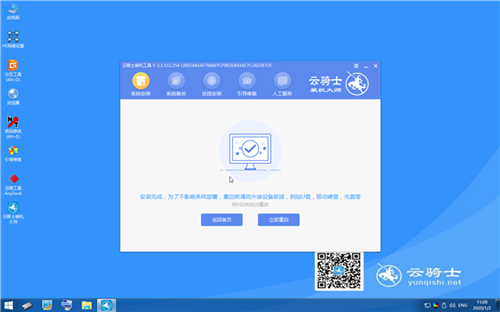
12 弹出选择操作系统界面,选择windows7,回车进入系统。
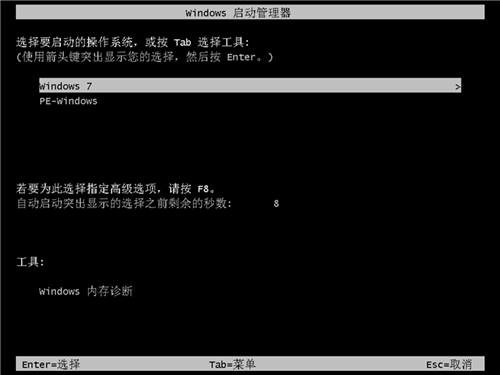
13 之后无需操作,耐心等待系统准备就绪,升级优化。
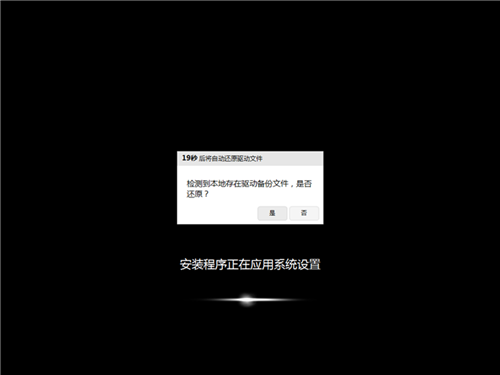
14 升级优化过程中,弹出宽带连接提示窗口,可以点击立即创建,创建宽带连接。同时有软件管家工具,可以自行选择常用的软件,一键安装即可。
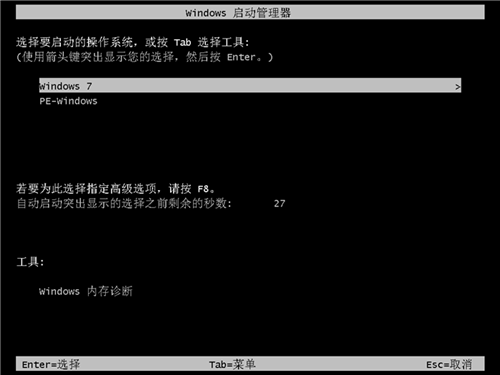
15 等待优化完成,重启进入系统,即完成重装。

不了解bios的话,就会感觉它就是一本天书,但是u盘装系统又不可避免需要进bios设置u盘启动,使用神舟笔记本的人非常多,今天就给大家介绍神舟笔记本bios设置u盘启动教程。
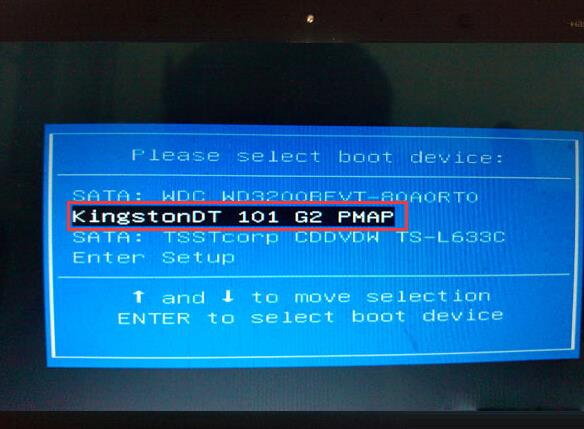
神舟电脑是比较受欢迎的一个电脑品牌,电脑的系统使用久了会越来越卡,对于新手来说怎么重装系统是一个比较烦恼的问题,那么神舟笔记本电脑如何一键重装系统呢?接下来以云骑士重装win10系统为例,分享一下神舟重装系统的教程。