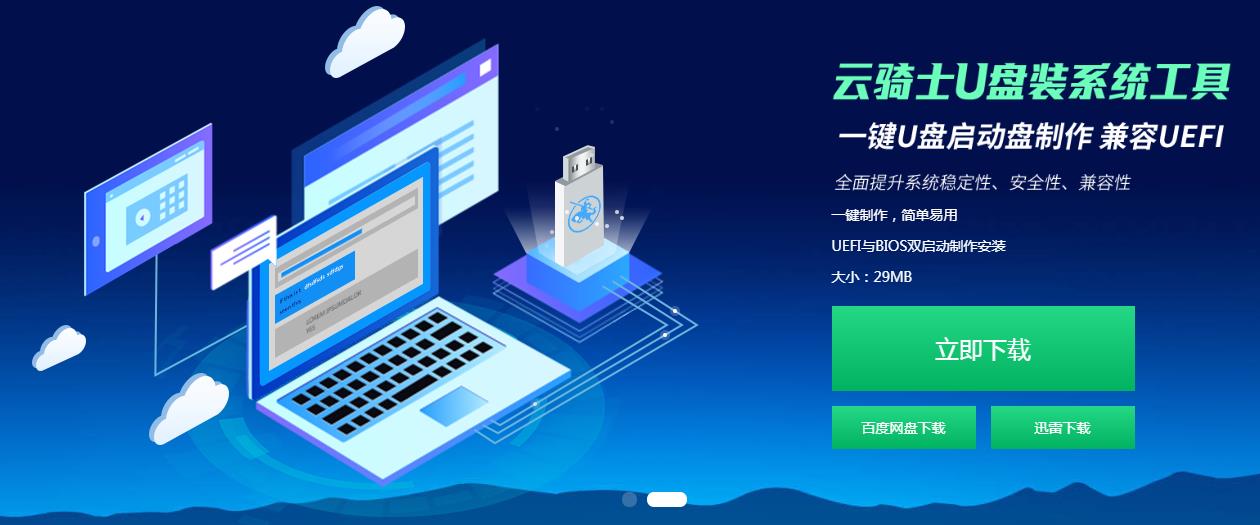文案作者:betty
文案作者:betty使用电脑的过程中免不了会有磕磕碰碰的时候,如电脑感染顽固病毒木马,杀毒软件查杀不了,出现系统瘫痪不能使用,经常死机等一系列的问题。这个时候如果找不到具体原因,最好的办法就是重装系统。今天就跟大家聊聊台式机怎么一键重装系统win7。
一键重装系统win7操作步骤
01 在官网下载云骑士一键重装系统软件,下载好以后打开云骑士装机大师。

02 点击一键装机页面下的立即重装。
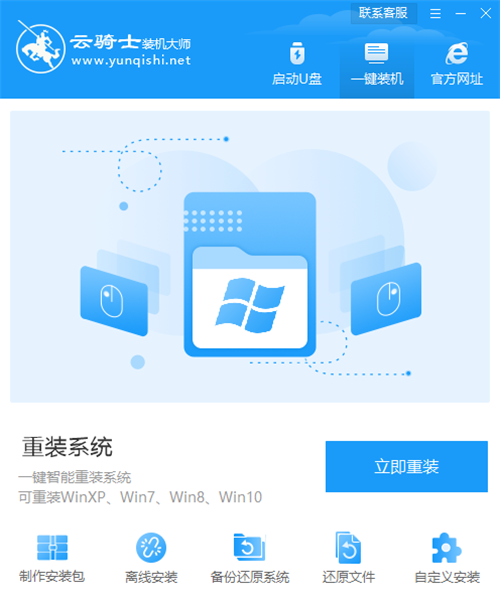
03 在这里选择windows7安装旗舰版32位系统,然后点击下一步。
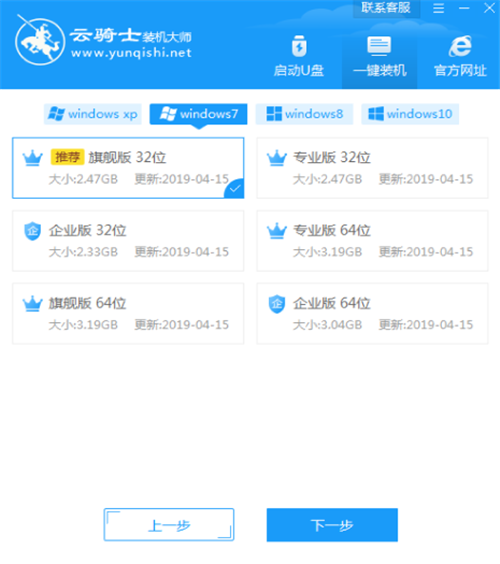
04 然后自由选择软件,接着就进入了资料备份环节,接下来云骑士就开始进行系统镜像、系统软件 设备驱动、驱动备份的下载。
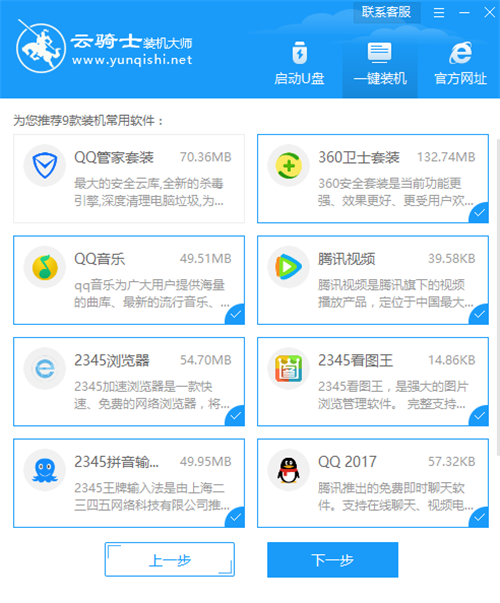
05 下载完成后,重启电脑,选择YunQiShi PE进入系统。
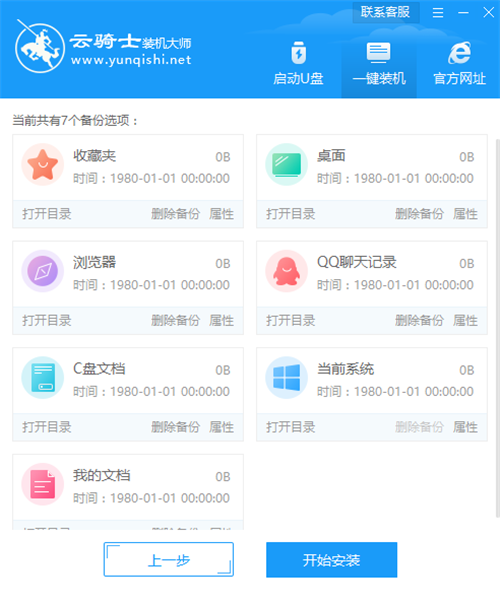
06 等待进入系统后,无需操作,云骑士会自动打开进行安装系统,大家耐心等待即可。
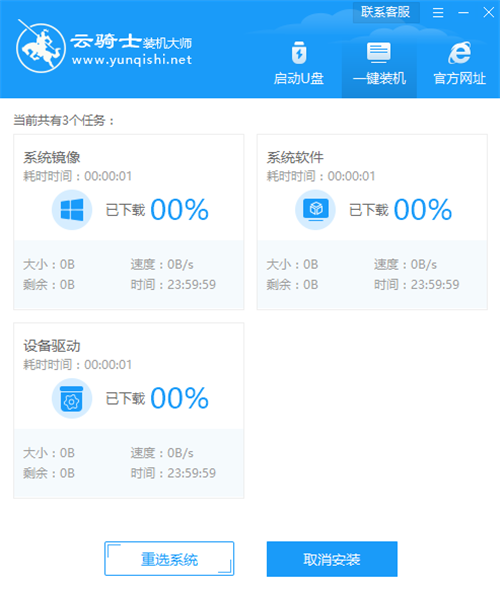
07 安装过程中弹出引导修复工具,进行写入引导文件,点击确定。
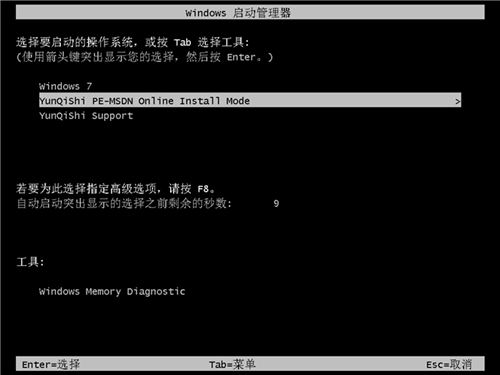
08 提示检测到PE文件,点击确定进行PE引导菜单回写。
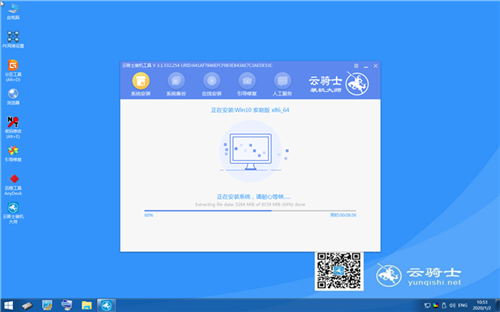
09 安装完成后,拔掉所有外接设备,如U盘 移动硬盘 光盘等,然后点击立即重启。
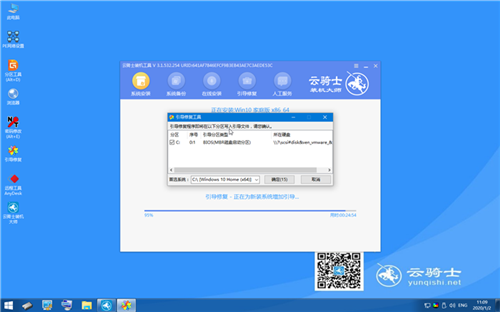
10 重启过程中,选择Windows 7系统进入,等待安装。
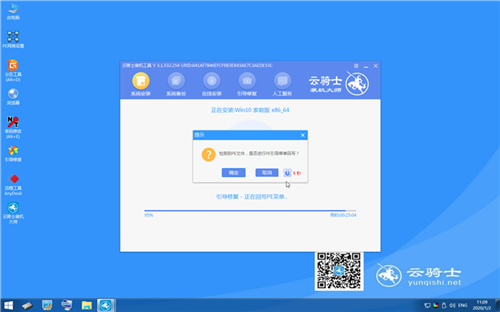
11 弹出自动还原驱动文件,点击是,还原本地存在的驱动备份文件。
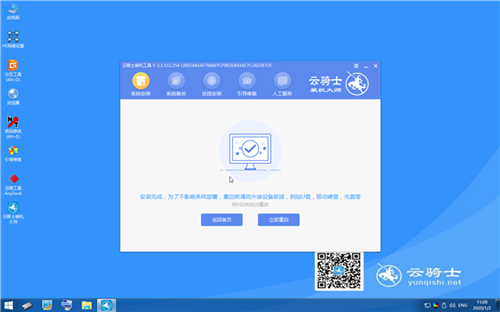
12 弹出选择操作系统界面,选择windows7,回车进入系统。
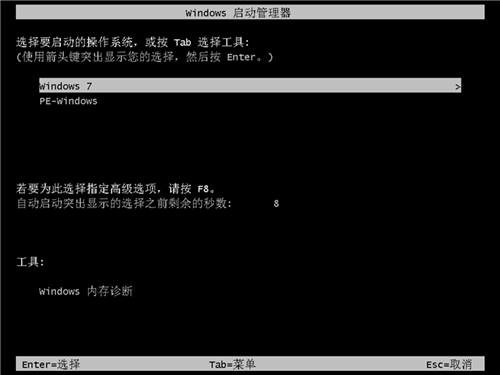
13 之后无需操作,耐心等待系统准备就绪,升级优化。
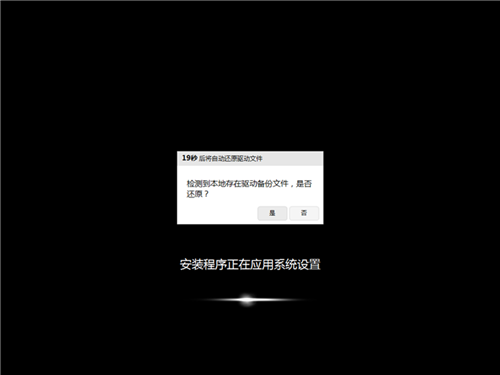
14 升级优化过程中,弹出宽带连接提示窗口,可以点击立即创建,创建宽带连接。同时有软件管家工具,可以自行选择常用的软件,一键安装即可。
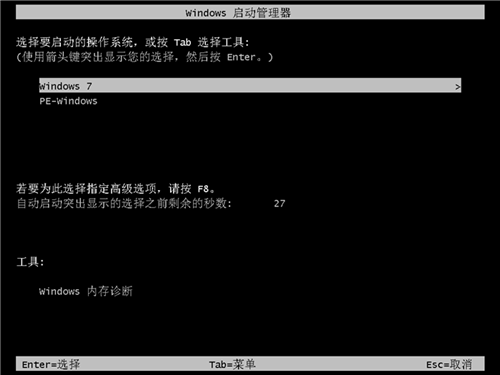
15 等待优化完成,重启进入系统,即完成重装。

最近有用户说不知道为什么一键重装系统后电脑就一直重启,用一键重装电脑一直重启该怎么解决?下面给大家介绍一下用一键重装电脑一直重启的解决方法。
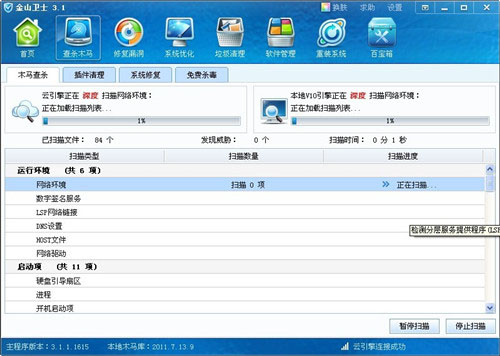
电脑小白一键重装系统失败后蓝屏怎么办?当出现这种问题时,作为电脑小白用户可能慌了,导致出现这种情况的原因,大部分是使用在线重装后安装失败导致的,不过也不要怕。一般在线重装系统失败我们仍然可以通过制作启动U盘的方式来拯救您的系统。以下是详细的图文教程。