 文案作者:叶子猪
文案作者:叶子猪很多人都是使用台式电脑进行办公,不过使用久了电脑系统总是会出现故障问题,如果严重的话就需要进行重装系统。今天就用最简单的一键重装方式教大家重装win7系统,有需要的小伙伴可以学习一下。
台式电脑怎么一键重装操作步骤
01 在浏览器上搜索云骑士官网。在官网下载云骑士一键重装系统软件之后打开云骑士装机大师。

02 打开后软件会自动配置用户的电脑信息,点击立即重装。
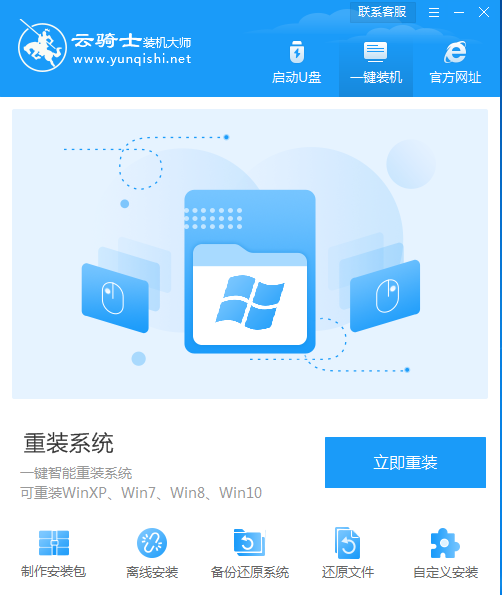
03 然后云骑士会检测本地环境是否符合装机条件,等检测完毕后点击下一步。
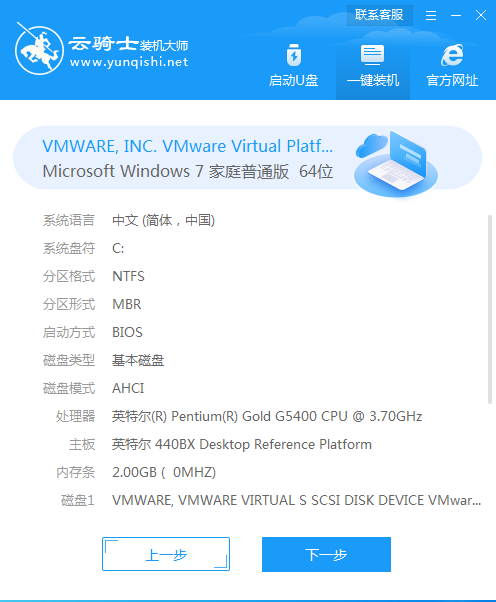
04 接着进入选择系统的界面,这里可以看到有windows xp windows7 windows8 windows10各种版本系统给用户选择,这里以win7专业版64位为例,然后点击下一步。
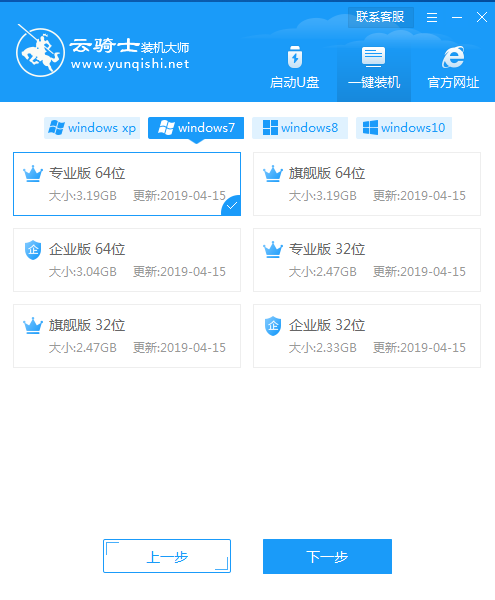
05 这里会推荐装机常用软件,可以自由选择,选择的软件可以帮助用户在重装时一并安装,省去用户装完系统后去寻找软件的时间。
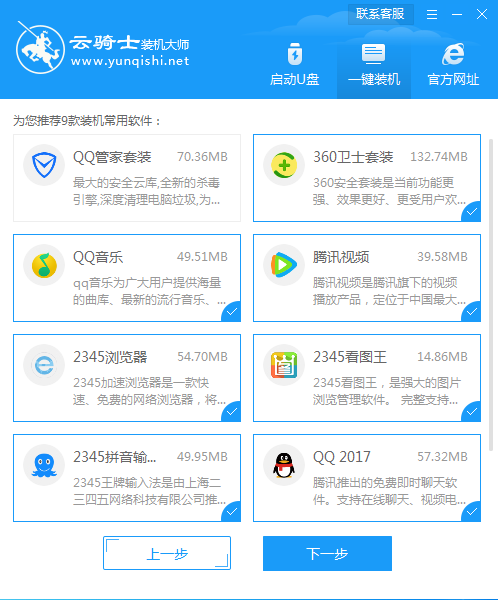
06 接着就进入了资料备份界面,建议备份一下需要保留的文件,或者自行备份到其他盘,因为系统重装以后C盘的文件会全部清空,选择备份的文件以后点击右下角的开始安装。
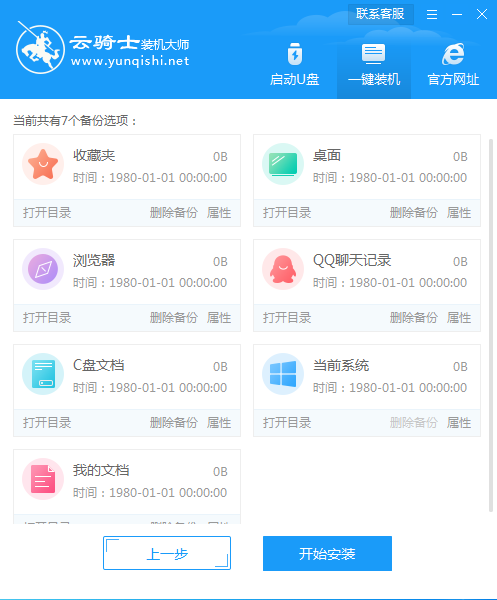
07 接下来云骑士就开始进行系统镜像 系统软件 设备驱动 驱动备份的下载。如果想换一个系统下载,则可以点击重选系统,进行取消更换。下载的系统文件较大,请耐心等待。
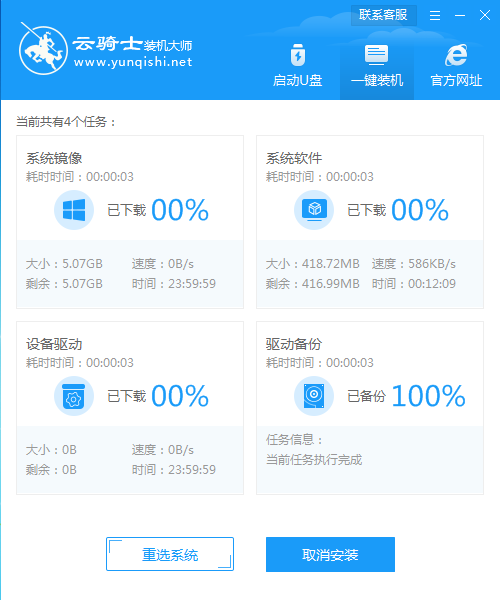
08 下载完成后,重启电脑。
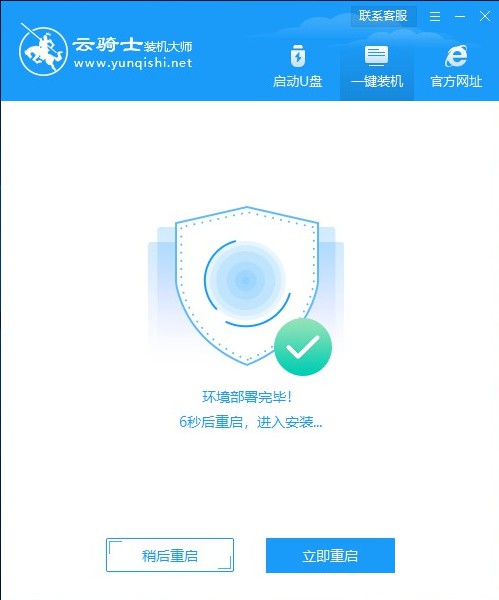
09 选择YunQiShi PE进入系统。

10 等待进入系统后,无需操作,云骑士会自动打开进行安装系统,耐心等待即可。
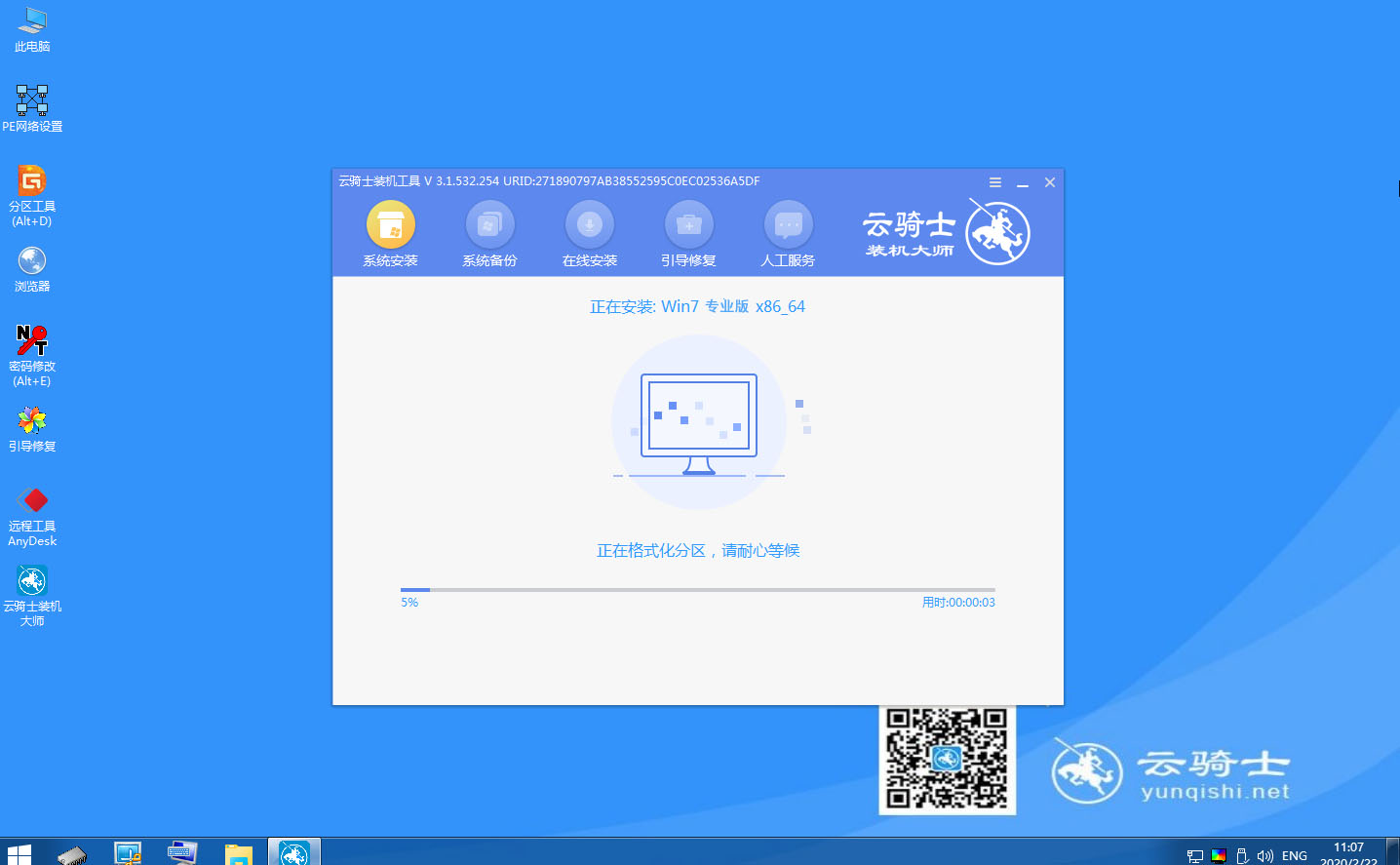
11 安装过程中会弹出引导修复工具,进行写入引导文件,点击确定。
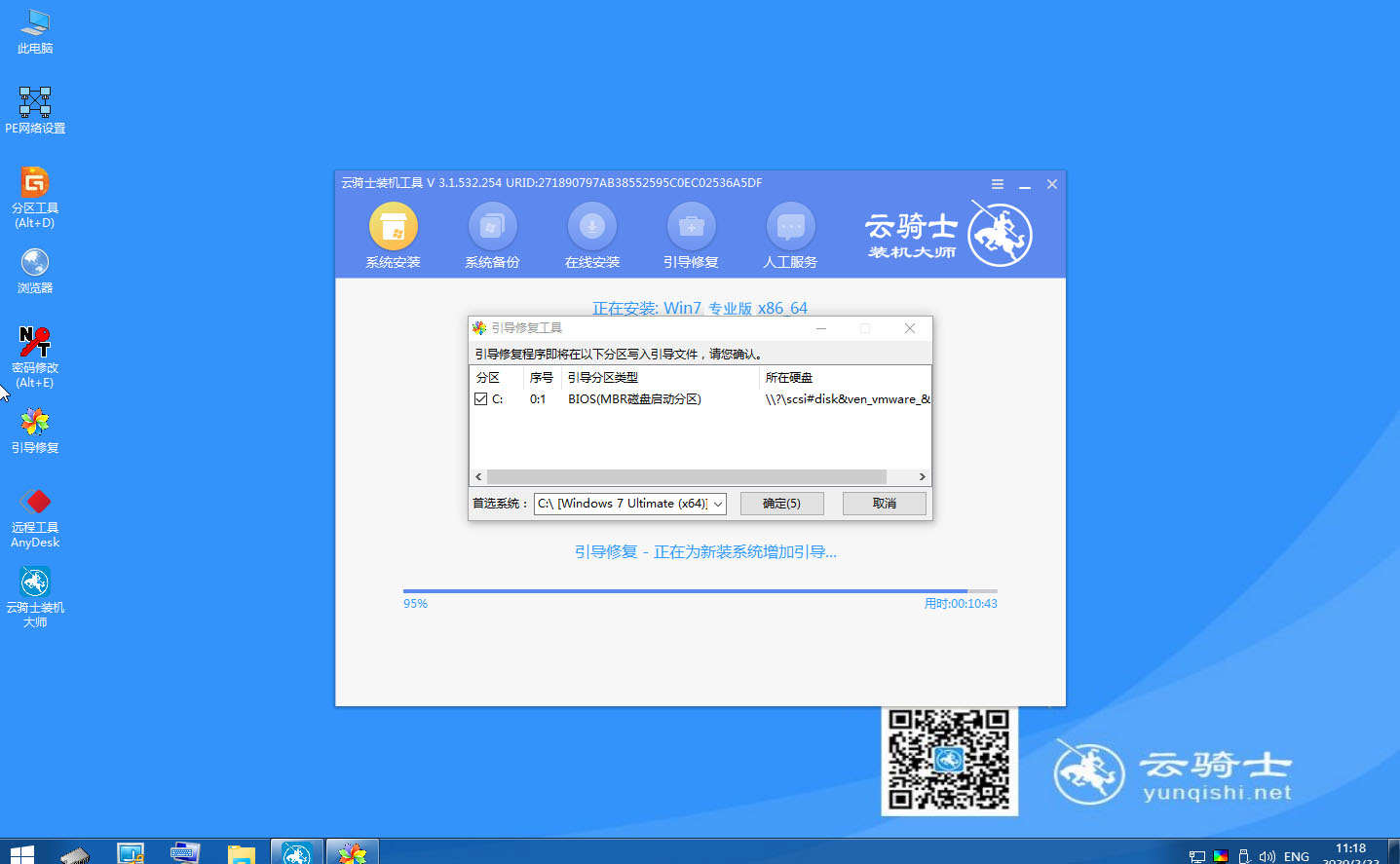
12 安装完成后点击立即重启。
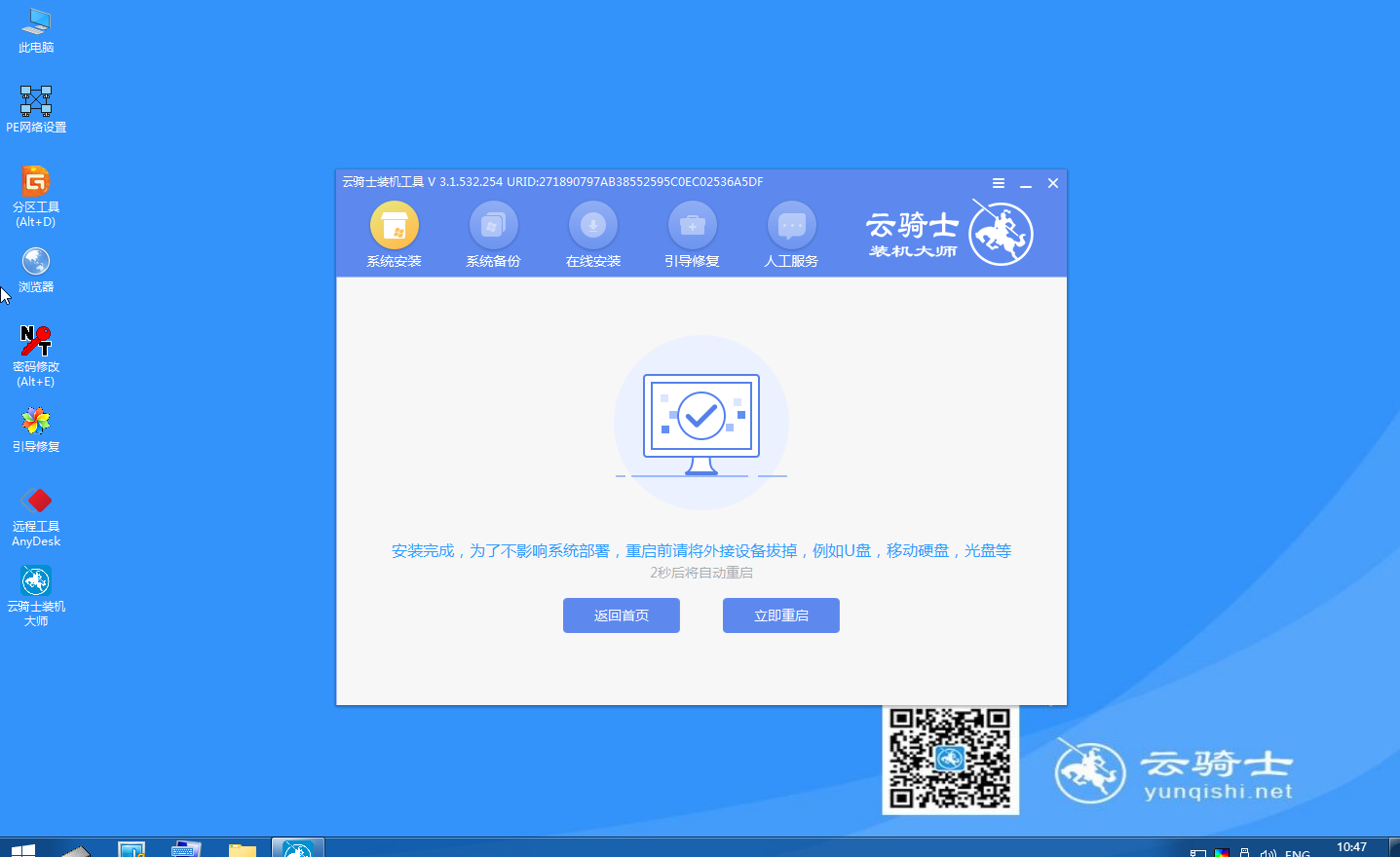
13 重启过程中,选择Windows 7系统进入,等待安装。
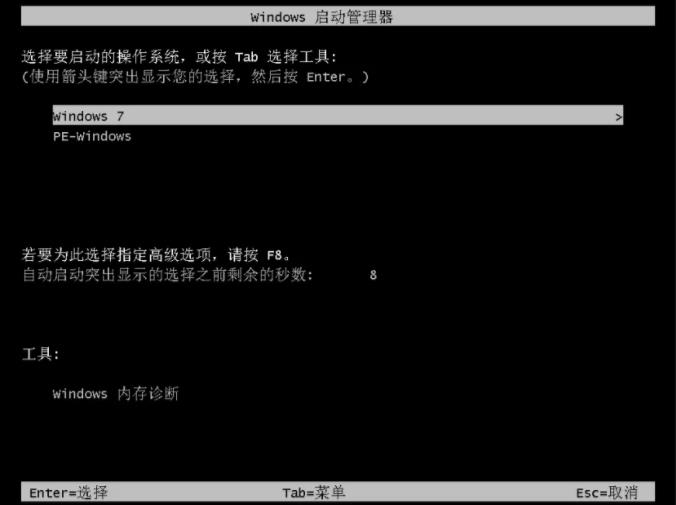
14 弹出选择操作系统界面,选择windows7,回车进入系统。
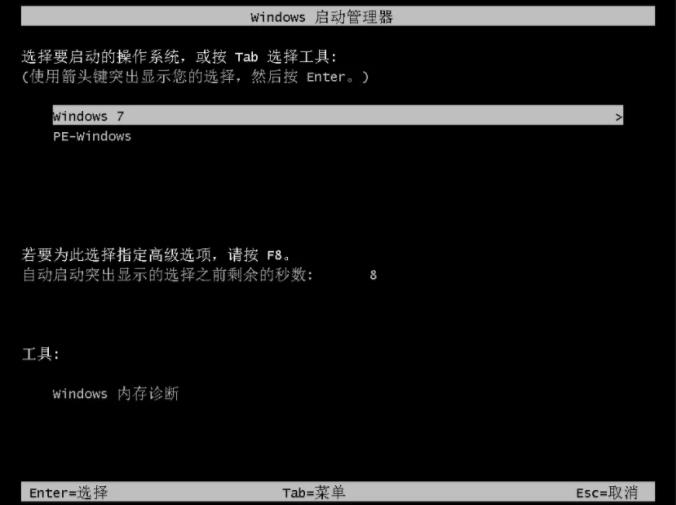
15 之后无需操作,耐心等待系统准备就绪,自动升级优化。

16 升级优化过程中,会弹出宽带连接提示窗口,点击立即创建,创建宽带连接。同时有软件管家工具,可以自行选择常用的软件,一键安装即可。
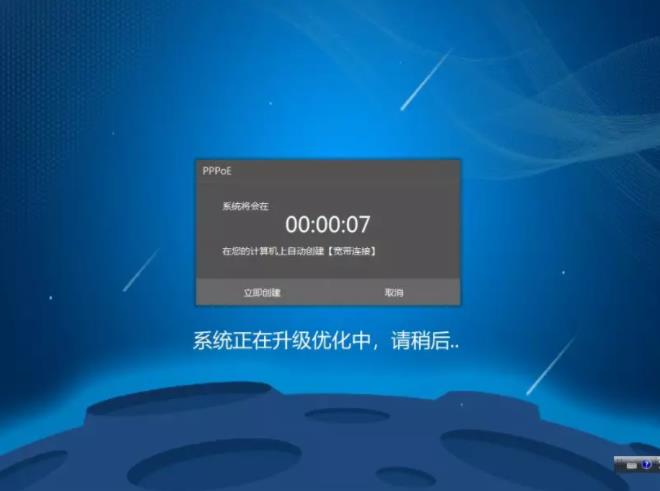
17 等待优化完成,重启进入系统,即可完成系统重装。

一些Win7用户在打开自己的电脑后,发现桌面上的图标全部都变成了Word图标,这个问题该如何解决呢?对于这个问题,现在就和大家一起分享下解决的方法吧。
Win7桌面图标变成Word图标怎么办
1、双击打开桌面上的计算机文件夹。

2、依次定位到:C盘根目录;

3、双击打开 C:/用户(Users)文件夹;

4、用户/Administrator(用户名);

5、Administrator(用户名)/AppData;

6、AppData/Local;
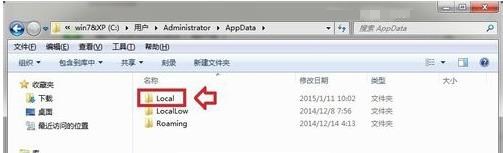
7、Local/IconCache.db ←删除此缓存,重启电脑即可重建正常的图标缓存。







