 文案作者:叶子猪
文案作者:叶子猪有用户在一键重装系统时遇到本机不支持的提示。其实这是电脑分区类型和UEFI引导设置有冲突的问题,因为现在很多新的电脑都用GTP分区和UEFI启动了,这种类型是无法一键重装系统的,需要手动把修改回去。下面就来介绍一下一键重装系统本机不支持的解决方法。
修改UEFI
1、首先进入bios,不同的主板进入BIOS的按键有所不同,常见的有:F1、F2、F11、F12、Del等。

2、也可以看电脑开机时屏幕提示的按键,一般都会有提示。

3、进入到BIOS界面后用方向键移动项目,回车键选择。
4、如果有以下选项,就需要修改,Secure Boot改成Disabled,禁用安全启动;CSM改成Enable或Yes,表示兼容;Boot mode或UEFI mode改成Legacy,表示传统启动方式;OS Optimized Defaults改成Disabled或Other OS,禁用默认系统优先设置。

5、部分机型需设置BIOS密码才可以修改Secure Boot,找到Set Supervisor Password设置密码,修改完成后按F10保存退出即可。
修改分区类型
1、将制作好的云骑士U盘启动盘插入电脑,重启电脑,开机时按U盘启动快捷键,选择U盘启动。
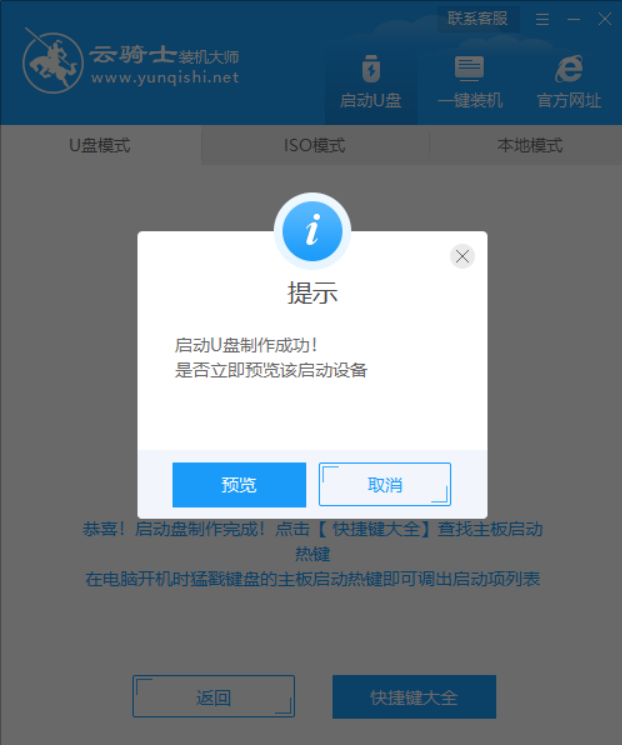
2、当遇到有显示Please select boot device选择界面,则选择UEFI的USB启动项进入系统引导选项界面,选择windows 10 PE进入系统。
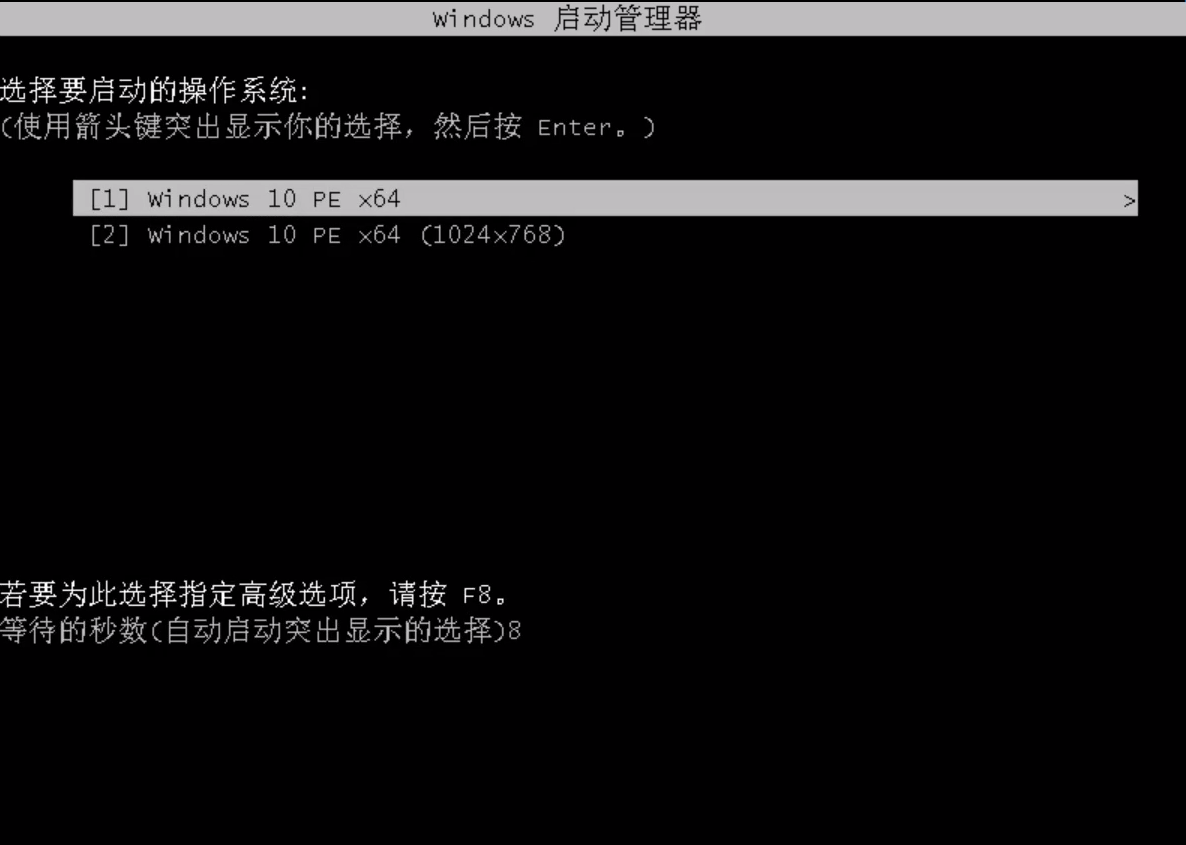
3、在PE桌面打开分区工具。

4、选择需要更改分区类型的磁盘,点击快速分区。

5、分区类型选择MBR,然后点击快速分区即可。

6、分区类型修改完成后就可以开始安装win7了。
安装win7系统
01 在PE内打开云骑士装机大师,进入后云骑士软件会自动搜索系统镜像打开,选择win7系统镜像后点击安装。
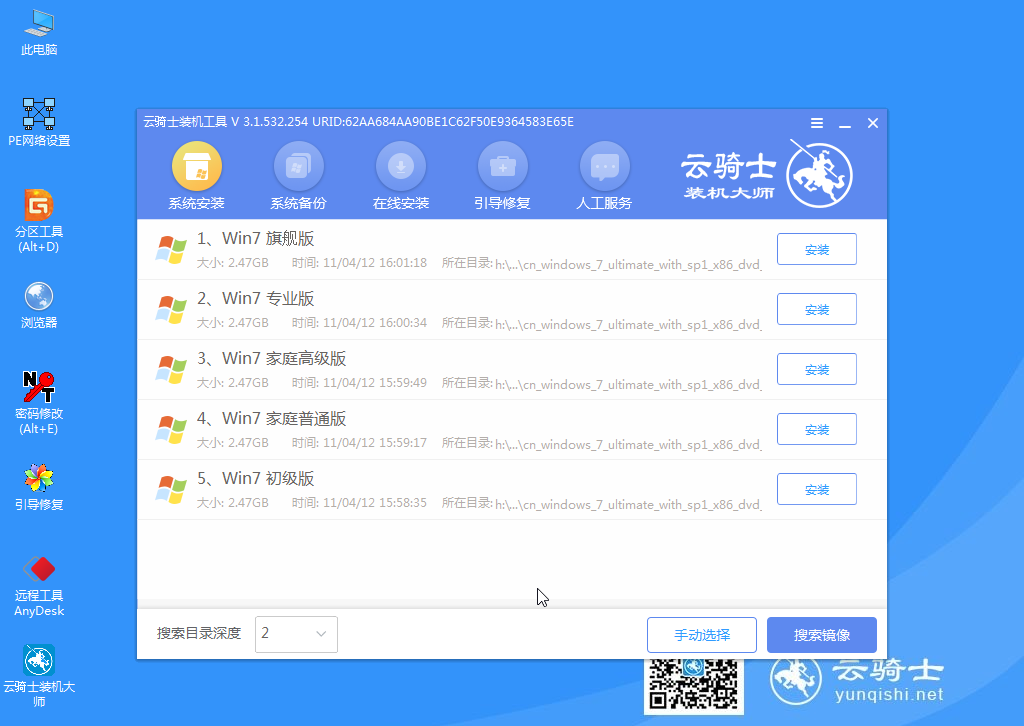
02 点击开始安装。
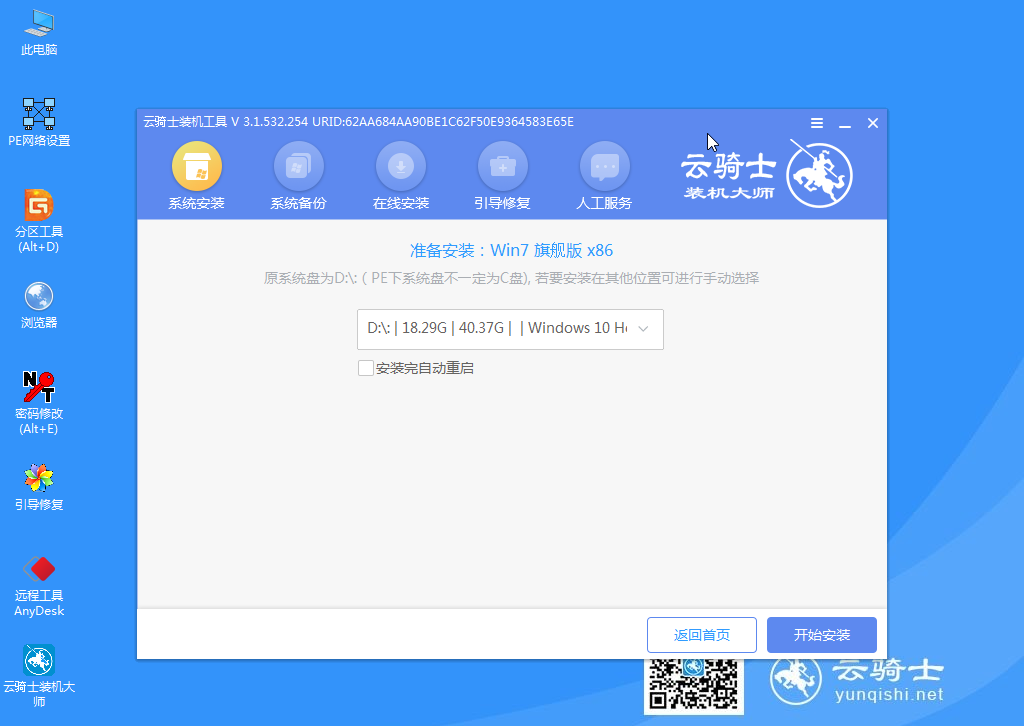
03 这里请耐心等待。
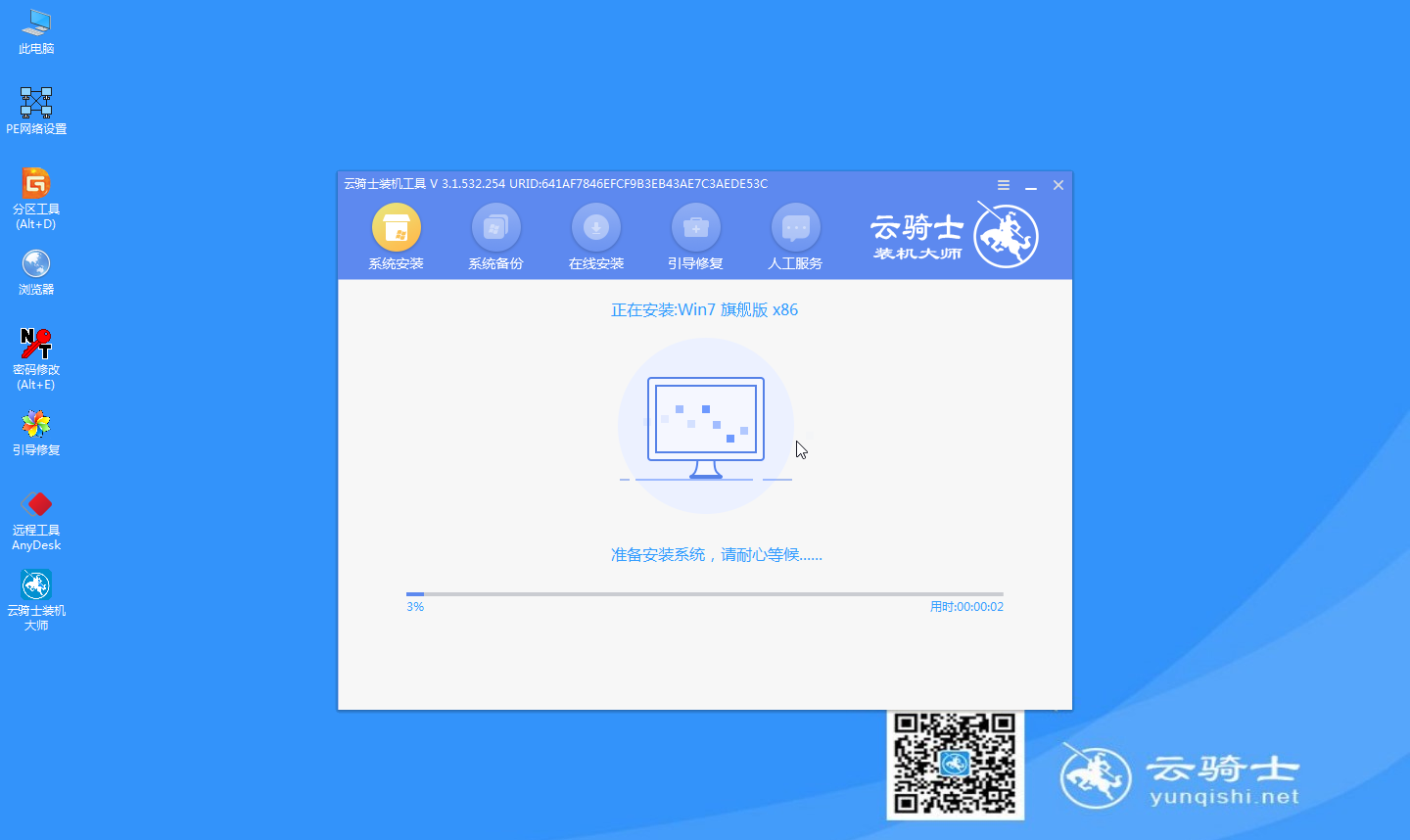
04 安装完成之后点击立即重启并且拔出U盘。
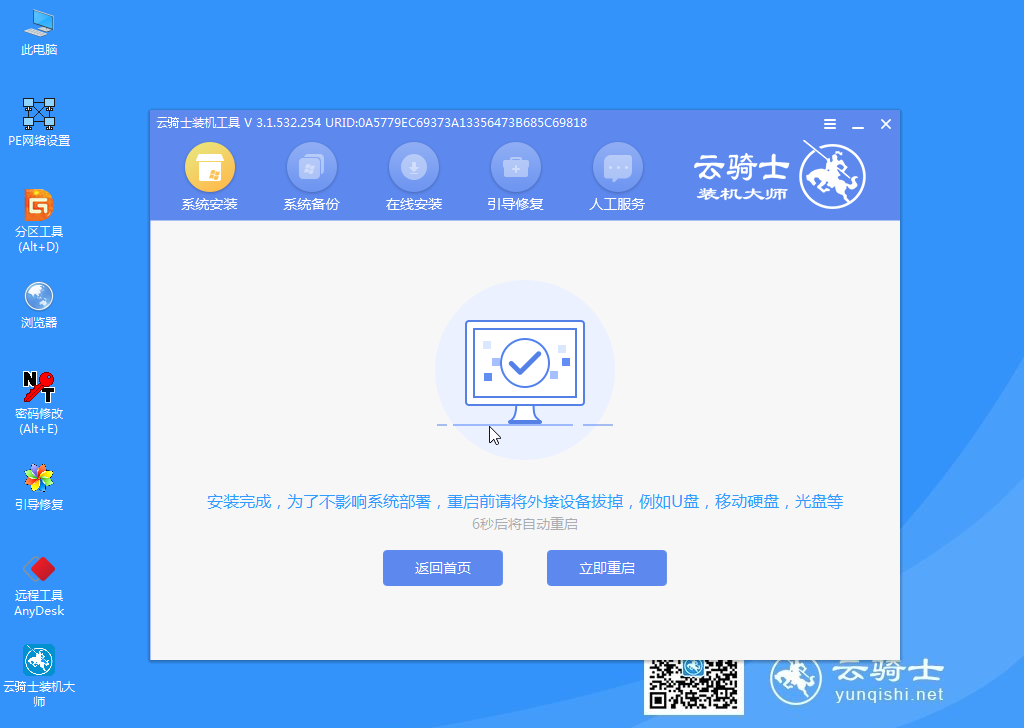
05 然后无需操作等待系统自动安装成功,进入桌面即完成系统重装。







