 文案作者:叶子猪
文案作者:叶子猪电脑C盘一般都是作为系统盘的,里面装着你的电脑系统和主要程序。如果直接在系统里格式化,会导致系统崩溃,因此是无法格式化的。那么如果需要格式化c盘时应该怎么操作呢?下面给大家介绍一下一键重装系统怎么格式化c盘。
一键重装系统怎么格式化c盘
01 首先要讲的是c盘,是我们电脑中最重要的一个分区。它放着我们电脑的主要程序和系统。
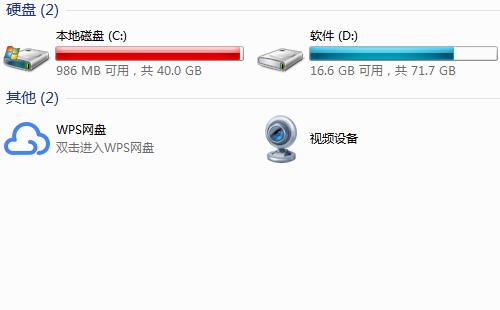
02 如果你直接在你系统里去格式化c盘的话,会导致你电脑直接崩溃的。而且还有可能格式化失败。
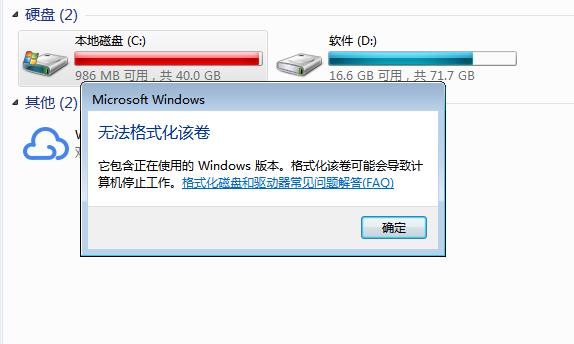
03 这时候就需要有一个u盘启动盘。然后把u盘启动盘插入电脑,选择从u盘启动,选择PE系统进入。

04 进入PE系统的桌面之后就可以打开你的电脑,然后在C盘分区上右击鼠标,选择格式化就可以把c盘给格式化掉了。
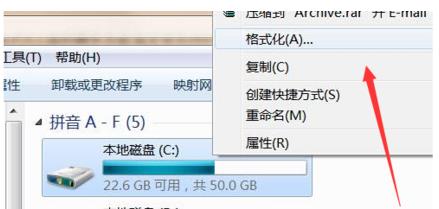
05 C盘格式化之后,你的电脑就没有系统了,这个时候就需要用PE重新给你的电脑装上系统。
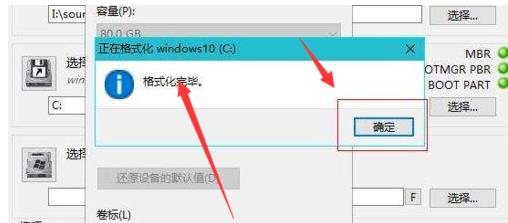
电脑的c盘会通常会因为我们的使用导致磁盘空间越来越小。如果c盘没有足够的空间将会导致电脑变慢,或者无法正常运行程序。那么有没有办法让c盘扩大呢。下面就来为大家介绍一下如何给电脑c盘进行扩容。
如何给电脑c盘进行扩容
1、右键单击计算机,然后选择其中的管理选项。
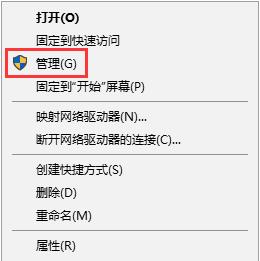
2、在计算机管理页面中选择磁盘管理。
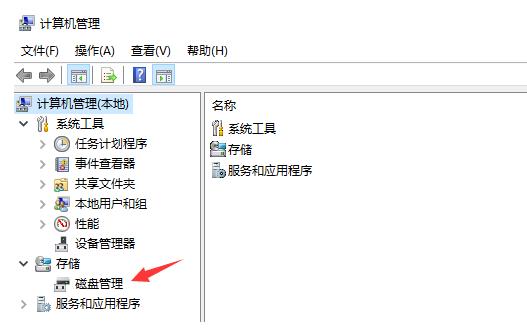
3、可以看到下面就是目前磁盘分区情况。
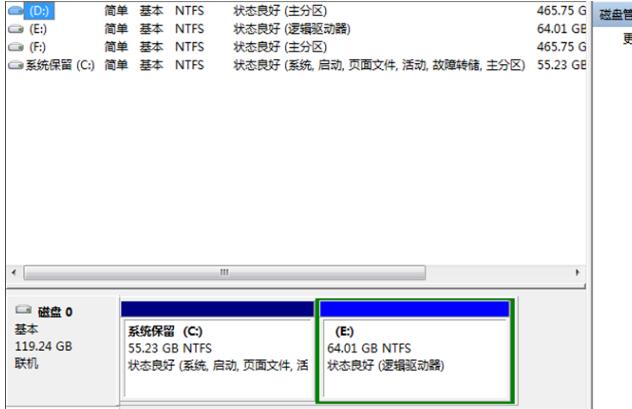
4、需要对与c盘临近的磁盘右键,在这里是e盘,选择卷压缩。
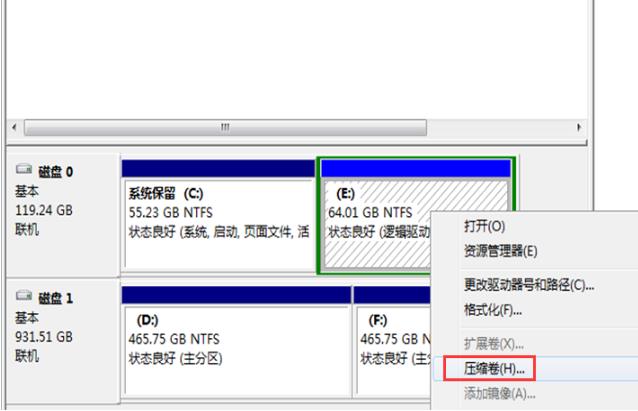
5、系统会提示你最大能压缩的范围,然后进行压缩。
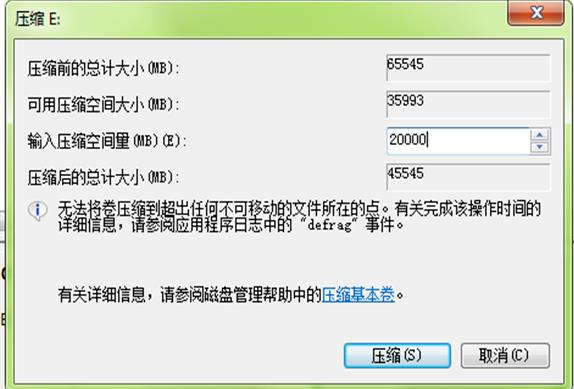
6、这时候靠近e盘的位置就能看到压缩出来的空间了,由于必须要挨着的磁盘才能添加到c盘内,所以目前的e盘里所有东西需要全部转移走,然后把e盘删除。

7、接下来对C盘右键单击之后,会弹出扩展卷的选项。如果不进行上一步的操作的话这个选项会是灰色的,我们选取不了。
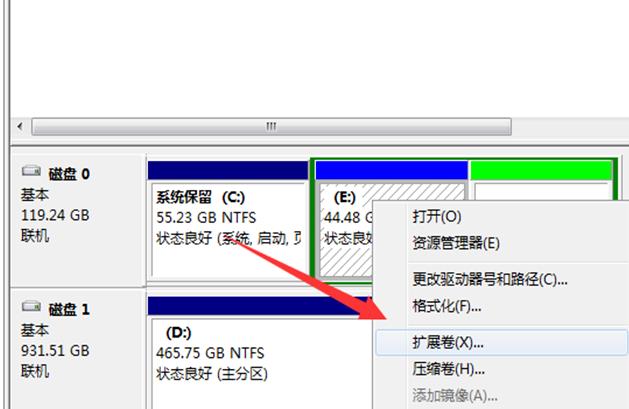
8、把磁盘点击添加进去,然后点击下一步,添加成功之后,你的C盘就有了很多。







