 文案作者:叶子猪
文案作者:叶子猪随着电脑的普及,现在是很多用户都会自己重装系统了,但是有些用户在一键重装系统后连不上网,这该怎么解决呢?下面就给大家介绍一下一键重装系统后连不上网的解决方法。
一键重装系统后连不上网的解决方法
01 遇到这种情况时,先找一台可以正常上网的电脑,打开浏览器软件,搜索“驱动精灵”关键词,并进入官网页面。
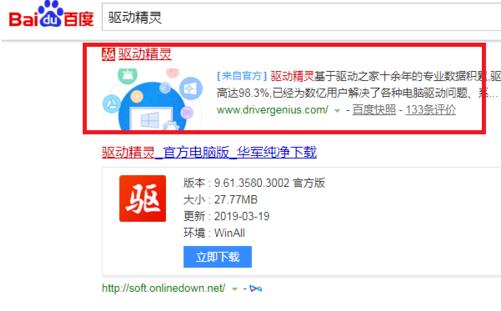
02 接下来,在打开的官网页面中,点击顶部“网卡版”菜单项。

03 接下来,在出现的页面中,点击“下载”按钮,下载该网卡版驱动精灵软件。
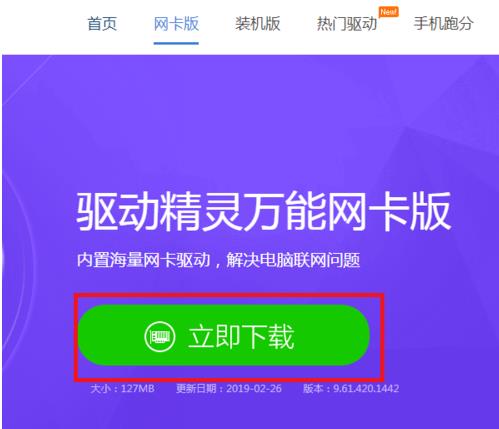
04 驱动精灵软件下载完毕之后,利用U盘设备将该安装包文件拷贝到新装系统的电脑中,并点击“一键安装”按钮。
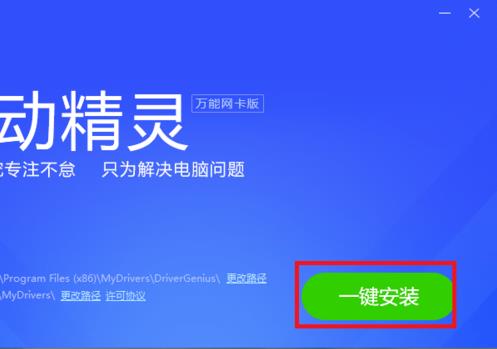
05 软件安装完毕之后,点击软件主页面中的“立即检测”按钮。
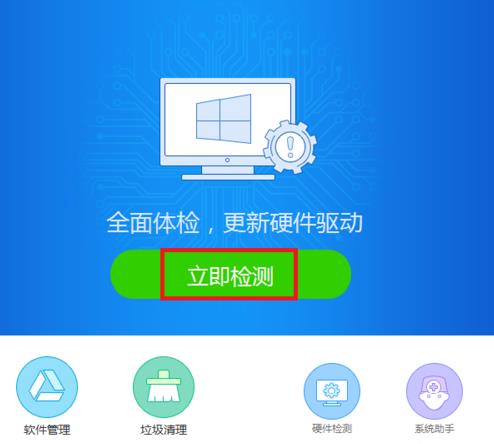
06 软件将显示当前电脑硬件中还缺乏的驱动程序软件,并点击“立即安装”按钮。
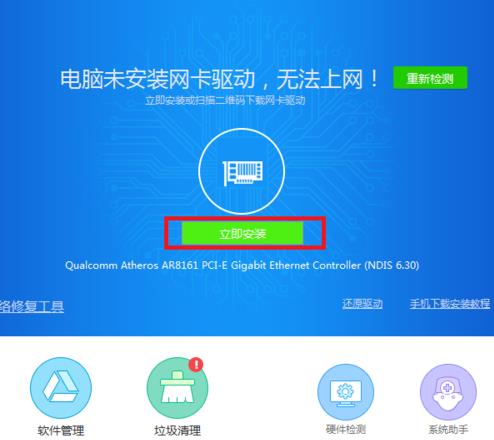
07 软件界面将显示正在安装网卡设备的驱动程序软件,此时需要等待一段时间。
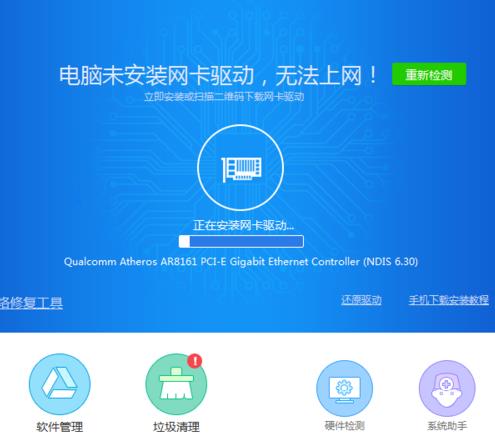
08 就可以看到该驱动程序软件已经安装完毕了,此时可以点击“检测网络”按钮,查看周围是否有可用的网络。
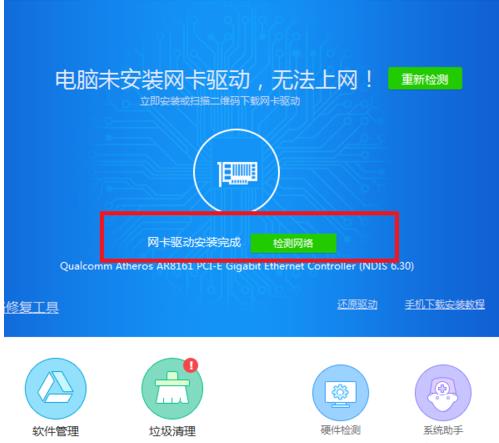
09 需要注意的是,笔记本电脑中一般都有两张网卡,所以如果有无线网卡设备的,还需要安装无线网卡驱动程序,安装的步骤都是一样的。
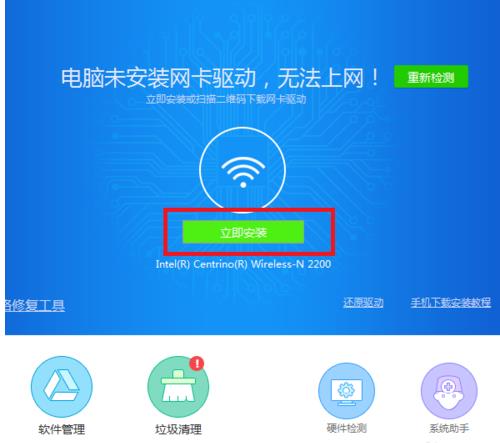
10 等所有的网卡设备驱动程序都正确安装之后,就可以点击任务栏系统托盘中的“网络连接”图标,正常地连接到Internet网络啦。
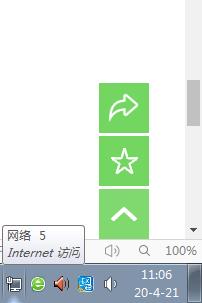
如果网卡驱动安装后还是连不上网,那么请接着往下看。
1、右击桌面右下角的网络图标,点击打开网络共享中心。

2、可以看到网络连接有没有黄色的叹号或者红色的叉号。
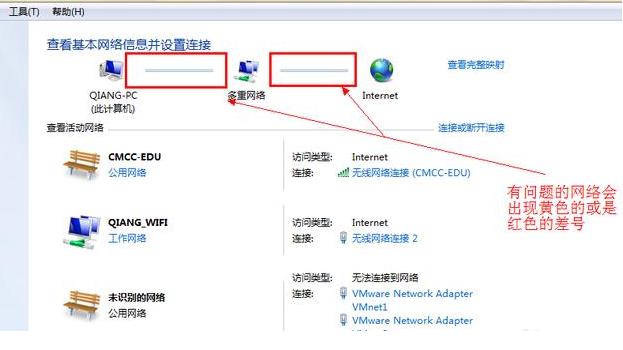
3、如果有就单击黄色的叹号或红色的叉号,系统自动诊断问题。

4、根据疑难解答出现的问题,接着看看下面的手动修复方法操作。







