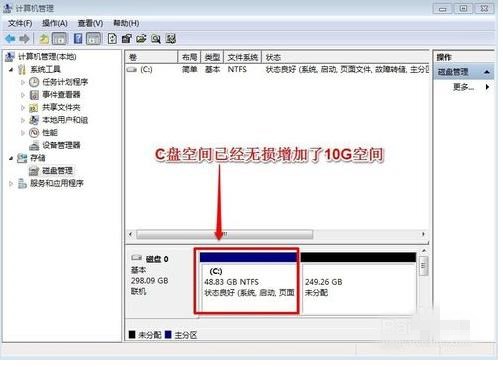文案作者:叶子猪
文案作者:叶子猪我们一键重装完系统时C盘用掉的空间并不大,但是使用一段时间后所用的空间就越来越大,那到底是什么占用了C盘的空间呢?系统重装后C盘为什么越来越大?下面就来介绍一下一键重装系统c盘变大了是什么原因。
1、系统更新文件
刚更新完系统要下载许多补丁,这些文件集合起来相当的庞大,会占用掉大量的C盘空间。
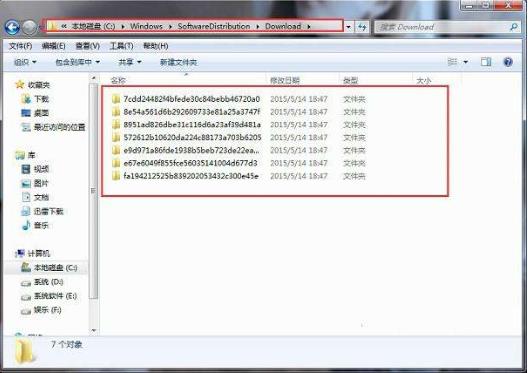
2、安装软件
许多软件的默认安装位置选择的是C盘,如果没有自定义安装就会导致C盘被占用的空间越来越大,而且重装系统时这些软件也难以幸免,所以大家最好养成习惯,不要将软件安装到C盘中。
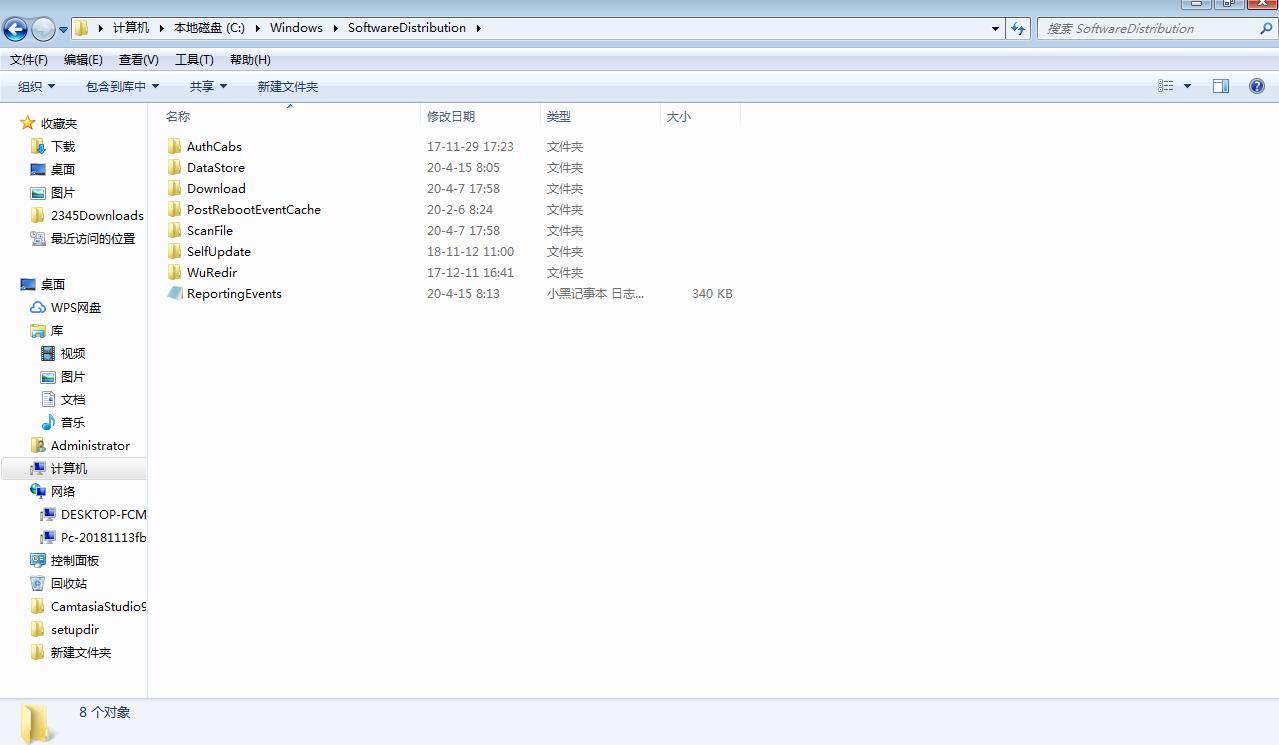
3、用户文档
很多软件的默认保存位置是在用户文档中,比如word,还有一些下载软件,用户文档使用的也是C盘空间,可以手动将这些软件的保存位置设置到其他磁盘中。
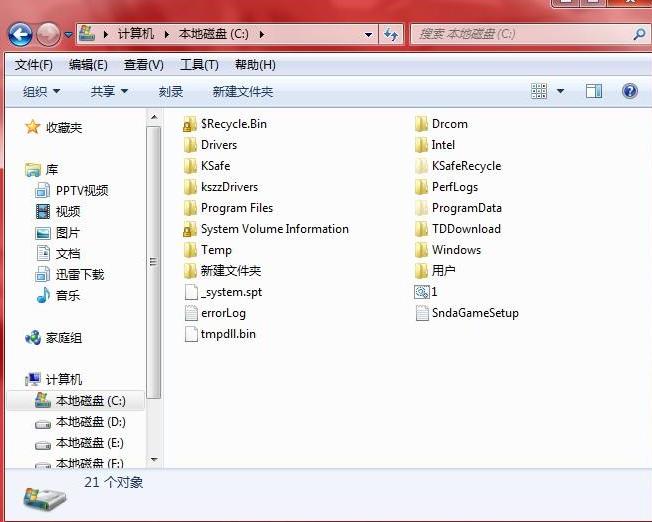
4、桌面文件
桌面也是属于C盘的空间,许多人有将文件保存在桌面的习惯,所以也会占用掉不少空间,我们可以在其他磁盘建立一个文件夹,然后创建快捷方式到桌面上,将文件放在其中,以减少C盘的占用。
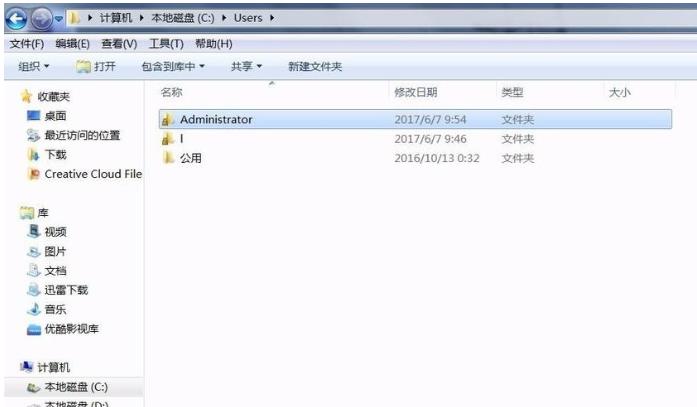
电脑C盘系统盘里的文件太多,导致电脑C盘快爆满,系统越来越卡,怎么样可以在不用重装系统就可以调整C盘的容量。
win7系统怎样增加C盘空间
01 在桌面的计算机图标上单击鼠标右键,然后选择管理。

02 在计算机管理窗口中,单击存储中的磁盘管理打开。
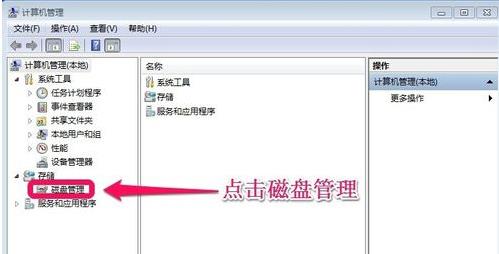
03 打开磁盘管理后电脑一共有3个分区,其中C盘是主分区也就是系统盘,扩展分区中有D盘和E盘两个逻辑分区。

04 直接在C盘上单击鼠标右键,发现菜单中扩展卷是灰色的不可用状态,也就是说现在无法扩展C盘的空间。
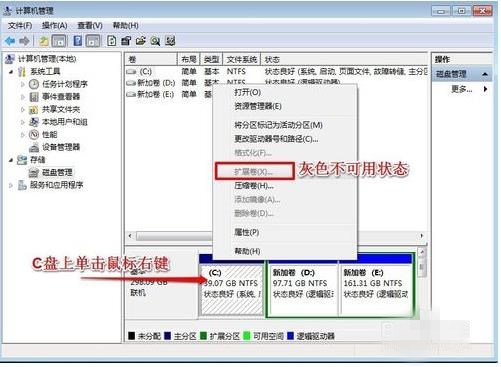
05 为什么扩展卷是灰色的不可用状态呢?扩展空间只能从相邻的分区进行扩展,而不能隔开一个磁盘进行扩展,并且扩展的分区必须和相邻的分区类型必须相同,C盘是主分区,而相邻的D盘是逻辑分区,所以现在C盘无法扩展空间,想扩展C盘的空间方法很多,可以用其它软件把D盘也改为主分区。可以把逻辑分区删除,在E盘上单击鼠标右键,选择删除卷。
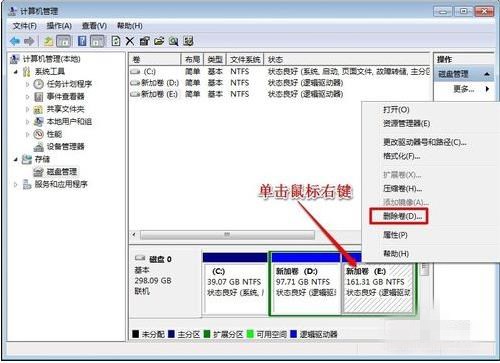
06 然后在弹出的菜单中,确定删除。
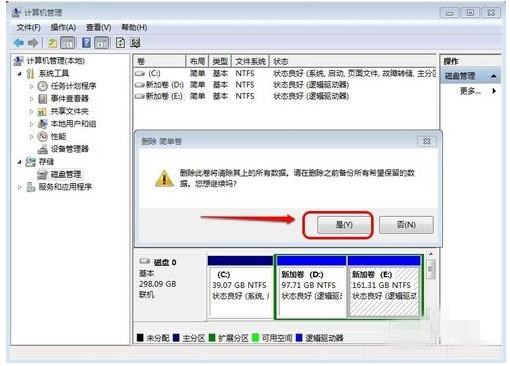
07 用同样的方法,把逻辑磁盘D盘也删除掉。
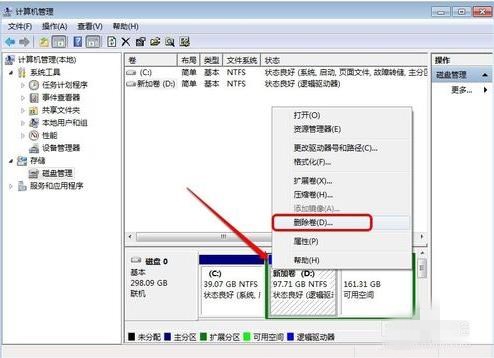
08 现在把D盘和E盘逻辑磁盘都删除了,但扩展C盘还是不行,继续在可用空间上单击鼠标右键,然后删除分区。
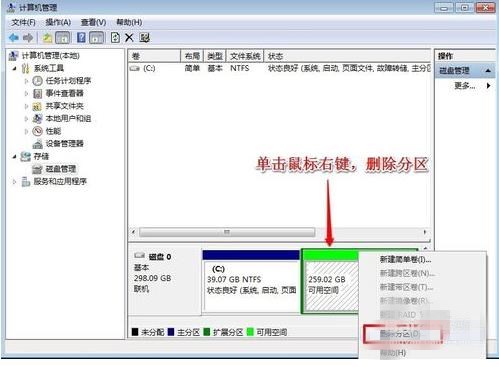
09 这样删除后的扩展分区就变为了未分配空间。
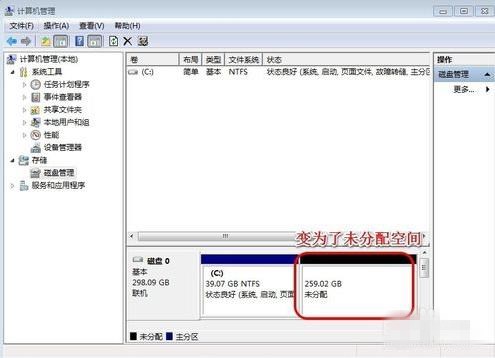
10 在C盘上单击鼠标右键,发现扩展卷已经可以使用了,现在开始给C盘增加空间,选择扩展卷。
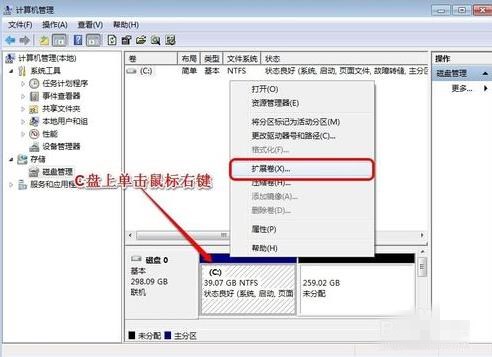
11 然后使用扩展卷向导给C盘增加空间。
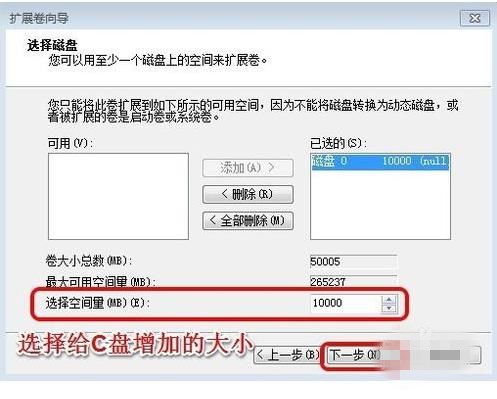
12 现在C盘已经无损的增加了10G的空间。