 文案作者:叶子猪
文案作者:叶子猪小伙伴发现购买的新电脑大多都预装了系统,只把电脑上的磁盘分成了两个盘,那么对于磁盘容量很大的朋友来说会想多分出几个分区来,但是很多朋友不会分区,下面就来教大家一键重装系统怎么分区。
一键重装系统怎么分区
01 鼠标右击“计算机”选项。
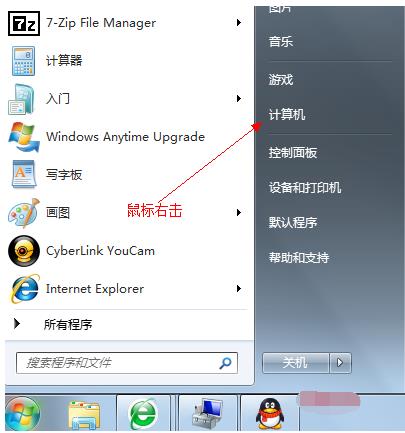
02 在弹出的列表中选择“管理”标签。
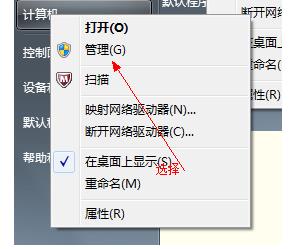
03 打开“计算机管理”窗口。
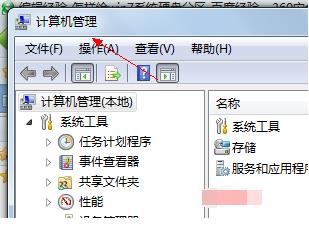
04 选择磁盘-存储管理,打开磁盘管理页面。
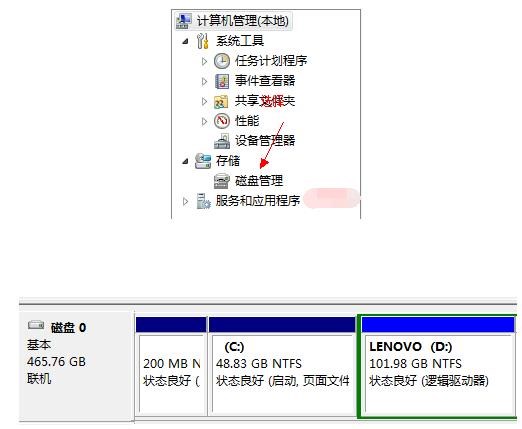
05 右键单击选择要压缩的磁盘(本例选择D盘),快捷方式选择“压缩卷”。
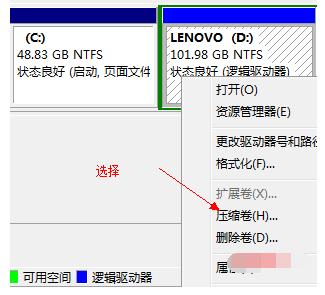
06 在输入压缩空间量(MB)里填写要压缩出的空间量,如果要压缩出50G,就填写50G*1024MB。
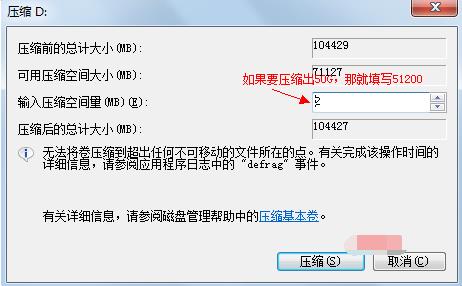
07 选择"压缩"按钮。
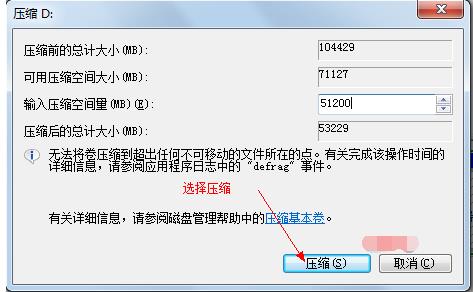
08 压缩后会发现多出一块未分区磁盘(绿色分区)。

09 右键弹出快捷菜单选择“新建分区”。
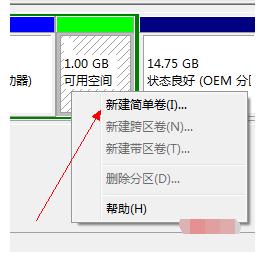
10 打开新建简单卷向导,一直下一步,在简单卷大小里填写要新建磁盘的大小,下一步。
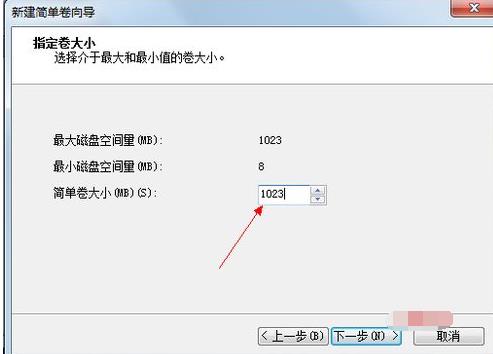
11 选择驱动器磁盘号,下一步。
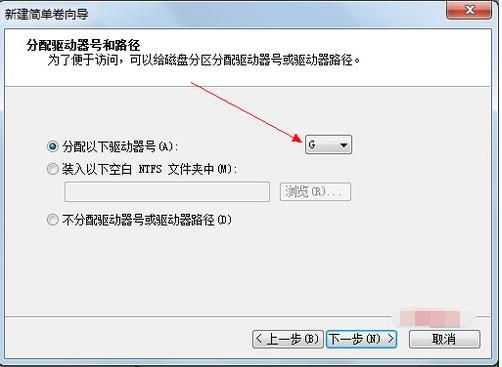
12 选择文件系统格式,然后在执行快速格式化前打钩,下一步。
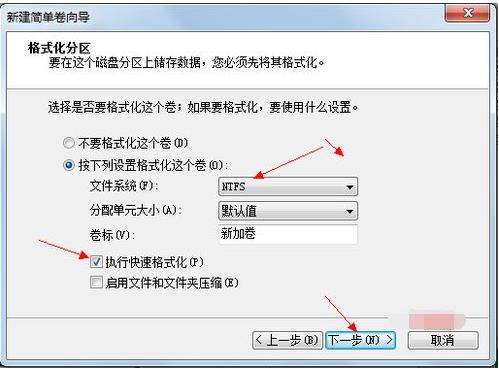
13 点击“完成”按钮,新建磁盘完成。
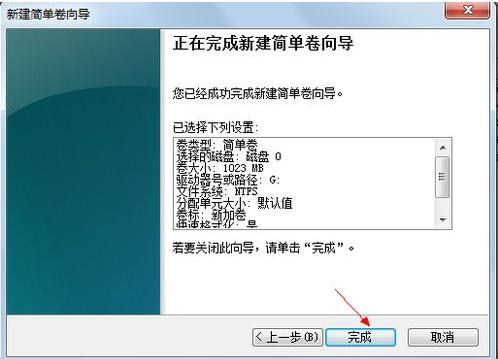
有时候电脑分区有点多,想要给硬盘的分区合并不知道如何操作,如何在不影响系统正常使用的情况下合并分区呢?下面来了解一下如何合并磁盘分区吧。
如何合并磁盘分区
1、打开DG分区工具,然后选择需要合并的分区,右击选择删除当前分区(Del)。

2、同样的操作删掉其他的分区,然后点击左上方的保存更改按钮。

3、然后右击空闲的区域选择建立新分区,接着点击保存更改就完成合并分区了。







