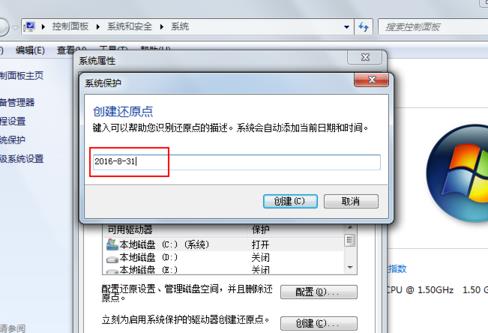一键重装系统后怎么还原原系统
 文案作者:叶子猪
文案作者:叶子猪时间:2020-04-16 10:36:35
有用户一时兴起便打算进行系统重装,可是安装完成后使用起来感觉并没达到自己预期的使用体验,便想着如何将其还原回去。那么一键重装系统后怎么还原原系统呢?下面就给大家介绍一下操作方法,一起来看看吧。
一键重装系统后怎么还原原系统
01 在开始菜单中打开控制面板。
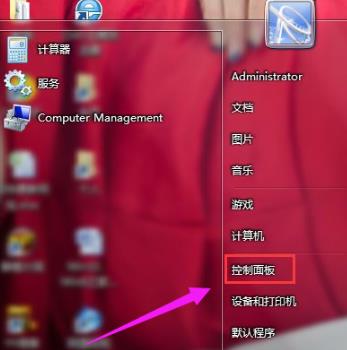
02 在控制面板的众多选择项中打开备份和还原选项。
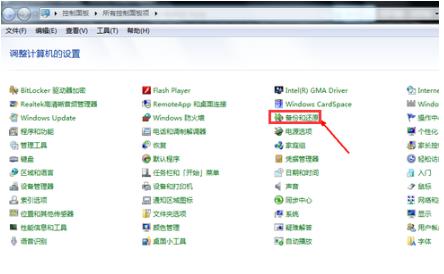
03 选择“恢复系统设置和计算机”。
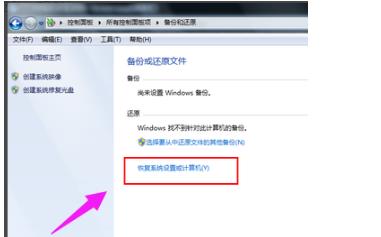
04 点击“打开系统还原”。
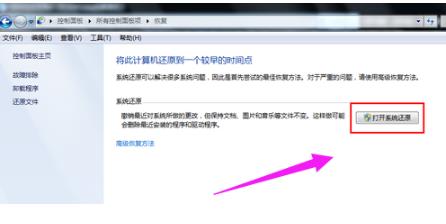
05 开始还原文件和设置的向导,直接点击下一步。
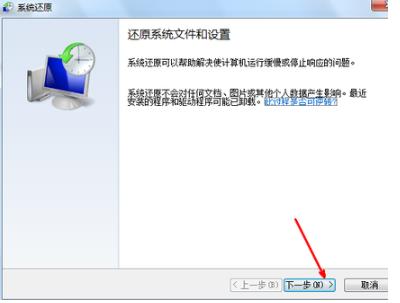
06 在系统还原点的选项当中,选择一个还原点,要确保所选择的还原点是之前系统正常时的还原点。
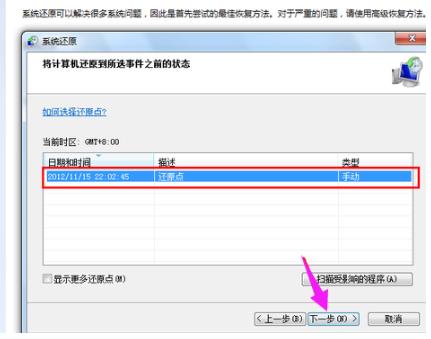
07 上面显示了关于还原的详细的信息,确保它没有错误之后,点击完成按钮,开始系统的还原。
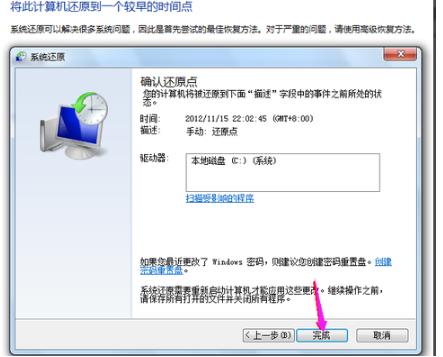
win7系统设置系统还原点,可以防止重要文件误删或因病毒引起的丢失。因此,系统还原点要及时建立。下面就给大家分享下win7系统如何快速设置还原点方法。
win7系统如何快速设置还原点方法
1、打开电脑桌面,找到计算机。选中计算机,右键,找到属性。
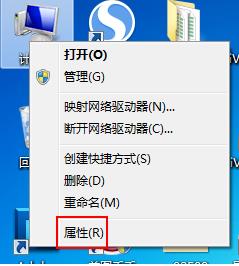
2、在系统设置里面,点击高级系统设置。

3、点击系统保护,找到下方的创建。

4、输入创建还原点,点击创建即可。