 文案作者:Tianny
文案作者:Tianny在使用电脑的过程中,难免会因为一些问题导致系统无法正常使用,一般来说都会选择重装系统来解决问题。在众多重装系统方法里,一键ghost就是一种很常用的重装系统工具。不过初次接触的用户可能不太懂得怎么使用ghost工具,下面为大家带来云骑士一键ghost安装win7系统教程。
一键ghost安装win7系统步骤阅读
1、将制作好的云骑士启动U盘插入电脑的USB接口
2、通过设置U盘启动,进入云骑士装机大师的PE系统
3、点击桌面的“手动运行Ghost12”
4、点击local-partition-form image,寻找U盘的盘符和系统的所在
5、来到手动运行ghost12的界面,点击最上方的方框
6、选择GHO系统文件所在的盘符
7、接下来选择系统要安装的盘符,一般是C盘
8、即最上面prmary类型的区,然后点击“OK”
9、点击yes就会自动格式化系统盘,并进行系统还原
10、然后就进入ghost还原界面,进度走完系统便重装完成
一键ghost安装win7系统操作步骤
01 将制作好的云骑士启动U盘插入电脑的USB接口,通过设置U盘启动,进入云骑士装机大师的PE系统,点击桌面的“手动运行Ghost12”。
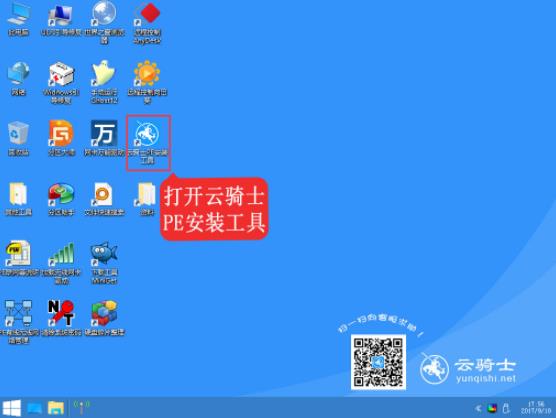
02 在弹出的窗口中,依次点击“local”——“partition”——“form image”。寻找U盘的盘符和系统的所在。
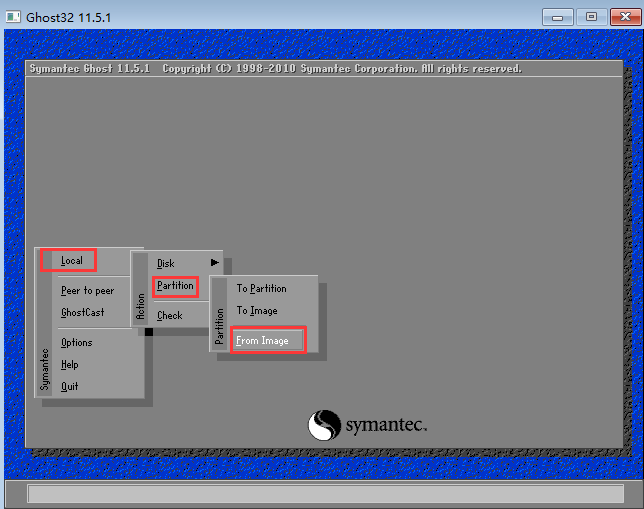
03 来到手动运行ghost12的界面,点击最上方的方框,选择GHO系统文件所在的盘符
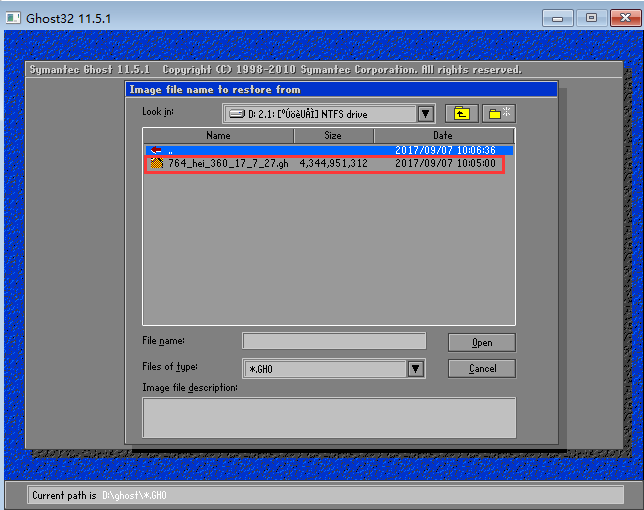
04 接下来选择系统要安装的盘符,一般是C盘,即最上面prmary类型的区,然后点击“OK”
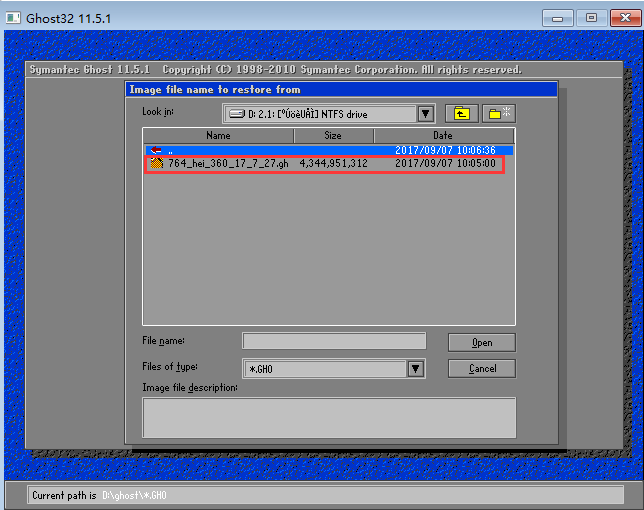
05 点击“yes”,就会自动帮我们格式化系统盘,并进行系统的还原。
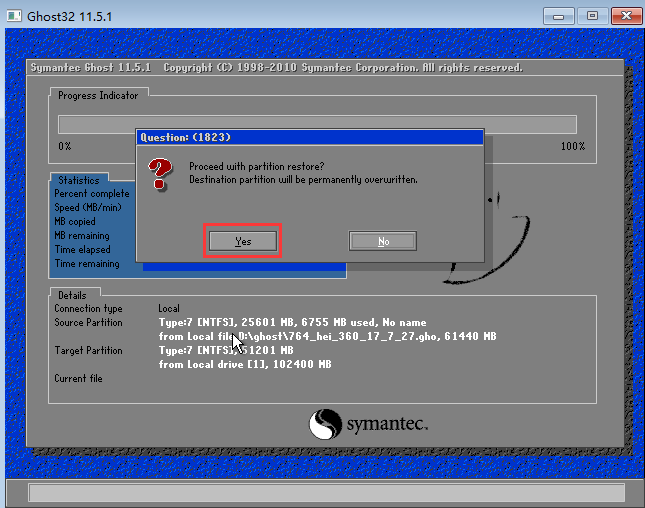
06 然后就进入ghost还原界面,进度走完系统便重装完成。
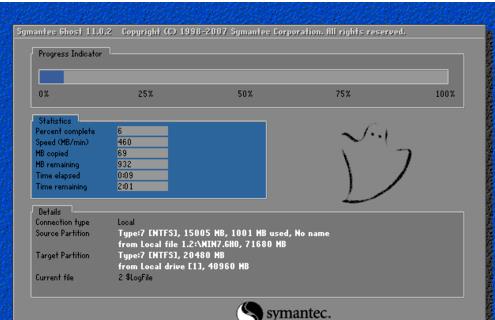
win10 ghost系统绝大多数硬件可以快速自动安装相应的驱动,使用稳定可靠的优化方案,涉及服务、注册表、启动项等方面;镜像文件采用极限压缩的GHO文件,方便系统安装,符合国人使用的人性化设计,系统使用起来非常顺手!
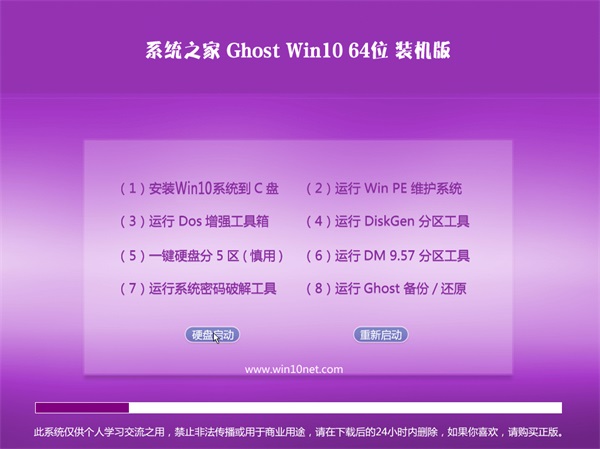
联想电脑是比较多人使用的品牌,那么联想电脑系统出问题时想一键重装系统该怎么办呢?在众多的重装系统方法里,一键ghost就是一种很常用的重装系统工具。下面以win7为例,给大家带来云骑士一键ghost重装的教程。
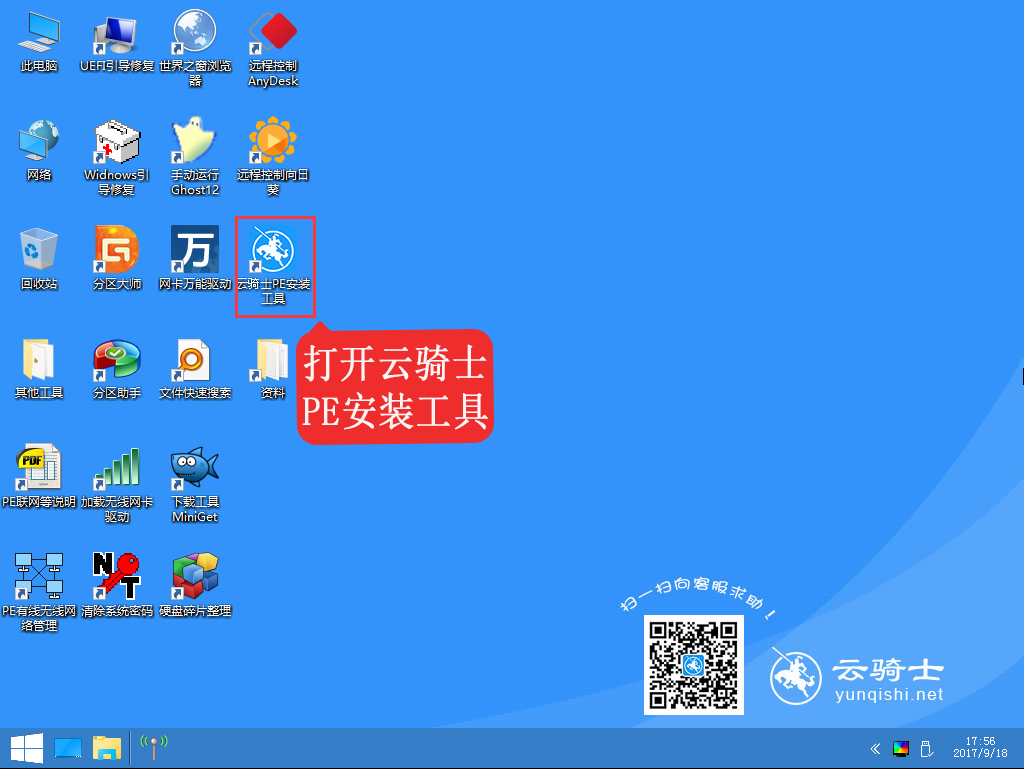
相关内容






